Цель работы: научиться создавать заметки к слайду, настраивать время показа презентации, режимы демонстрации и сохранения презентации в разных видах.
Форма отчета: Выполнение зачетного задания.
Задание 1
Создайте заметки к слайдам.
Заметки к слайду создаются путем ввода текста в специальном окне, расположенном в нижней части основного окна (рисунок 5.5). Выбрав подходящий масштаб отображения, можно одновременно видеть на экране слайд и иметь возможность вводить сопроводительный текст.
Заметки могут использоваться докладчиком во время презентации или служить для получения печатного раздаточного материала. При печати заметок уменьшенная копия слайда располагается в верхней части страницы, тогда как в нижней части отображается содержимое заметок к данному слайду.
Методика выполнения
1. На панели инструментов Форматирование выберите команду Конструктор 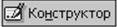 и в области задач выберите пункт Цветовые схемы.
и в области задач выберите пункт Цветовые схемы.
2. Выполните любое из следующих действий:
Применение цветовой схемы к страницам заметок
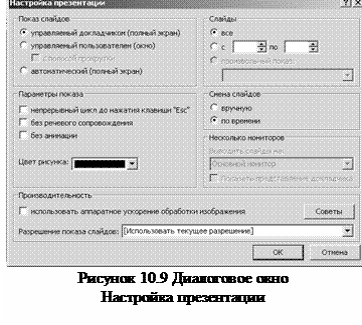
2.1 Если цветовую схему требуется применить только к одной странице заметок (Страницы заметок. Распечатанные страницы с авторскими заметками, расположенными под соответствующими им слайдами.), выберите нужный слайд на вкладке Слайды.
2.2В меню Вид выберите команду Страницы заметок (рисунок 10.5).
2.3В области задач укажите нужную цветовую схему из списка, нажмите на кнопку со стрелкой, а затем выполните одно из следующих действий.
2.4Для применения цветовой схемы к текущей странице заметок выберите команду Применить к странице заметок.
3. Внесите свои заметки во втором слайде.
Задание 2
Создать один слайд раздаточным материалом, применить цветовые схемы.
В любой презентации имеются образцы для ключевых компонентов — слайдов, титульных слайдов, заметок докладчиков и раздаточных материалов, заметок).
Методика выполнения
1. В меню Вид выберите пункт Образец и выберите команду Образец выдач(рисунок 10.5).
2.Укажите нужную цветовую схему, нажмите кнопку со стрелкой, а затем выберите пункт Применить к образцу выдач.
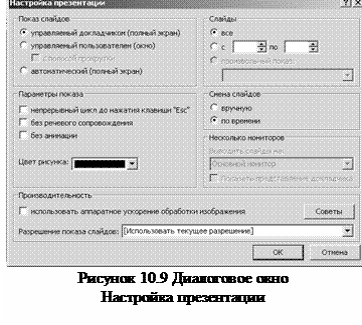
3. Спроектируйте рекламный листок представляющий институт.
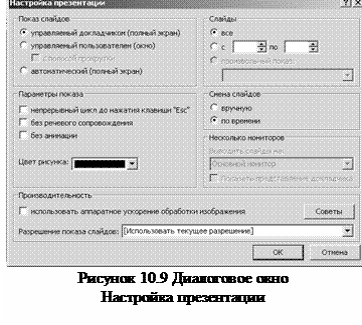
Задание 3
Добавьте к слайдам дату, номер или колонтитул.
Методика выполнения
1. Выберите команду Вид |Колонтитулы.На экране появится диалоговое окно Колонтитулы(рисунок 10.7). Перейти на вкладку Слайд,для получения доступа к параметрам колонтитулов слайда.
2.Для добавления к слайду даты установите флажок Дату и время.Затем выберите формат даты в раскрывающемся списке под переключателем Автообновление.Для отображения номера слайда установите флажок Номер слайда.
3.Для отображения на каждом из слайдов нижнего колонтитула, установите флажок Нижний колонтитул, наберите в поле запланированный текст.
4.Чтобы даты, номера страницы, колонтитулы были выведены на всех слайдах, кроме титульного, установите флажок Не показывать на титульном слайде.
5.Закройте диалоговое окно, щелкнув на кнопке Применить ко всем.
Задание 4
Настроить время показа презентации.
Если презентация подготовлена как автономная с автоматическим продвижением по слайдам (слайд-фильм), тогда для каждого объекта и слайда следует определить время его нахождения на экране. Это можно сделать путем указания нужного времени на панели Переход слайда или с помощью Проведение репетиции.
В последнем случае запускается презентация и включается счетчик времени. Двигаясь от слайда к слайду вручную через необходимые промежутки времени здесь следует имитировать реальный просмотр слайд-фильма, прочитывая или проговаривая, если нужно, имеющийся на слайде текст.
При настройке времени в левом нижнем углу каждого слайда можно видеть плановое время нахождения слайда на экране в случае показа презентации в режиме по времени.
Методика выполнения
1.Через меню Показ слайдов |Настройка времени,появитсяСчетчик(рисунок 10.8).
Счетчик автоматически фиксирует время нахождения каждого объекта и слайда на экране и записывает это в презентацию. Зафиксированные параметры будут в дальнейшем использоваться при показе в режиме по времени с автоматическим продвижением по слайдам.
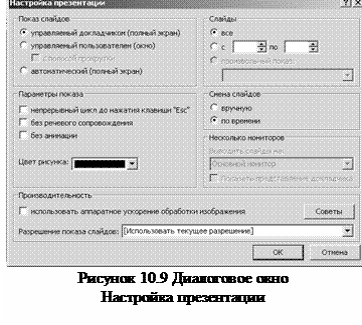
2.Установите время показа каждого слайда.
Задание 5
Задайте параметры показа презентации, выберите:
- будет ли демонстрация осуществляться в автоматическом режиме или под управлением человека (докладчика или пользователя);
- будет ли демонстрация делаться со звуковым сопровождением или без него;
- нужно ли использовать назначенные эффекты анимации;
- какие слайды будут включены в показ;
- будет ли делаться продвижение по слайдам в соответствии с назначенным временем или по нажатию клавиш;
- с каким качеством демонстрировать слайды.
Программой предусмотрены три основные режима демонстрации:
- Режим управления докладчиком
- Режим управления пользователем
- Автоматический режим
Методика выполнения
1.Откройте меню Показ слайдов |Настройка презентации(рисунок 10.9).
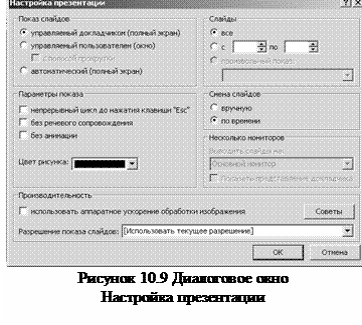
2. Режимы демонстрации выберите по усмотрению.
Задание 6
Сохраните презентацию.
Методика выполнения
1.Вызвать меню Файл |Сохранить как.
2. В окнеСохранение документаперейдите к папке, в которую сохраняется файл, в раскрывающемся списке Тип файла выберите Демонстрация MS Power Point (*.pps), при необходимости в поле имя файла введите имя файла, после чего нажмите кнопку Сохранить.
3. Если требуется опубликовать презентацию в Интернет, обеспечивая тем самым широкий доступ к презентации всем пользователям сети, следует сохранить презентацию в специальном формате .htm (.html) или .mht (.mhtl).Для публикации презентации в Интернет в меню Файл |Сохранить как Web-страницу.
Вопросы для самостоятельного изучения (СРС)
1. Изучение методов работы с диаграммами.
Контрольные вопросы
1.1 Назначение программы PowerPoint.
1.2 Что такое слайд и презентация?
1.3 Расскажите последовательность работы над презентацией.
1.4 Какие режимы работы в PowerPoint вы знаете.
1.5 Перечислите типовые структуры слайда.
1.6 Как образуется многослойная структура слайда.
1.7 Как осуществляется работа с графическими изображениями (создание простейших примитивов, масштабирование, группировка, корректировка простейших элементов изображения, изменение толщины линий, эффект трехмерности, раскраска и перекраска изображений, дублирование изображений).
1.8 Как осуществляется работа с текстом в PowerPoint (определение шрифта, начертания, размера, цвета, определение интервалов между строками, определение отступов, выравнивание текста, маркирование текста, обрамление текста рамкой).
1.9 С помощью какого меню осуществляется работа с фоном (заливка фигуры нужным цветом, плавный переход одного цвета в другой, заливка фона изображениями-примитивами, загрузка в качестве фона внешнего изображения).
2.1 Как создается анимация объектов слайда (анимация и звуковое сопровождение отдельного объекта, установление последовательности появления объектов на слайде).
2.2 Как осуществляется работа в режиме сортировщика слайдов (изменение расположения слайда в презентации, копирование слайдов (из другой презентации, эффекты перехода от слайда к слайду).
2.3 Назначение и использование итогового слайда.
2.4 Как можно изменить дизайн слайдов.
2.5 Как определить гиперссылки для переходов на предыдущий слайд, следующий слайд, любой слайд презентации.
3.1 Как произвести настройку режима демонстрации презентации (режим управления докладчиком, режим управления пользователем, автоматический режим).
3.2 Каково назначение и использование форматов сохранения презентации.
3.3 Какие существуют клавиши управления показом.
6 Список учебно-методической и дополнительной литературы
1 Алтухов А.В., Жукова Т.А., Игнашова Л.В. Информатика. Лабораторно-практический курс. Под общей редакцией А.В. Алтухова. Шымкент: ЮКГИ. 2012. –408 с
2 Информатика: Учеб. для вузов/В.А. Острейковский.- 4-е изд., стер.- М.: Высш. шк., 2007.- 511 с.
3 Информатика. Базовый курс. 2-е издание/Под ред. С.В. Симоновича.- СПб.: Питер, 2003.- 670 с.
Статьи к прочтению:
Урок 10. Как сохранить презентацию Prezi в файл PDF и для демонстрации на ПК.
Похожие статьи:
-
Существует несколько программ подготовки презентаций. Хотя сами программы могут называться иначе, но по своей сути это программы подготовки презентаций….
-
Методические рекомендации по подготовке презентации
Компьютерную презентацию, сопровождающую выступление докладчика, удобнее всего подготовить в программе MS PowerPoint. Презентация как документ…
