Составление оглавления по стилям заголовков
Перед созданием оглавления необходимо убедиться в том, что для всех заголовков в документе использовались стандартные стили заголовков(Заголовок1 – Заголовок9) и выполнена их нумерация с использованием многоуровневого списка (использовать при этом способ нумерации для заголовков).
Чтобы создать оглавление документа, необходимо выполнить следующее:
1. В документе все заголовки оформить с помощью стилей соответствующего уровня
2. Перейти в режим структуры.
3. На вкладке Главная выбрать команду Многоуровневый список…, далее способ нумерации для заголовков. Word пронумерует только заголовки.
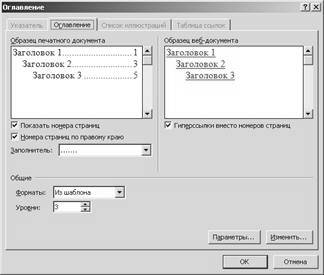
Рисунок 2. Оглавление и указатели
4. Перейти обратно в режим разметки.
5. Вставить две пустые строки в начале документа, поставить курсор ввода во вторую пустую строку, где должно начинаться оглавление.
6. На вкладке Ссылки в разделе Оглавление раскрыть список и выбрать команду Оглавление…
В диалоговом окне на вкладке Оглавление в поле Форматы выбрать вариант оформления оглавления (например, Формальный). Флажок Показать номера страниц должен быть включен. При необходимости изменить число уровней заголовков (по умолчанию их число равно 3).
7. Нажать Ок.
8. Встроенным стилем Название написать в первой пустой строке слово Оглавление или Содержание.
Word найдёт все уровни заголовков, добавит номера страниц и отобразит оглавление в установленном месте.
Содержание
Создание оглавления. 11
1. Стили. 11
2. Составление оглавления по стилям заголовков. 11
Содержание. 12
Пример оглавления
После того как оглавление создано, его можно модифицировать если изменились заголовки или добавлен текст, для этого нажать правую кнопку мыши на области оглавления. В меню выбрать команду Обновить поле и в диалоговом окне команды использовать переключатель Обновить только номера страниц, если не изменялись заголовки или нажать переключатель Обновить целиком, чтобы изменить и заголовки и номера страниц.
Созданное оглавление удобно использовать для быстрого перемещения по документу, просматриваемому на экране: для перехода к любому заголовку документа достаточно щелкнуть соответствующий ему номер страницы в оглавлении при нажатой клавише .
Порядок выполнения работы:
- Открыть документ Раздел 1.2, находящийся в папке группы.
- В начало документа вставить строку. Написать текст Содержание стилем обычный.
- К заголовкам 1-го уровня применить стиль Заголовок1, к заголовкам 2-го уровня — стиль Заголовок2 и т.д. (можно использовать кнопку Формат по образцув разделеБуфер обмена)
- На вкладке Главная выбрать команду Многоуровневый список…, далее способ нумерации для заголовков. Word пронумерует только заголовки.
- На вкладке Ссылкив разделе Оглавлениераскрыть список и выбрать командуОглавление…
- На вкладке Оглавление выбрать в поле Форматы значение Из шаблона или Формальный, при необходимости изменить количество уровней, нажать ОК.
- С помощью оглавления перейти к заголовку Расчет накладных расходов в документе и сделать его заголовком 3-го уровня.
- Обновить оглавление.
- Оставить оглавление на отдельной странице.
- Обновить оглавление (только страницы).
- Для строки, содержащей текст Содержание применить стиль Название.
- Сохранить документ под именем Лаб № в своей папке.
Требования к оформлению отчета: Отчет должен содержать наименование и цель работы, задание на работу, порядок выполнения работы и и скриншот оглавления.
Контрольные вопросы:
- Что представляет собой встроенный стиль?
- Как применить стиль для оформления текста?
- Как создать оглавление для документа сложной структуры?
- Как обновить оглавление? В каких случаях выполняется эта операция?
- Как с помощью оглавления можно перемещаться по документу?
Лабораторная работа №7
Статьи к прочтению:
Как за 60 секунд создать Взрывной заголовок | GeniusMarketing
Похожие статьи:
-
Пометка элементов оглавления с применением встроенных стилей заголовков
Кафедра медицинской информатики МГМСУ Задания по теме: «Текстовый редактор MS Word» СОЗДАНИЕ ОГЛАВЛЕНИЯ. Используйте справочную систему MS Word. См….
-
Создание оглавления из коллекции
После того как все элементы оглавления будут помечены, можно приступить к сборке оглавления. Щелкните в документе место, куда требуется вставить…
