Для облегчения просмотра документов в сети Microsoft Word предоставляет пользователю возможность сделать и просмотреть записи исправлений и примечания в документе.
Запись исправления – пометка удаления, вставки и других изменений, внесенных в документ.
Примечание – заметка или примечание, добавленное автором или рецензентом в документ. В Microsoft Word примечания отображаются в выносках на полях документа и в области проверки.
Для сохранения разметки документа некоторые пометки исправлений элементов отображаются в тексте, а другие – в выносках, которые выводятся в поле. На рис 1.1а цифрой 1 обозначены знаки примечаний, а цифрой 2 – выноски примечаний.
Метки исправлений – это комментарии и исправления, такие как вставки, удаления и изменения форматирования. Метки исправлений помогают в обработке исправлений и комментариев. В режиме предварительного просмотра или режиме веб-документа выноски исправлений отображают элементы исправлений, такие как комментарии и исправления на полях документа (рис. 1.1б). Такие выноски позволяют упростить просмотр и ответы на комментарии и исправления рецензентов.
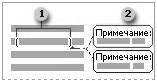 |  |
| а | б |
Рисунок 1.1 – Примеры примечаний и выносок
1.2.1 Запись исправлений в документе. Если имеется документ, с которым должна ознакомиться определенная рабочая группа, а затем автор должен принять или отклонить каждое из внесенных исправлений, можно подготовить копии этого документа к распространению в рабочей группе для электронного рецензирования. Когда режим исправлений включен, для обозначения внесенных изменений в Microsoft Word используются пометки исправлений, напоминающие редакторские правки. После того, как рецензирование документа завершено, можно просмотреть изменения, внесенные разными рецензентами (пользователями компьютера) – изменения каждого отдельного рецензента отображаются собственным цветом.
Для внесения исправлений в документ:
1) откройте документ, в который требуется внести исправления.
2) нажмите кнопку Исправления на панели инструментов Рецензирование или выберите команду меню Сервис ? Исправления для включения режима исправлений;
3) внесите необходимые поправки, вставляя, удаляя или перемещая текст или рисунки. Кроме того, можно изменять форматирование документа. Записанные изменения отображаются с помощью пометок исправлений: удаленный текст перечеркивается, добавленный – выделяется цветом, необходимые места исправлений помечаются вертикальной линией слева от текста.
1.2.2 Запись примечаний в документ. Автор документа и рецензенты могут добавлять примечания, не изменяя текст документа, выделив нужный текст и щелкнув кнопку Добавить примечание на панели инструментов Рецензирование. При добавлении примечания оно записывается в отдельной области примечаний под собственным номером. Затем в документ Word добавляется знак примечания, а текст, к которому оно относится, выделяется цветом. Примечания можно просматривать в виде всплывающих подсказок при наведении курсора мыши на помеченный текст. Так же, как и исправления, примечания каждого рецензента отображаются собственным цветом.
Для работы с примечаниями также предназначены следующие кнопки на панели инструментов Рецензирование:
— Изменить примечание – вызывает на экран окно области примечаний, в которой находится список примечаний документов. В области примечаний можно просмотреть и изменить все примечания.
— Предыдущее примечание, Следующее примечание – переход по тексту документа к предыдущему или следующему тексту с примечанием.
— Удалить примечание – удаляет текущее примечание.
1.2.3 Отображение записей исправлений и примечаний. Существует возможность просмотреть все помеченные исправления в документе или ограничить количество исправлений, отображаемых на экране. Например, для скрытия изменений форматирования и примечаний (чтобы отображались только вставленные или удаленные элементы) можно использовать меню Показать панели инструментов Рецензирование. Также можно отобразить только изменения и примечания, внесенные определенным рецензентом.
Для выбора способа пометки внесенных изменений используйте кнопку Отобразить для проверки на панели инструментов Рецензирование (рис. 1.2).
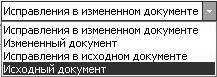
Рисунок 1.2 – Меню кнопки Отобразить для проверки
Параметры отображения для проверки:
— Исходный документ. Отображение исходного неизмененного документа, если все сделанные изменения отклонены.
— Измененный документ. Отображение исходного документа, если все сделанные изменения приняты.
— Исправления в исходном документе. Отображение вставленного текста и изменений форматирования в выносках. При этом удаленный текст отображается на данной строке.
— Исправления в измененном документе. Отображение удаленного текста в выносках. При этом вставленный текст и изменения форматирования отображаются на данной строке.
Таким образом, можно просмотреть документ с изменениями до принятия или отклонения этих изменений.
1.2.4 Просмотр исправлений и примечаний.Если в открытом документе разметка не отображается, выберите команду меню Вид ? Разметка. При этом в документе будут отображены или скрыты все пометки. При их отображении все они будут выделены в меню Показать панели инструментов Рецензирование.
Для последовательного просмотра элементов необходимо выполнить следующие действия:
1) На панели инструментов Рецензирование нажмите кнопку Далее или Назад.
2) Нажмите кнопку Принять исправление или Отклонить примечание об изменении или удалении.
Чтобы выполнить одновременное принятие всех исправлений необходимо щелкнуть значок со стрелкой на кнопке Принять исправление и выбрать команду Применить все изменения в документе.
Для одновременного отклонения всех исправлений и удаления всех комментариев выполните следующие действия:
1) щелкните значок со стрелкой на кнопке Отклонить примечание об изменении или удалении;
2) выполните одно из следующих действий:
— выберите команду Отклонить все изменения в документе;
— выберите команду Удалить все примечания в документе.
Для просмотра исправлений и комментариев определенного рецензента на панели инструментов Рецензирование нажмите кнопку Показать. Выберите команду Рецензенты и снимите все флажки кроме тех, которые соответствуют именам рецензентов, чьи исправления и примечания требуется отобразить. Для установки или снятия всех флажков одновременно выберите пункт Все рецензенты.
Для принятия всех исправлений определенного рецензента щелкните стрелку рядом с кнопкой Принять исправление и выберите команду Применить все отображаемые изменения.
Для отклонения всех исправлений или удаление всех примечаний определенного рецензента щелкните значок со стрелкой на кнопке Отклонить примечание об изменении или удалении и выполните одно из следующих действий:
— выберите команду Отклонить все отображаемые изменения;
— выберите команду Удалить все отображаемые примечания.
1.2.5 Удаление нескольких примечаний. Для удаления всех примечаний
На панели инструментов Рецензирование щелкните стрелку, расположенную рядом с кнопкой Отклонить примечание об изменении или удалении, а затем выберите команду Удалить все примечания в документе.
Для удаления примечаний определенного рецензента выполните следующие действия:
1) на панели инструментов Рецензирование нажмите кнопку Показать;
2) чтобы снять флажки для всех рецензентов, выберите команду Рецензенты, а затем – команду Все рецензенты.
3) нажмите кнопку Показать еще раз, выберите команду Рецензенты, а затем установите флажок рядом с именем того рецензента, примечания которого необходимо удалить;
4) на панели инструментов Рецензирование щелкните стрелку, расположенную рядом с кнопкой Отклонить примечание об изменении или удалении, а затем выберите команду Удалить все отображаемые примечания. При выполнении данной процедуры все примечания данного рецензента удаляются, включая те примечания, которые не отображены на экране.
Для просмотра и удаления примечаний можно также использовать «Область проверки». Чтобы отобразить или скрыть ее, нажмите кнопку Область проверки на панели инструментов Рецензирование.
Статьи к прочтению:
Умные приложения и совместная работа над документами в Microsoft Word 2016
Похожие статьи:
-
Совместная работа сотрудников над документами
Например, образовательная программа или годовой план. Такой масштабный документ создается силами администрации и педагогов, ответственных за какие-либо…
-
Режимы работы с документами 1 страница
В MS Word существуют несколько режимов работы с документами: обычный режим, режим Web-документа, режим разметки и режим структуры документа. Обычный…
