Совместное использование word и excel
Лабораторная работа №9
СОЗДАНИЕ ШАБЛОНОВ В MS EXCEL. СОВМЕСТНОЕ ИСПОЛЬЗОВАНИЕ WORD И EXCEL
Цель работы: создание и применение шаблона; обмен информацией с Excel; использование ячеек и диаграмм Excel в документах Word.
ТЕОРЕТИЧЕСКИЕ ПОЛОЖЕНИЯ
Шаблоны
Для создания новых книг, обладающих необходимыми параметрами форматирования, можно использовать в качестве основы шаблон.
Шаблон – книга, создаваемая и используемая как начальный вариант всех новых книг. Можно создавать шаблоны книг и листов. Используемый по умолчанию шаблон книги называется Книга.xlt. Используемый по умолчанию шаблон листа называется Лист.xlt.
Шаблон может включать в себя параметры форматирования, стили, стандартный текст, например заголовки страниц и подписи строк и столбцов, формулы, макросы Visual Basic для приложений и пользовательские панели инструментов.
Итак, в MS Excel различают шаблоны книг и листов.
1.1.1 Стандартный шаблон книги. Можно создать стандартный шаблон книги. Используемый по умолчанию шаблон книги – шаблон Книга.xlt, создаваемый для переопределения используемого по умолчанию формата новых книг MS Excel. Именно этот шаблон будет использоваться MS Excel для создания пустой книги при запуске или при создании книги без указания шаблона. Этот шаблон определяет форматирование или содержимое новых книг, открывающихся при запуске MS Excel. Книги, созданные при нажатии кнопки Создать основаны на стандартном шаблоне книги. Стандартный шаблон книг называется Книга.xlt.
Можно создать дополнительные пользовательские шаблоны, предназначенные для определенных задач и проектов.
1.1.2 Стандартный шаблон листа. Можно создать стандартный шаблон листа. Шаблон листа по умолчанию – шаблон Лист.xlt, создаваемый для переопределения используемого по умолчанию формата вновь создаваемого пустого листа MS Excel. Именно этот шаблон будет использоваться MS Excel для создания пустого листа при добавлении листа в книгу.
Этот шаблон определяет форматирование и содержимое стандартных листов, вставленных с помощью команды Лист (меню Вставить). Стандартный шаблон листов называется Лист.xlt.
Если в книгах используются листы различных типов, можно создавать дополнительные пользовательские шаблоны листов.
1.1.3 Хранение стандартных шаблонов книг и листов. Если шаблон с именем Книга.xlt или Лист.xlt создан и сохранен в папке XLStart, то MS Excel использует его для создания новых стандартных книг или для вставки новых листов. Для использования файлов шаблонов (с расширением XLT), хранящихся в сети, это размещение указывается в качестве дополнительной папки.
Имеется возможность сделать пользовательский шаблон доступным остальным пользователям с помощью размещения его в сети. Например, все пользователи рабочей группы, занимающиеся определенным проектом, должны иметь доступ к шаблону. Для этого шаблон следует поместить в папку в сети, сделав его тем самым доступным для всех пользователей группы.
1.1.4 Параметры, сохраняемые в шаблоне. Шаблоны могут содержать следующие элементы:
1) Форматирование:
— форматы ячеек и листов. Устанавливаются с помощью команд меню Формат;
— форматы страниц и параметры области печати для каждого листа;
— стили ячеек;
— число и тип листов в книге;
— защищенные и скрытые области книги. Имеется возможность скрыть страницы, строки и столбцы и тем самым предотвратить внесение в ячейки листа каких-либо изменений.
2) Текст, данные, рисунки и формулы:
— повторяемый текст, например заголовки страниц, подписи строк и столбцов;
— данные, формулы, графика, диаграммы и другие данные;
— параметры проверки данных.
3) Панели инструментов и параметры настройки:
— пользовательские панели инструментов, макросы в формах. Чтобы пользовательская панель инструментов была доступна, следует присоединить ее к шаблону;
— параметры вычислений и просмотра, установленные с помощью команды Параметры (меню Сервис).
Создание шаблона
Для создания шаблона выполните следующие действия:
1) Определите тип требуемого шаблона:
— Шаблон книги. Создайте книгу, содержащую листы, стандартный текст (например, заголовки страниц, подписи строк и столбцов), формулы, макросы, стили и другие элементы форматирования, которые должны быть в книгах, созданных на основе этого шаблона.
— Шаблон листа. Создайте книгу, содержащую один лист. Поместите на этот лист элементы форматирования, стили, текст и другие данные, которые должны появляться на всех новых листах того же типа.
2) Чтобы просматривать рисунок первой страницы шаблона в поле Просмотр диалогового окна Шаблоны (область задач Общие шаблоны, Новая книга), выберите команду меню Файл ? Свойства, откройте вкладку Документ, а затем установите флажок Создать рисунок для предварительного просмотра (рис. 1.1).
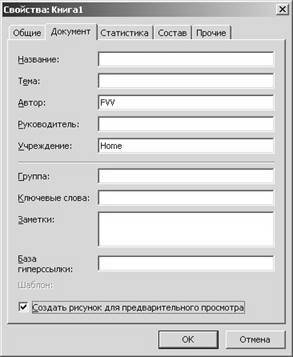
Рисунок 1.1 – Диалоговое окно Свойства
3) В меню Файл выберите команду Сохранить как.
4) В окне Тип файла выберите пункт Шаблон.
5) В списке Папка укажите папку, в которой должен быть сохранен шаблон.
— Чтобы создать шаблон книги для использования по умолчанию или шаблон листа для использования по умолчанию, выберите папку XLStart или другую папку автозагрузки (Папка XLStart обычно расположена по следующему пути C:\Program Files\Microsoft Office\Office11\XLStart).
— Чтобы создать специальный шаблон книги или шаблона, выберите папку «Шаблоны», которая обычно расположена по следующему пути: C:\Documents and Settings\имя_пользователя\Application Data\Microsoft\ Шаблоны.
6) Введите имя в поле Имя файла. Выполните одно из следующих действий.
— Шаблон книги. Чтобы создать шаблон книги для использования по умолчанию, введите книга. Чтобы создать специальный шаблон книги, введите любое допустимое имя файла.
— Шаблон листа. Чтобы создать шаблон листа для использования по умолчанию, введите лист. Чтобы создать специальный шаблон листа, введите любое допустимое имя файла.
7) В меню Файл выберите команду Сохранить, а затем – Закрыть.
Применение шаблонов
1.3.1. Применение шаблона для создания новой книги. Новую книгу можно создавать на основе используемого по умолчанию шаблона или на основе другого шаблона.
Для создания книги на основе используемого по умолчанию шаблона нажмите на стандартной панели инструментов кнопку Создать.
Для создания книги на основе другого шаблона выполните следующие действия:
1) Выберите команду меню Файл ? Создать.
2) В области задач Создать книгу щелкните ссылку На моем компьютере.
3) В диалоговом окне Шаблоны
— перейдите на вкладку Решения со списком специальных шаблонов, а затем дважды щелкните шаблон, чтобы создать книгу на его основе (рис. 1.2);
— перейдите на вкладку Общие со списком пользовательских шаблонов, а затем дважды щелкните шаблон, чтобы создать книгу на его основе.
4) Щелкните ссылку Шаблоны на узле Office Online, чтобы получить доступ к другим шаблонам книг.
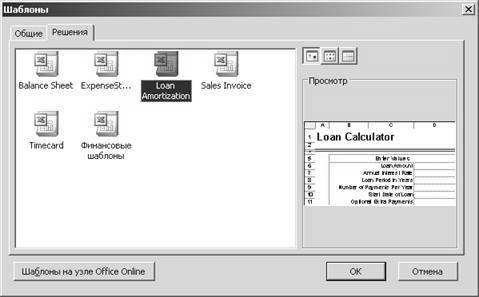
Рисунок 1.2 – Вкладка Решения диалогового окна Шаблоны
Примечание. Если нужный шаблон не отображается в диалоговом окне Создание, убедитесь, что шаблон установлен и существует в соответствующей папке.
1.3.2 Применение шаблона для вставки нового листа. Для вставки нового листа, основанного на пользовательском шаблоне необходимо иметь уже созданный пользовательский шаблон листа:
1) щелкните правой кнопкой мыши ярлычок листа и выберите команду Добавить;
2) на кладке Общие диалога Вставка выберите нужный шаблон для листа (рис. 1.3).
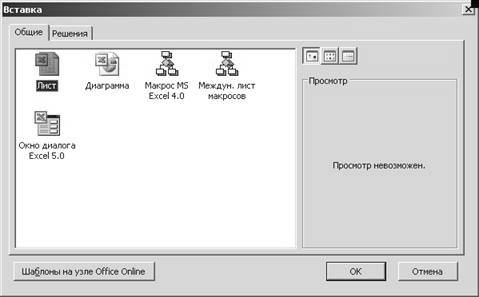
Рисунок 1.3 – Вкладка Общие диалогового окна Вставка
Совместное использование Word и Excel
Microsoft Excel – это мощный инструмент анализа данных, позволяющий создавать электронные таблицы, диаграммы и другие формы представления информации. В свою очередь, Microsoft Word, как вы уже знаете, – это мощный инструмент для создания профессионально выглядящих документов. В этой работе вы узнаете, как Word и Excel могут работать вместе и какие возможности предоставляет это сотрудничество. Панели инструментов Word содержат две кнопки для работы с Excel: одна на стандартной панели инструментов и другая – на панели инструментов Microsoft (рис. 1.4).
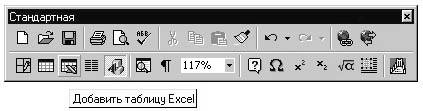 | 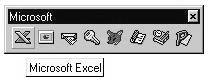 |
| а | б |
Рисунок 1.4 – Панель инструментов:
а – Стандартная;
б – Microsoft.
Обратите внимание, что кнопка Microsoft Excel на стандартной панели инструментов содержит изображение электронной таблицы, на фоне которой расположен значок Excel, в то время как изображение на кнопке панели инструментов Microsoft состоит только из значка Excel. Кроме того, обратите внимание, что всплывающие подсказки для этих двух кнопок также различаются, как отличаются и пояснения, выдаваемые в строке состояния при выборе одной из этих двух кнопок.
Функции этих двух кнопок кратко можно описать следующим образом:
-Кнопка Добавить таблицу Excel на стандартной панели инструментов приводит к внедрению в документ Word электронной таблицы, т.е. при этом вы сможете редактировать электронную таблицу Excel прямо в документе Word.
-Кнопка Microsoft Excel на панели инструментов Microsoft приводит к связыванию электронной таблицы или вставке базы данных из Excel; щелчок по этой кнопке приводит к запуску Excel или (если он уже запущен) переключению в окно Excel.
Обмен информацией с Excel
Информация из книги Microsoft Excel может копироваться, внедряться, связываться или извлекаться в зависимости от ваших потребностей и того, какова будет дальнейшая судьба документа Word и информации из Excel. Выбирая один из этих четырех способов использования информации Excel, имейте в виду следующее:
-Копировать информацию из существующей книги Excel и вставлять ее в документ Word имеет смысл в том случае, если вы не собираетесь изменять информацию в этой книге или если вы не хотите, чтобы информация в документе Word отражала будущие изменения в документе Excel. При этом информация копируется в документ Word в виде таблицы Word или графического изображения Word.
-Внедрение информации допустимо в том случае, если используемый документ Excel относится только к данному документу Word и никогда не понадобится ни в других документах Word, ни для каких-либо иных нужд, и если при этом информация, скорее всего, будет в будущем меняться. Внедрять в документ Word можно как существующую электронную таблицу, так и заново созданную. При этом информация электронной таблицы хранится в документе Word.
-Связывание информации удобно в тех случаях, когда используемый документ Excel будет нужен либо в самом Excel, либо в других документах и приложениях (в частности, в других документах Word). Все изменения, которые вносятся при этом в исходную электронную таблицу, будут отображаться во всех документах, связанных с этой таблицей (в том числе и в документах Word). Прежде чем вы сможете связать документ Word с электронной таблицей, эта таблица должна существовать, то есть ей должно быть присвоено имя и она должна быть сохранена в файле. При этом информация электронной таблицы хранится в файле Excel.
-Извлечение информации применяется в тех случаях, когда вам нужна только часть информации из существующей книги Excel, выбранная по каким-либо критериям. При этом если извлеченная информации вставлена в документ Word в виде поля, то любые изменения в книге Excel, относящиеся к извлеченным данным, будут отображаться в документе Word. Извлеченная информация хранится в документе Word, а исходная информация книги Excel хранится в файле Excel.
Любое количество ячеек из электронной таблицы Excel можно скопировать в документ Word с помощью операций вставки, внедрения или связывания.
1.5.1 Вставка ячеек. Чтобы вставить в документ Word ячейки электронной таблицы Excel, поступайте следующим образом:
1) Щелкните по кнопке Microsoft Excel на панели инструментов Microsoft, чтобы запустить Excel.
2) Либо откройте одну из существующих книг, либо введите нужное содержимое в новую таблицу.
3) Выделите ячейки, которые вы хотите скопировать в документ Word, и выберите команду Правка ? Копировать.
4) Переключитесь в документ Word, поместите курсор вставки в том месте, где вы хотите вставить ячейки, и выберите команду Правка ? Вставить. С помощью команды Правка ? Специальная вставка вы можете также вставить форматированное содержимое ячеек в документ Word.
После вставки содержимое ячеек будет оформлено в виде таблицы Word и не будет иметь никакой связи с Excel или файлом, созданным в Excel.
1.5.2 Внедрение ячеек.Чтобы внедрить ячейки таблицы Excel в документ Word, поступайте следующим образом:
1) Щелкните по кнопке Добавить таблицу Excel на стандартной панели инструментов и протаскиванием в появившейся сетке укажите число строк и столбцов, которые вы хотите вставить в документ Word (точно так же, как при использовании кнопки Вставить таблицу). После этого вы увидите в своем документе объект Excel (рис. 1.5).
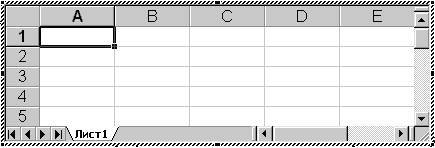
Рисунок 1.5 – Пример вставки таблицы Excel
2) В ячейках созданной таблицы вводите текст, числа и формулы, которые вы хотите использовать.
3) Щелкните в документе Word за пределами таблицы, чтобы вернуться к работе с документом.
Тех же самых результатов можно добиться, выбрав команду Вставка ? Объект, указав вкладку Создание, выбрав из списка Тип объекта пункт Лист Microsoft Excel и щелкнув по ОК.
1.5.3 Связывание ячеек. Чтобы связать ячейки книги Excel с документом Word, поступайте так:
1) Щелкните по кнопке Microsoft Excel на панели инструментов Microsoft, чтобы запустить Excel.
2) Либо откройте одну из существующих книг, либо введите нужное содержимое в новую таблицу. Если вы создаете новую таблицу, не забудьте потом сохранить ее.
3) Выделите ячейки, которые вы хотите связать с документом Word, и выберите команду Правка ? Копировать.
4) Переключитесь в документ Word и поместите курсор вставки в том месте, где вы хотите расположить связываемые ячейки.
5) Выберите команду Правка ? Специальная вставка.
6) В диалоговом окне Специальная вставка установите опцию Форматированный текст (RTF). Установите флажок Связать и щелкните по ОК.
После этого вставленные ячейки сохранят связь с Excel. Содержимое этих ячеек будет храниться в файле Excel.
1.5.4 Использование диаграмм Excel. Вставка диаграммы Excel в документ Word осуществляется теми же методами, что и вставка ячеек таблицы. Для этого вы можете использовать как обычную вставку через буфер, так и связывание или внедрение диаграммы Microsoft Excel.
ХОД ВЫПОЛНЕНИЯ РАБОТЫ
2.1Открыть книгу «ваша фамилия»_excel6, созданную в лабораторной работе №6.
2.2Удалить все данные из таблицы, оставив в таблице только заголовки ячеек и формулы.
2.3На базе полученной книги создать шаблон книги с именем
«ваша фамилия»_шаблон.
2.4Создать новую книгу с применением шаблона
«ваша фамилия»_шаблон и сохранить ее под именем «ваша фамилия»_excel9.
2.5Заполнить таблицу новыми данными.
2.6Сохранить все изменения в книге.
2.7Создать новый документ в MS Word и сохранить его под именем «ваша фамилия»_excel2word.
2.8Напечатать в документе «ваша фамилия»_excel2word текст «Скопированная таблица Excel».
2.9Вставить таблицу из книги «ваша фамилия»_excel9 в документ «ваша фамилия»_excel2word.
2.10 После таблицы напечатать в документе «ваша фамилия»_excel2word текст «Связанная таблица Excel».
2.11 Связать ячейки из книги «ваша фамилия»_excel9, содержащие таблицу, с документом «ваша фамилия»_excel2word.
2.12 Изменить содержимое таблицы в книге «ваша фамилия»_excel9. Отметить в отчете, какая из таблиц в документе «ваша фамилия»_excel2word изменится.
2.13 Напечатать в документе «ваша фамилия»_excel2word текст «Связанная диаграмма Excel».
2.14 Открыть книгу «ваша фамилия»_excel8, созданную в лабораторной работе №8.
2.15 Связать гистограмму из книги «ваша фамилия»_excel8 с документом «ваша фамилия»_excel2word.
2.16 Проанализировать, изменится ли гистограмма при изменении данных в таблице книги «ваша фамилия»_excel8.
2.17 Сохранить все изменения в документе «ваша фамилия»_excel2word.
2.18 Удалить средствами ОС Windows созданный в лабораторной работе шаблон книги.
КОНТРОЛЬНЫЕ ВОПРОСЫ
1)Что такое шаблон? Какие шаблоны вы знаете?
2)Где хранятся шаблоны?
3)Какие элементы могут содержать шаблоны?
4)Как создать шаблон книги?
5)Как создать шаблон листа?
6)Как создать книгу с использованием пользовательского шаблона?
7)Как вставить новый лист с использованием пользовательского шаблона?
8)Каким образом можно осуществить обмен информацией между книгой Excel и документом Word?
9)Как вставить ячейки Excel в документ Word?
10) Как внедрить ячейки Excel в документ Word?
11) Как связать ячейки Excel с документом Word?
12) Где хранится информации при вставке, внедрении и связывании ячеек Excel?
13) Как использовать диаграммы Excel в документе Word?
Статьи к прочтению:
- Создаем и настраиваем область захвата в obs
- Создайте в microsoft word шаблон документа (бланк письма)
Связывание данных таблиц Excel и документов Word
Похожие статьи:
-
Использование табличного процессора ms excel
Для запуска MS Excel выбрать команду программы из главного меню или нажать в окне каталога правую кнопку «мыши» – «Создать» – «Лист MS Excel». Появляется…
-
Создание и использование макросов в ms word
Лабораторная работа 15 Тема: Автоматизация приложений пакета Microsoft Office с помощью макросов. Цель: Приобретение практических навыков автоматизации…
