Создание анимации для слайда
В зависимости от того, к каким объектам необходимо применить эффекты анимации (слайд, текст, графический объект, диаграмма, маркированный список, видеоклип), и от выбранного типа анимации (управление или действие), существует несколько способов создания подобных спецэффектов. Учитывая особенности конкретного проекта, можно выбрать один из следующих вариантов.
• Переходы между слайдами. Выбранный эффект анимации определяет, каким образом будут сменяться слайды на экране. Программа PowerPoint содержит более 50 различных специальных эффектов. Например, исчезая с экрана, слайд может постепенно размываться или разделяться на части. Один слайд может растворяться в другом и т.д. — доступны самые разные анимационные трюки.
• Схемы анимации. Например, некоторые строки текста могут выезжать на передний план, увеличиваться и т.п., а исчезая с экрана, они могут как бы соскребаться или растворяться. А столбцы диаграмм, например, могут через определенные промежутки времени изменяться в размере, тем самым отражая тенденции роста или, напротив, убывания определенных показателей.
• Нестандартная анимация. Если по каким-то причинам вам не нравятся готовые
схемы анимации, можете проигнорировать их. Создайте собственные эффекты анимации, полностью отвечающие вашим требованиям и поставленным задачам.
• Использование гиперссылок. Любой объект слайда можно преобразовать в гиперссылку. Щелчок на подобной гиперссылке позволит быстро перейти в заранее определенное место — в начало или конец презентации, к указанному файлу на жестком диске компьютера или на определенную Web-страницу.
• Кнопки действий (управляющие кнопки). Такие кнопки специально создаются на слайдах и помогают управлять показом презентации. При демонстрации слайдов в интерактивном режиме, щелкая на подобных кнопках, аудитория сможет сама управлять показом слайдов и воспроизведением звуковых или видеоэффектов.
Для того чтобы применить некоторый анимационный эффект к одному или нескольким слайдам, выполните следующие действия.
PowerPoint 2003
1. В режиме Обычный откройте слайд презентации PowerPoint, на который планируется добавить анимационный эффект.
2. Чтобы открыть панель Дизайн слайда области задач, воспользуйтесь любым из трех альтернативных способов.
а) Выберите команду меню Показ сладов ® Эффекты анимации.
б) При работе в режиме Сортировщик слайдов щелкните правой кнопкой мыши на эскизе анимируемого слайда и выберите в раскрывшемся контекстном меню команду Эффекты анимации.
в) Выведите на экран панель Область задач и выберите в раскрывающемся списке Другие области задач, расположенном в верхней части этой панели, значение Дизайн слайда — Эффекты анимации.
 В любом случае в область задач будет выведена панель Дизайн слайдов, как показано на рис. 19.
В любом случае в область задач будет выведена панель Дизайн слайдов, как показано на рис. 19.
3. Для просмотра доступных эффектов анимации в поле Применить к выделенным
слайдам воспользуйтесь полосой прокрутки. Выберите из представленного списка наиболее подходящий эффект.
4. Щелкните на названии выбранного анимационного эффекта. Программа PowerPoint применит этот эффект к слайду, продемонстрировав его действие.
6. Если же необходимо еще раз просмотреть выбранный эффект на данном слайде, щелкните на кнопке Просмотр  панели Дизайн слайда.
панели Дизайн слайда.
7. Чтобы применить анимационный эффект выбранного типа ко всем слайдам презентации, щелкните на кнопке Применить ко всем слайдам  .
.
8. Рекомендуется предварительно просмотреть всю презентацию, чтобы оценить,
насколько добавленные анимационные эффекты уместны на ее слайдах. Для этого запустите показ слайд-шоу, щелкнув на кнопке Показ слайдов 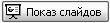 , или выберите команду меню Показ слайдов ® Начать показ. Помимо этого, для запуска слайд-шоу можно просто нажать .
, или выберите команду меню Показ слайдов ® Начать показ. Помимо этого, для запуска слайд-шоу можно просто нажать .
Щелкнув на названии определенного анимационного эффекта, вы можете не только просмотреть его действие на текущем слайде, но и автоматически применить этот эффект к слайду. Для того чтобы отменить его назначение, нажмите комбинацию клавишили выберите команду меню Правка ® Отменить добавление эффекта анимации.
Рис 19. Панель Дизайн слайдов
PowerPoint 2007
1. В режиме Обычный откройте слайд презентации PowerPoint, на который планируется добавить анимационный эффект.
2. Выделите один или несколько слайдов, к которым необходимо применить анимационный эффект.
3. Откройте на Ленте вкладку Анимация (рис.20), в группе Переход к этому слайду, выберете эффект перехода. Программа PowerPoint применит этот эффект к слайду, продемонстрировав его действие.
 рис.20
рис.20
4. Для настройки скорости смены слайдов в группе Переход к этому слайду щелкните на стрелке возле кнопки Скорость перехода  , а затем выберете нужную скорость.
, а затем выберете нужную скорость.
5. Если выбранный вами эффект перехода применяется ко всем слайдам, щелкните на кнопке Применить ко всем  .
.
Статьи к прочтению:
Уроки PowerPoint. Создание презентации. Часть 5Анимация
Похожие статьи:
-
Создание нового слайда из заголовков других слайдов
В режиме сортировщика или в режиме структуры выделите слайды, заголовки которых будут использоваться. На панели инструментов Сортировщик слайдов или…
-
Практическая работа 4. создание анимации
Задание1. Медуза, догоняющая рыбу. 1. Открыть Paint. Залить поле цветом морской волны (это будет морской фон в презентации), выделить его и копировать в…
