Создание графических объектов и применение редактора формул
Цель работы
Освоить создание графических объектов в Word и изучить основные возможности редактора формул.
Теоретическое введение
Графическим объектом называют рисунок, который хранится на диске в файле графического формата. В Word есть возможность использовать графические файлы, созданные разными приложениями. Кроме этого в Word существует библиотека рисунков, которые можно вставлять в документы. В Word можно создавать простейшие рисунки, блок-схемы и т. д., используя панель инструментов Рисования.
Каждый элемента вашего рисунка (надписи, линии, овалы, стрелки и т. д.) можно дополнительно отформатировать отдельно, например, убрать рамку у надписи, установить точно размеры элемента или настроить более качественно вид стрелки и т. д. Эти настройки выполняются в диалоговом окне команды Формат автофигуры выбираемой в контекстном меню.
После форматирования каждого элемента необходимо правильно расположить их между собой, особенно при наложении их друг на друга, и соединить все элементы в один рисунок.
При наложении элементов друг на друга один элемент можно расположить на переднем плане, а другой на заднем, то же самое относится и к тексту. Для этого нужно выделить один элемент и установить для него порядок видимости, нажав на кнопку Действия на панели Рисования и выбрав команду Порядок.
Если рисунок вставлен из файла или из буфера обмена, например скопирован из другого приложения, то при выделении данного объекта появляется панель инструментов Настройка изображения (если она не появилась, необходимо выбрать команду меню Вид — Панели инструментов — Настройка изображения), в которой можно настроить кроме рамок и обтекания текстом яркость, контрастность и др.
Для набора в документе формулы, лучше всего воспользоваться редактором формул. В редакторе формул можно записывать короткие фразы, не относящиеся к математическим обозначениям. Для таких записей удобно использовать режим стиля «Текст». В этом режиме символы алфавита отформатированы как обычный текст, а добавления интервалов между словами возможно с помощью клавиши .
Для выхода из редактора формул, необходимо щелкнуть мышью за пределами окна редактирования. Для редактирования набранной формулы, щелкнем два раза по ней левой клавишей мыши или выделим данный объект и выберем команду Правка — Объект — Формула — Изменить или Открыть.
Практическая часть
Постановка задачи
1. Изучить возможности редактора формул.
2. Создать рисунок по образцу.
3. Научиться работать с надписями.
4. Научиться форматировать объекты.
Ход работы
1. Создадим новый документ и сохраним его в свою рабочую папку.
2. Зайдем в редактор формул. Для этого выберем команду меню Вставка — Объект, а затем вкладку Создание. В списке Тип объекта выберем Microsoft Equation 3.0.
3. Создадим вектор и матрицу, представленные на рисунке 9.
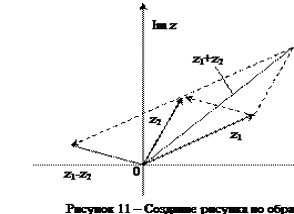
Рисунок 9 – Пример выражения
Редактор формул предоставляет различные шаблоны, например: дробь, верхние и нижние индексы, скобки и др. Для создания вектора и матрицы выбираем шаблоны 1 и 2 (рисунок 10), и в открывшемся окне устанавливаем требуемые размеры (6 строк, 1 столбец – для вектора и 6 строк, 5 столбцов – для матрицы). Устанавливаем курсор в первое поле, набираем символ А и для набора верхних и нижних индексов используем шаблон. Перемещаясь по элементам шаблона с помощью клавиш перемещения курсора или мыши, заполняем оставшуюся часть формулы.
Чтобы вложить один шаблон в другой, нужно установить курсор в нужное место в окне редактора формул, а затем выбрать нужный шаблон на панели инструментов.
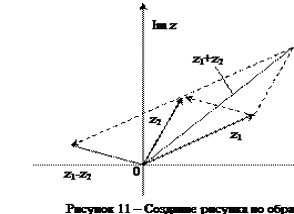 |
Рисунок 10 – Панели инструментов редактора формул
4. Создадим рисунок по образцу с надписями и заголовком, представленному на рисунке 11.
На свободном месте документа нарисуем оси. Для этого на 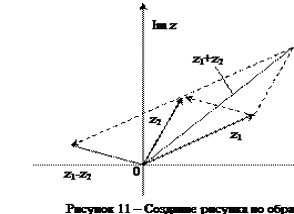
панели инструментов Рисование щелкнем по кнопке Линия, переместим курсор в область документа и проведем линию. Щелкнем на ней правой клавишей мыши и в контекстном меню выберем пункт Формат автофигуры. Перейдем на закладку Цвета и линии и установим в поле Толщина – 0,75 пт, в полях Конец стрелки и Размер стрелки элементы по выбору (рисунок 12).

Рисунок 12 – Окно Формат автофигуры
Нарисуем линию на месте вектора zl (угол наклона возьмем примерно) и установим на него толщину — 2 пт и вогнутую стрелку. Нарисуем линию на месте вектора z2 и преобразуем ее так же, как предыдущую.
Выделим этот вектор, скопируем его в буфер обмена и тут же вставим. Появившуюся копию переместим, соединив ее конец с началом вектора zl. Изменим шаблон этой линии на штрих и уберем стрелку.
Построим результирующую линию сложения комплексных чисел (zl + z2) и установим ее толщину — 2,5 мм, цвет — сизый.
Соединим оба конца векторов zl и z2 линией, как показано в образце, изменив после этого шаблон этой линии на штрих. Скопируем и переместим ее копию на место результирующей линии вычитания комплексных чисел (zl — z2), установив после этого ее толщину — 2,5 мм, цвет — сизый.
Нарисуем линию, соединив оба конца результирующих линий, как показано на рисунке, изменив ее шаблон: толщина — 2 мм и установим стрелку.
Проверим получившийся рисунок и сгруппируем его, выделив все элементы рисунка, удерживая клавишу , и выберем команду Действия – Группировать на панели инструментов Рисование.
5. Для написания текста в рисунке и заголовка рисунка создадим элемент Надпись, щелкнув по одноименной кнопке на панели Рисования. Нарисуем прямоугольник и введем в него текст, используя все элементы форматирования (шрифты, выравнивания и т. д.). При занесении текста используем пиктограмму Нижний индекс на панель инструментов Форматирование.
После установки надписей в рисунке уберем с них обрамление и сделаем прозрачным фон. Для этого щелкнем на элементе Надпись правой клавишей мыши, в открывшемся контекстном меню выберем пункт Формат надписи и выполним необходимые установки.
Сгруппируем все элементы вашего рисунка вместе с надписями и названием.
6. Отформатируем созданный рисунок. Щелкнем на рисунке правой клавишей мыши и выберем в контекстном меню пункт Формат объекта. В появившемся диалоговом окне сделаем необходимые установки: на вкладке Положение для пункта Горизонтальное выравнивание установим переключатель по центру, щелкнем по кнопке Дополнительно и в окне Дополнительная разметка, перейдя на вкладку Обтекание текстом, установим, например обтекание сверху и снизу.
Практическая работа 4
Статьи к прочтению:
Объект 11 — 1 серия
Похожие статьи:
-
Создание графических объектов в документе word
Графический редактор Word, позволяет быстро строить несложные рисунки. Возможности, предоставляемые редактором рисунков, очень похожи на средства,…
-
Создание и преобразование графических объектов
В Paint имеются инструменты для рисования графических примитивов: прямоугольников, квадратов, эллипсов, круга. Чтобы нарисовать какую-либо из этих фигур…
