Создание и использование главного документа».
Цель работы: Получить практические навыки в создании
Главного документа и работе с ним.
Контрольные вопросы для самоконтроля при изучении темы:
1. Что представляет собой Главный документ?
2. Что такое вложенные документы?
3. В каком режиме происходит работа с Главным документом?
4. Какая панель инструментов используется при работе с Главным документом?
5. Как можно создать вложенный документ?
6. Как вставить вложенный документ?
7. Можно ли объединять вложенные документы? Если да, то как?
8. Как можно менять местами вложенные документы?
9. Можно ли заблокировать документ?
10. Как можно удалить вложенный документ?
Задание: Создать Главный документ двумя способами.
Методические указания:
В тех случаях, когда предполагается использование созданных файлов для вставки в главный документ, их следует переместить в одну папку до начала форматирования главного документа. Текст вложенных документов можно копировать в обычные документы Word . Их можно печатать по отдельности.
Максимально допустимое количество вложенных документов в главном документе зависит от количества открытых файлов, от размера этих файлов, от количества выполняемых программ, объема памяти компьютера, используемой операционной системы и других параметров.
Если сохранить главный документ не удается в силу того, что был достигнут предел возможностей системы, то можно предпринять следующие действия:
- отменить сохранение главного документа, закрыть другие программы, а затем вновь попытаться сохранить документ;
- преобразовать некоторые вложенные документы в текст главного документа, а затем сохранить главный документ;
- использовать поле INCLUDETEXT для вставки содержимого одного вложенного документа в другой;
- удалить вложенные документы из главного документа, а затем сохранить главный документ.
Способы создания главного документа.
Главный документ можно создать двумя способами:
1. Преобразовать существующий документ в главный и создать в нём вложенные документы.
2. Создать новый документ или использовать для этой цели существующий, а затем сформировать структуру его заголовков и вложенных документов.
Первый способ предусматривает преобразование существующего документа в главный и создания в нём вложенных документов. Для этого выполнить следующие действия:
- Откройте документ и переведите все заголовки, которые будут использоваться для вложенных документов, на уровень Заголовок 1. Этот стиль используется Word для разделения главного документа на вложенные. Для перехода в этот режим в меню Видвыберите команду Структура.
- Нажмите кнопку Создать вложенный документ
 на панели инструментов Структура.
на панели инструментов Структура. - Сохраните документ. Для каждого вложенного документа Word создаст отдельные файлы в той же папке, где находится главный документ. Текст, отформатированный стилем Заголовок 1, будет использован в качестве имени файла.
Если вам не понравилось как разделился документ на главный и вложенные, то нажмите кнопку Удалить вложенный документ на панели инструментов Структура, чтобы вернуть текст в главный документ.
на панели инструментов Структура, чтобы вернуть текст в главный документ.
Второй способ. Чтобы вставить вложенные документы в главный документ, выполните следующие действия:
- Создайте файл главного документа или используйте для этой цели существующий. Расположите курсор в месте вставки вложенного документа и нажмите кнопку Вставить вложенный документ
 на панели инструментов Структура.
на панели инструментов Структура. - В диалоговом окне Вставка вложенного документа найдите нужный файл, выделите его и нажмите кнопку Открыть. Вложенный документ будет добавлен в главный в точке расположения курсора.
- Вставьте все вложенные документы и сохраните файл.
Используя режим Структура, можно менять местами вложенные документы.
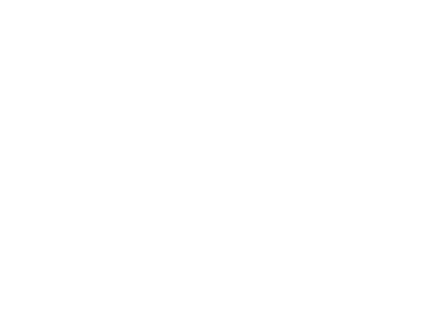
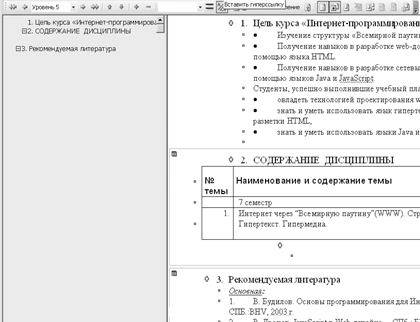
Рис.1. Главный и вложенные документы (режим Структура)
Просмотр вложенных документов.
Для отображения вложенных документов в главном, нужно
открыть главный документ в режиме Структура, нажать кнопку Развернуть вложенные документы на панели инструментов Структура. Все вложенные документы отобразятся на экране компьютера вместо гиперссылок на них. Чтобы увидеть, как вложенные документы будут выглядеть при печати, нужно перейти в режим Разметка страницы.
Если нажать кнопку Свернуть вложенные документы на панели инструментов Структура, в главном документе будут отображены только гиперссылки на вложенные документы. На панели инструментов Структура кнопка Свернуть вложенные документы заменяет кнопку Развернуть вложенные документы. Кнопка Заблокировать документ на панели инструментов Структура позволяет защитить вложенные документы от дальнейших изменений.
Практическая работа № 5
Статьи к прочтению:
Создание оглавления документа Word
Похожие статьи:
-
Создание структуры документа средствами ms word».
Приложение 1 Практическая работа №1 Создание структуры документа средствами MS Word». Цель работы: Освоить приёмы работы с панелью инструментов…
-
Создание нового главного документа.
Главный документ — это документ, включающий один или несколько других документов (поддокументов). Поддокумент является частью главного документа и связан…
