Создание и настройка видовых окон
Окна являются объектами пространства листа и, как все объекты AutoCAD, располагаются на слоях. Создадим для окон два новых слоя, например с именами Окна_скрытые и Окна_вид. На первый слой поместим рамки окон, которые впоследствии нужно будет скрыть. На второй — окна, рамки которых останутся на изображении (для рис. 10.1 этот слой не нужен, он нужен для дальнейшего выполнения лаб. работы). Приступим к созданию окон (пример на рис. 10.1, а создание окон на рис. 10.3).
Создайте два указанных слоя. Сделайте текущим слой Окна_скрытые.
Создадим сразу два окна для вида спереди и сверху. Это окна 1 и 2 на рис. 10.3:
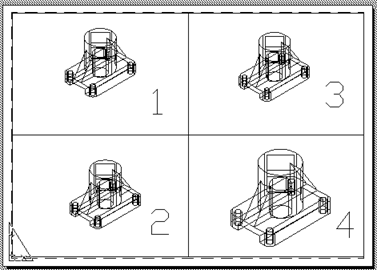 |
Рис. 10.3
View \ Viewports \ 2 Viewport \Horizontal. На запрос первая точка щелчком укажите в глазомерной пропорции левый нижний угол окна 2.
На запрос вторая точка двигайте мышь — появится контур окна. Укажите правый верхний угол окна 1.
Результат: возникли окна, в которых видны объекты пространства модели. Пока не обращайте внимания на содержание и размеры окон, их настроим позднее. Создадим окно 3 для вида слева (см. рис. 10.3):
View \Viewports \1 Viewport \ укажите два угла создаваемого окна.
Подобным образом создайте видовое окно 4 для аксонометрии (см. рис. 10.3).
Создание видовых окон произвольной формы
Переключитесь в новое пространство листа, нажав клавишу Layout2. Выполните необходимые настройки для пространства листа. Изучите возможность создания видовых окон, имеющих произвольную форму. Построив в пространстве листа окружность, эллипс, многоугольник, замкнутую полилинию или область произвольной формы, можно объявить их видовыми окнами. Рамки таких окон могут иметь требуемую толщину.
• View \Viewports \Object \ указать контуры, объявляемые видовыми окнами.
Изучите возможность делать невидимыми рамки окон, поместите эти рамки на слой с именем Окна_скрытые, а затем на слой Окна_вид.
После изучения возможности создания окон произвольной формы переключитесь в пространство листа Layout1.
Работа с видовыми окнами
Переход в пространство модели через видовое окно и обратно
Укажите кнопку Model — Paper (Модель — Лист) в статусной строке или дважды щелкните по области одного из окон — возникли пиктограммы осей в видовых окнах. Одно их них активно, в нем перемещается курсор.
Перейдите в другие видовые окна, щелкнув курсором нужное из них.
Вновь укажите кнопку Model — Paper (Модель — Лист) в статусной строке или дважды щелкните в область листа между окнами — произошел возврат в пространство листа.
Редактирование окон
Осуществляется так же, как и редактирование любого объекта. Созданные видовые окна можно перенести, скопировать, стереть вместе с содержащимся в них изображением. Можно изменить цвет и толщину рамки, перенести рамку на другой слой, применив соответствующие команды редактирования. Геометрию окна можно редактировать маркерами. Окно как объект для редактирования необходимо указать щелчком по его рамке, находясь в пространстве листа. Если рамка редактируемого окна помещена на замороженный слой, то слой нужно временно разморозить.
Отредактируйте размеры и положение окон в своей композиции.
• По виду пиктограммы осей (треугольник) убедитесь, что вы в пространстве листа. Если нет, выйдите на лист.
Для корректировки положения окна проделайте следующее:
• move (Перенеси) \ укажите рамку окна или рамки сразу нескольких окон \ ПЩ — выбор закончил \ укажите две точки вектора перемещения.
Для корректировки размеров окна:
• Укажите рамку какого-либо окна — по его углам возникли маркеры.
• Убедившись, что отключена объектная привязка, укажите маркер и переместите его. Перейдя в пространство модели через видовое окно, нужно установить в нем необходимую точку зрения, масштаб отображения модели, выполнить панорамирование изображения, избирательно заморозить часть объектов модели. Все эти настройки будут действовать только в данном окне. В другом окне они могут быть заданы другими. Через окно можно корректировать геометрию модели; но эта корректировка в отличие от настройки окон отразится во всех окнах, ибо модель едина.
Отображение окна во весь экран
При работе с конкретным окном его удобно предварительно отобразить на весь экран. Например, возьмем в работу окно, где нужно установить вид сверху.
• Убедитесь по пиктограмме осей, что вы находитесь в пространстве листа.
View \ Zoom \ Window (Вид \ Покажи \ Рамка) \ охватите рамкой видовое окно, в котором настраиваете точку зрения — видовое окно показано с увеличением на весь экран.
Перейдите в пространство модели через настраиваемое окно — укажите кнопку PAPER или дважды щелкните левой кнопкой мыши по области окна, окно вновь стало активным, в нем перемещается курсор мыши.
Для возврата в пространство листа и вывода на экран всех видовых окон:
щелчок по кнопке Model или двойной щелчок в область листа между окнами.
View\ Zoom \ Previous (Вид \ Увеличение \ Предыдущее) или Zoom \ Аll.
Настройка в окне требуемой точки зрения и ПСК.
После того как окно активизировано, в нем можно настроить точку зрения известными средствами или установить любой из ранее созданных и сохраненных видов.
• Установите видовые точки зрения в окнах в соответствии с примером на рис. 10.1.
То же относится и к ПСК: в каждом окне его можно задать индивидуально, но можно поддерживать единую систему координат для группы окон; можно восстановить в окне заранее сохраненную ПСК.
Избирательное замораживание слоев
Для того чтобы какой-либо объект удалить из одного окна и сохранить в других, нужно избирательно заморозить слой, на котором этот объект размещен. Имя слоя, на котором объект находится, можно узнать по справке.
Активизируйте видовое окно, в котором нужно скрыть объект.
list \ укажите объект \ ПЩ — найдите в списке данных объекта имя его слоя \ F2 —возврат в графический режим экрана.
layer \ в диалоговом окне укажите строку с именем нужного слоя.
• На строке выбранного слоя (в правой части окна) укажите символ  Если задержать курсор на шапке столбца символов, то возникнет подсказка Freeze / Than in current viewport (Заморозить только активное окно). После указания символа он изменится на
Если задержать курсор на шапке столбца символов, то возникнет подсказка Freeze / Than in current viewport (Заморозить только активное окно). После указания символа он изменится на  . ОК — покиньте окно.
. ОК — покиньте окно.
Результат: в окне исчезли объекты указанного слоя. В остальных окнах эти объекты остались.
• Выполните корректировку изображений во всех окнах в соответствии с рис. 10.1, избирательно удалив в них часть объектов.
Статьи к прочтению:
[Урок AutoCAD] Видовые экраны в Автокад.
Похожие статьи:
-
Создание и первичная настройка виртуальной машины
Запустим приложение Oracle VM VirtualBox (при установке платформы на рабочем столе создается ярлык, которым Вы можете воспользоваться). Перед нами…
-
Разработка новой прикладной программы в IDE CodeVisionAVR начинается с создания проекта. Файл проекта содержит имена всех файлов с исходными текстами…
