Создание и редактирование таблиц. вычисления по формулам
Задание 3
1. Создайте новый документ.
2. Введите заголовок таблицы: «Закупка компьютерной техники».
3. Создать таблицу (рис. 27). Установить параметры форматирования:
• выравнивание во всех ячейках по вертикали – по центру;
• заголовок – Times New Roman, 16 пт, жирный, курсив, выравнивание по центру, интервал после – 12 пт;
• в ячейках шапки таблицы – Arial, 13 пт, выравнивание — по центру;
• 
в ячейках таблицы – Times New Roman, 12 пт, выравнивание в трёх первых столбцах – слева, в последующих — по правому краю.
4. Произвольно оформите заливку и границы ячеек.
Рис.27. Таблица к Заданию 3
5. Заполните столбец Стоимость, где Стоимость = Цена · Кол-во.
• Выделите вторую ячейку столбца Стоимость (ячейка F2). Выберите команды МакетДанныеФормула.
• В строке «Формулы» ввести формулу =D2*E2. Завершить ввод формулы клавишей [ENTER] или щелкнув по кнопке Применить.
• Скопируйте формулу в остальные ячейки столбца.
6. В ячейке ИТОГО вычислите общую стоимость всех товаров.
• Установите курсор в ячейку [F14].
• Выберите команды ВставкаФормула.
• В строке формул введите формулу =SUM(F2:F13). Завершите ввод формулы клавишей [ENTER] или щелкнув по кнопке Применить.
7. Вставьте текущую дату создания таблицы. Установите курсор в нужную позицию и выберите команды меню ВставкаТекстДата и время.
8. Сохраните таблицу в файл Задание_3.
Вставка файлов и диаграмм
Задание 4
1. Создайте новый документ с именем Задание_4. Наберите текст, представленный на рис. 28.
2. Вставьте в текст готовую таблицу из файла Задание_3. Кнопкой «Файл» откройте диалоговое окно, найдите и выберите файл Задание_3 в памяти компьютера.
3. По таблице «Закупка компьютерной техники» постройте диаграмму: команды меню ВставкаИллюстрацииДиаграмма. Откроется окно работы в Microsoft Office Excel с набором некоторых стандартных значений для построения диаграммы. Необходимо ввести свои данные для её построения.
• 1 шаг. Выделение необходимых столбцов: Модель, Стоимость.
• 2 шаг. Выбор типа диаграммы. Из предлагаемых вариантов выбрать тип – гистограмму.
• 3 шаг. Выбор варианта. Выбрать образец диаграммы из предлагаемых вариантов.
• 4 шаг. Автоформат диаграммы. Ввести название диаграммы, заголовки осей.
4. Отредактируйте вид и положение графического объекта в тексте с помощью контекстного меню (измените размеры изображения, способ обтекания его текстом, обрамление, область и т.д.). Вкладка Работа с диаграммами Конструктор.

Вставка графических объектов
Задание 5
1. Создайте схему «Финансовые источники» (рис. 29).
2. 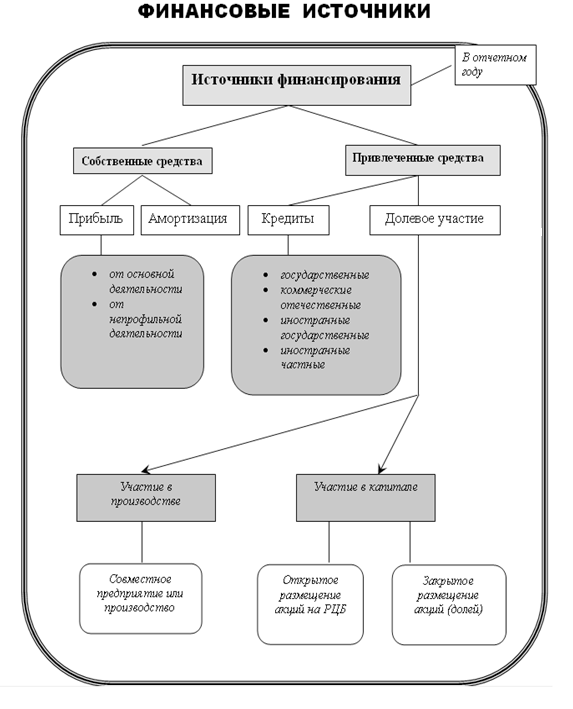
Для работы с графическими объектами следует воспользоваться панелью инструментов и открыть с помощью команд меню
ВставкаИллюстрацииФигуры.
3. На панели инструментов Иллюстрации выберите объекты, которые необходимо нарисовать.
Рис.29. Схема к Заданию 5
4. При выделении объекта открывается панель
Работа с рисункамиКонструктор.
На панели Работа с рисункамиФормат находятся кнопки для редактирования графических объектов: изменения цвета контура и заливки, изменения толщины и типа линий, придания автофигуре объема и т.д.
5. Добавьте, где необходимо, тень, соответствующую настройку тени, объем. Используйте кнопки панелей
Формат Стили для фигур Эффекты для фигурТени.
6. Добавьте текст, выполните настройку толщины и цвета линий и заливку рисованных объектов.
7. Выделите и сгруппируйте рисованные объекты. В соответствии с приведенным в задании образцом, переместите объекты на передний или на задний план.
8. Сохраните документ с именем Задание_5.
Создание формул
Задание 6
1. Создайте новый документ.
2. Вызовите Редактор формул командами меню ВставкаФормула.
3. При запуске редактора формул появляется панель инструментов
Работа с формуламиКонструктор.
4. Поставьте курсор в открывшемся окне Место для формулы. На панели инструментов Конструктор выберите кнопку Предел и логарифмы.
5. В раскрывающемся списке выберите изображение знака:
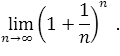
6. C клавиатуры впишите знак равенства и экспоненту:
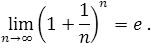
7. Используя различные кнопки на панели Работа с формуламиКонструктор,введите приведённые ниже текст и формулы (рис. 30).
8. 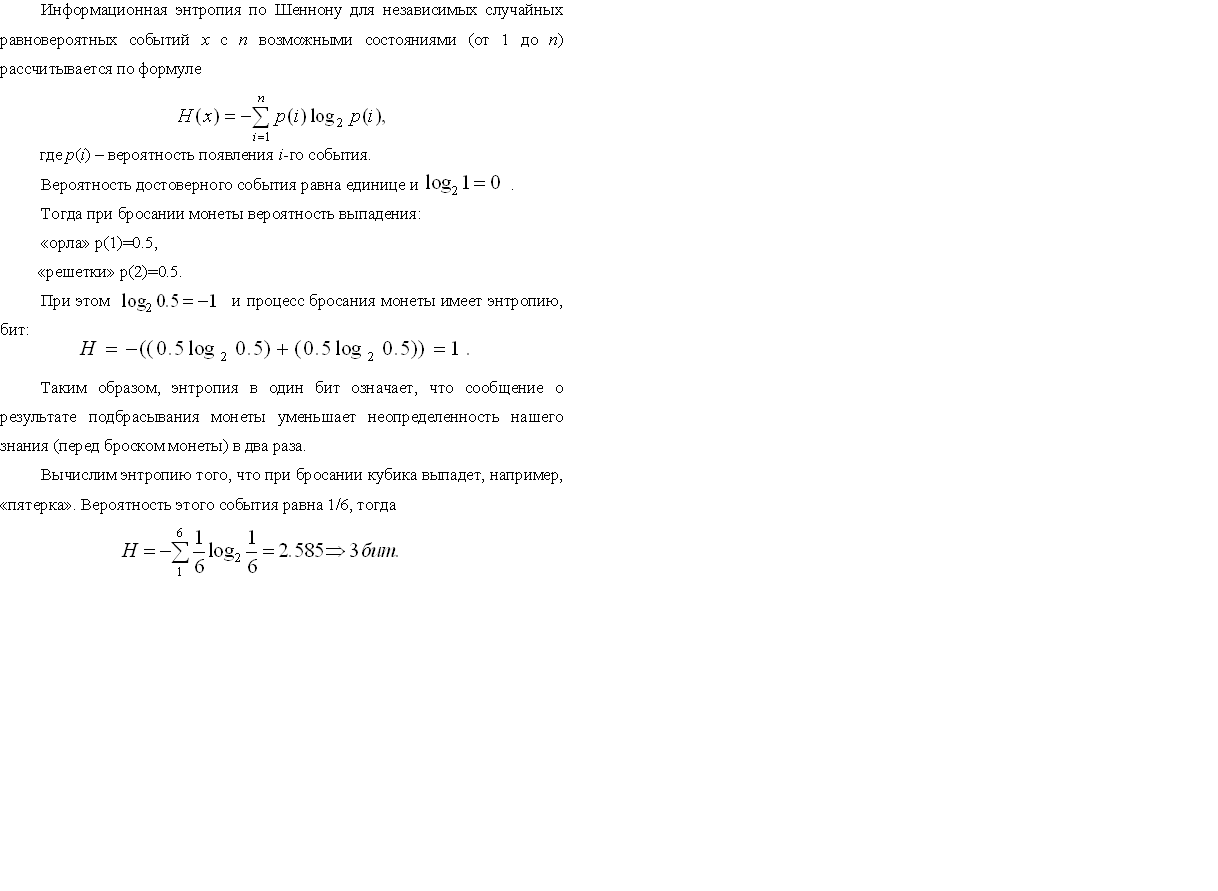
Сохраните документ с именем Задание_6.
Рис.30. Текст к Заданию 6
Статьи к прочтению:
Вычисления в таблицах Word с помощью формул
Похожие статьи:
-
Создание таблиц. вычисления в word. построение диаграмм
Цель работы Изучить создание и форматирование таблиц в текстовых документах, вычисления в таблицах, построение диаграмм в текстовых документах….
-
Создание и редактирование формул
Цель занятия.Рассмотреть основные приемы использования редактора формул Microsoft Equationи символов. Краткая справка. В комплект поставки MS Word входит…
