Создание изображений в редакторе paint
Лабораторная работа №10
Тема:Работа с программой PAINT.
Цель:Приобретение навыков работы с программой.
Создание изображений в редакторе Paint
Запустите редактор: ПускПрограммыСтандартныеPaint.
Установите размер (Рисунок Атрибуты…) картинки 18х13 см.
Начните с произвольных упражнений. Когда понадобится избавиться от всего нарисованного, выберите команду РисунокОчистить.
После предварительных упражнений приступайте к изготовлению простой учебной картинки (рис.7). Рисование можно производить в соответствии с приведенными ниже объяснениями.
При построении рис.6 использовались следующие основные приемы и инструменты редактора Paint.
Вначале выбирается черный основной цвет и белый цвет фона. В табло инструментов Линия выбиралась вторая линия сверху (толщиной в два пиксела). Прорисовывается каркас дома. Сначала – передняя стена (Прямоугольник на панели инструментов). Затем при нажатой клавише {Shift}[1] проведены две диагональные линии, которые на пересечении образовали конек крыши.
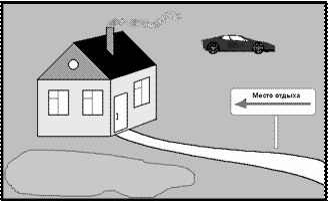 |
Рис. 7. Пример изображения.
С помощью инструмента Линия нарисована крыша и боковая стенка. При этом линии проводились с небольшим «запасом». Образовавшиеся выступы подчищены с помощью Ластика.
Аналогичным образом рисуется труба. Дым из трубы нарисован с помощью Распылителя.
Слуховое окошко в верхней части домика можно нарисовать следующим образом. В верхней части рисунка рисуется окружность, которая затем перемещается на место. Для этого фрагмент изображения выделяется с помощью Ножниц (верхний ряд панели инструментов)[2]. После щелчка на одном из этих инструментов (например, прямоугольных ножниц) в меню инструмента следует выбрать один из образцов: Непрозрачный фон или Прозрачный фон (Основное меню: РисунокНепрозрачный фон)[3]. В данном случае выбран Прозрачный фон. Далее выделенный фрагмент помещается в центр верхней части крыши домика. Для этого указатель размещается внутри фрагмента, нажимается левая кнопка, и фрагмент буксируется на новое место.
Окна в передней части домика нарисованы так. Вначале в домике было нарисовано одно окно (Прямоугольник + Линия). Затем этот фрагмент был выделен, как описано выше, и скопирован в соседнюю область (при копировании предварительно нажимается клавиша {Ctrl} и не отпускается, пока копия не зафиксируется в нужном месте).
Дверь и третье окно нарисованы с помощью инструмента Линия. Ручка на двери нарисована с помощью инструмента Кисть.
Теперь закрасим домик. Для этого выбирается соответствующий основной цвет, выбирается инструмент Заливка и осуществляется щелчок мыши внутри закрашиваемой полости[4].
Кистью в левом нижнем углу нарисована замкнутая полость (озеро), окрашенная с помощью инструмента Заливка в голубой цвет.
Дорожный указатель нарисован с помощью инструментов Скругленный прямоугольник (табличка) и Прямоугольник (подставка). Голубая стрелка создана с помощью инструментов Линия (собственно стрелка) и Прямоугольник (в меню инструмента был выбран нижний образец, который создает окрашенную цветом фона фигуру без контура[5]). Для надписи в табличке использован инструмент Надпись с выбором в меню инструмента пункта Прозрачный фон. На панели атрибутов текста был установлен шрифт Arial с кеглем 12 пунктов. Чтобы надпись была аккуратной, она создавалась вначале в углу экрана, а затем перемещалась на табличку. В табличке под стрелкой должно быть записано Ваше имя, название места отдыха.
Дорожка к дому создавалась с помощью инструмента Кривая. Работа с этим инструментом требует некоторой тренировки и знаний основных принципов работы. Рассмотрим работу с инструментом Кривая на небольшом примере.
Нажмите левую кнопку мыши в начальной точке будущей кривой.
Удерживая кнопку, протяните курсор к конечной точке линии и там отпустите кнопку. На экране появится прямая линия.
Вновь нажмите кнопку и переместите при этом курсор. Линия, пытаясь следовать за курсором, изогнется в виде простой дуги. Если вид линии понравится, отпустите кнопку.
Нажмите кнопку в третий раз. Линия при этом вновь деформируется и получит второй изгиб. Перемещая мышь, получите удовлетворяющий результат и отпустите кнопку. Создание линии завершено, линия воспроизведена в заданном цвете и установленной толщине.
С учетом описанного, нарисуйте дорожку к дому.
Для украшения пейзажа было выбрано уже готовое изображение автомобиля из файла Car.wmf (каталог Program Files\Microsoft Office\ Clipart\ Popular). Поскольку данное изображение хранится не в растровом формате, а в векторном, то была использована следующая техника вставки такого изображения. Сначала в редакторе Word содержимое этого файла было помещено в буфер обмена, а затем в Paint была применена команда ПравкаВставить. (В результате этих операций происходит конвертация в формат .ВМР.) Размеры фрагмента изменены путем размещения указателя мыши в одном из углов вставленной картинки и последующим перемещением мыши при нажатой левой клавише. При желании развернуть изображение автомобиля в обратную сторону следует выбрать пункт основного меню Рисунок Отразить\Повернуть…Над автомобилем создайте табличку с Вашей фамилией.
На доме расположите ВАШ фамильный герб (логотип, символ или т.д.). Расположите в каждом углу рисунка по геометрической фигуре: пирамида, конус, цилиндр, шар.
Наконец, используйте инструмент Заливка с зеленым основным цветом для завершения создания картинки. Сохраните файл в своей папке на сервере или на D: и на собственном носителе.
[1] Использование этой клавиши позволяет создать частный случай геометрической фигуры: вертикальную, горизонтальную и диагональную линии, квадрат вместо прямоугольника, окружность (или круг) вместо эллипса.
[2] Для вырезания прямоугольного фрагмента выбирается инструмент Выделение. После выбора указатель устанавливается в точку привязки, нажимается левая кнопка, и мышь перемещается в правый нижний угол фрагмента, где кнопка отпускается. Теперь фрагмент готов для работы. Если участок вырезан неудачно, следует щелкнуть мышью где-либо вне фрагмента и повторить операцию.
[3] Если в меню инструмента выбран Непрозрачный фон, то при перемещении фрагмент полностью накрывает существующую картинку, т.е. используется фон фрагмента. Если выбран Прозрачный фон, то при перемещении фон существующей картинки просвечивает сквозь накрывающий его фрагмент.
[4] Инструмент Заливка предназначен для закрашивания замкнутой полости основным цветом (левая кнопка) или цветом фона (правая кнопка). Важно, чтобы в полости не было разрывов, иначе краска «вытечет» сквозь «дырку» и заполнит весь экран.
[5] Остальные способы рисования, представленные в меню: верхний образец позволяет нарисовать полую фигуру с контуром в основном цвете, образец в центре создает окрашенную цветом фона фигуру с контуром в основном цвете.
Статьи к прочтению:
Примеры создания изображений. Возможности использования инструментов в растровом редакторе PAINT
Похожие статьи:
-
Основное меню графического редактора paint
Основное меню представляет собой совокупность команд, предназначенных для выполнения операций по созданию, сохранению и преобразованию вида…
-
Инструменты графического редактора paint
Вопрос 67 Растровое изображение — изображение, представляющее собой сетку пикселей или цветных точек (обычно прямоугольную) на компьютерном мониторе,…
