Создание меню position, edit и кнопок панели инструментов
ВВЕДЕНИЕ __________________________________________________________________ 3
РАСЧЕТ КООРДИНАТ ТОЧЕК МЕХАНИЗМА __________________________________________ 4
2.1. Исходные данные ______________________________________________________ 4
2.2. Расчет координаты точки B ____________________________________________ 5
2.3. Расчет координаты точки C ____________________________________________ 5
2.4. Расчет координаты точки D ____________________________________________ 6
2.5. Расчет координаты точки E ____________________________________________ 7
Этапы программирования ____________________________________________________ 8
3.1. Создание проекта “Motor” _____________________________________________ 8
3.2. Создание меню Position, Edit и кнопок панели инструментов ____________ 9
3.3. Ввод основных переменных ____________________________________________ 11
3.4. Функции для расчета координат точек C, D и E ________________________ 12
3.5. Функция вывода на экран текущих значений параметров _________________ 13
3.6. Функции отрисовки механизма _________________________________________ 14
3.7. Связывание кода со средствами пользовательского интерфейса __________ 19
3.8. Создание диалогового окна “Parameters” ______________________________ 20
3.9. Изменение параметров механизма с помощью диалогового окна ___________ 21
3.10. Диалоговое окно “About Motor” ______________________________________ 22
ЗАКЛЮЧЕНИЕ _______________________________________________________________ 23
4.1. Исходный текст программы ____________________________________________ 23
4.1.1. MotorView.h ____________________________________________________ 23
4.1.2. MotorView.cpp __________________________________________________ 24
4.1.3. DlgParameters.h ________________________________________________ 30
4.1.4. DlgParameters.cpp ______________________________________________ 31
4.2. Пояснение сносок ____________________________________________________ 33
1. Введение
Данная работа содержит программу, которая отображает на экране заданный механизм в каком-либо одном или сразу в нескольких положениях, также имеет возможность изменения размеров звеньев в разумных пределах, не нарушая целостности механизма, путем вызова специального диалогового окна.
После запуска приложения в окне появляется механизм с начальными параметрами. С помощью кнопок на панели инструментов, пользователь может поменять положение механизма (кнопки “previous” и “next”), вызвать диалоговое окно (кнопка “parameters”) с параметрами механизма.
Вызвав диалоговое окно, пользователь имеет возможность изменить в нем основные параметры механизма, а также задать число положений для одновременного их отображения на экране.
Пользователь может сворачивать окно или закрывать его другими окнами, после того, как окно приложения снова сделается активным, механизм автоматически отобразится с последними изменениями.
Расчет координат точек механизма
Расчет координат точек механизма на чертеже относительно стойки  с координатами
с координатами  и угла наклона кривошипа
и угла наклона кривошипа  —
—  .
.
Исходные данные
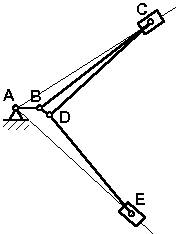 Рис. 2.1. Схема механизма Рис. 2.1. Схема механизма |
Дано:
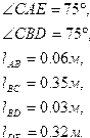
Задание:
Написать программу на языке Visual C++, в которой бы осуществлялось отображение модели заданного механизма с возможностью: а) просмотра какого-либо одного положения, или сразу нескольких положений механизма, б) изменять посредством ручного ввода через диалоговое окно параметры механизма, в) просмотра какого-либо одного положения, или сразу нескольких положений механизма с измененными параметрами.
2.2. Расчет координаты точки 
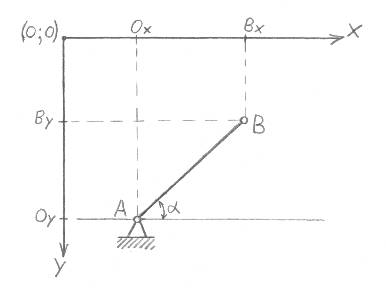 Рис. 2.2. Рис. 2.2. |
Формулы расчета координат:
 ;
;
 .
.
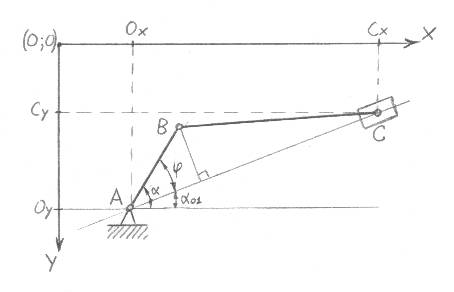 Рис. 2.3. Рис. 2.3. |
2.3. Расчет координат точки 
Формулы для расчета координат:
 ;
;
Найдем расстояние  :
:
 ;
;
Расчет  и
и  :
:
 ;
;
 .
.
2.4. Расчет координаты точки 
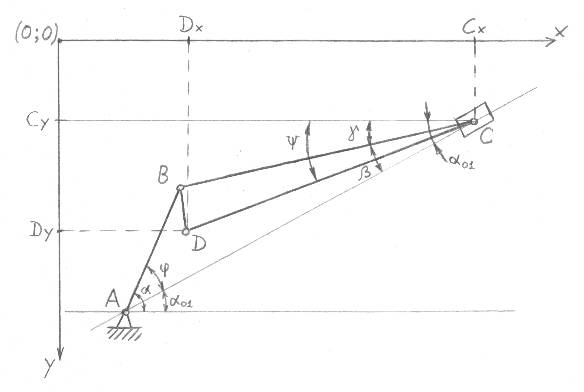 Рис. 2.4. Рис. 2.4. |
Местоположение звена  будет определяться углом
будет определяться углом  , найдем этот угол:
, найдем этот угол:
 .
.
Используя теорему синусов найдем углы  и
и  :
:
 ,
,
 ,
,
где  , а
, а  находим из теоремы косинусов:
находим из теоремы косинусов:
 .
.
Формулы для расчета координат:
 ;
;
 .
.
2.5. Расчет координат точки 
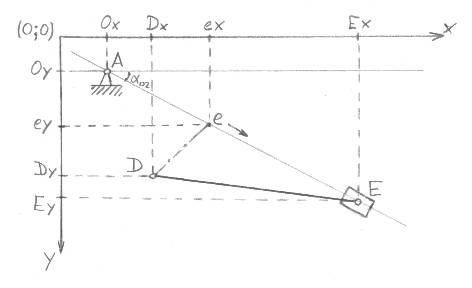 Рис. 2.5. Рис. 2.5. |
Расчет осуществляется следующим образом: т. к. точка  перемещается по известной нам прямой, а координаты точки
перемещается по известной нам прямой, а координаты точки  мы уже рассчитали, то будем перемещать точку
мы уже рассчитали, то будем перемещать точку  от
от 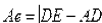 (вытекает из аксиомы о длине стороны треугольника, которая гласит, что длина стороны треугольника не может быть меньше модуля разности двух других его сторон), при этом измеряя расстояние
(вытекает из аксиомы о длине стороны треугольника, которая гласит, что длина стороны треугольника не может быть меньше модуля разности двух других его сторон), при этом измеряя расстояние  , до тех пор, пока оно не будет равно
, до тех пор, пока оно не будет равно  , т. е. пока точка
, т. е. пока точка  не сольется с искомой точкой E.
не сольется с искомой точкой E.
Программа расчета координат точки  находится в пункте 3.4.
находится в пункте 3.4.
Этапы программирования
3.1. Создание проекта “Motor”
Для того чтобы начать программировать, нужно создать проект, для этого нужно выполнить следующие действия:
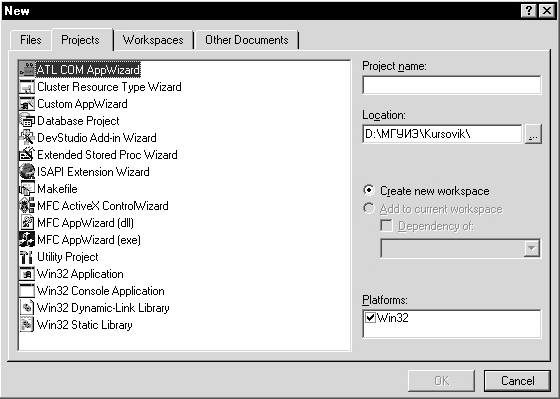 Рис. 3.1.1. Начало создания новой программы с помощью мастера AppWizard Рис. 3.1.1. Начало создания новой программы с помощью мастера AppWizard |
1) Запустим Microsoft Visual C++ 6.0 и выполним команду FileaNew; открывается окно диалога New (рис. 3.1.1).
2) Выберем из списка строку MFC AppWizard (exe).
3) Введем в текстовом поле Project Name имя проекта (например, Motor).
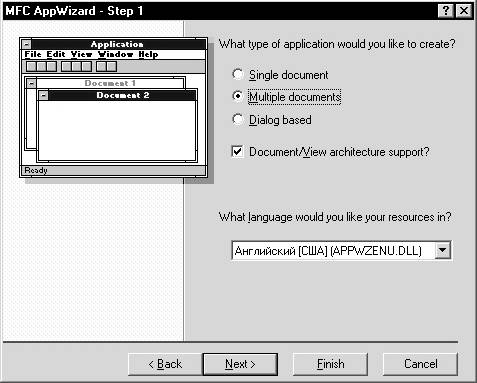 Рис. 3.1.2. MFC AppWizard упрощает создание программ на Visual C++ Рис. 3.1.2. MFC AppWizard упрощает создание программ на Visual C++ |
4) Нажмем кнопку ОК, чтобы запустить мастер Visual C++ AppWizard (рис. 3.1.2).
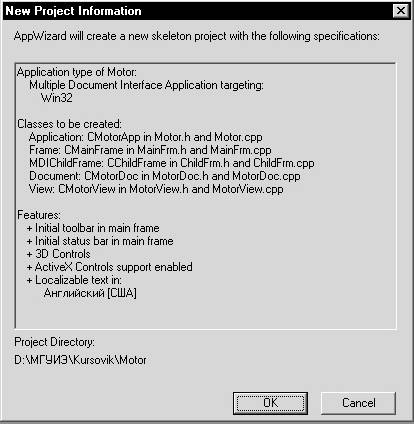 Рис. 3.1.3. Окно New Project Information MFC AppWizard Рис. 3.1.3. Окно New Project Information MFC AppWizard |
5) Установим переключатель Multiple Document и нажмем кнопку Finish – откроется окно New Project Information (рис. 3.1.3).
6) Нажмем кнопку ОК, чтобы завершить создание проекта.
Создание меню Position, Edit и кнопок панели инструментов
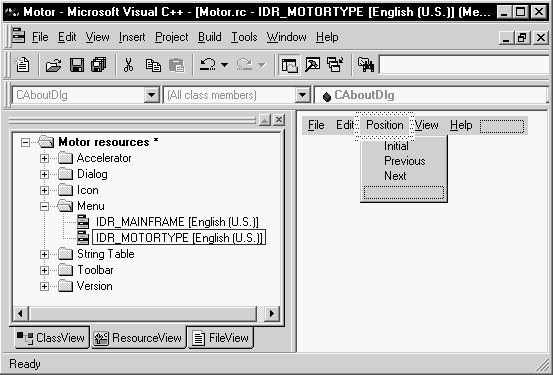 Рис. 3.2.1. Построение Меню Рис. 3.2.1. Построение Меню |
1) Откроем редактор меню (см. рис. 3.2.1).
2) Удалим все команды меню, которые нам не понадобятся.
3) Включим в меня Edit команду Parameters. Создадим меню Position и включим в него три команды: Initial, Previous, Next.
4) Двойным щелчком мыши на панели откроется окно Menu Item Properties (рис. 3.2.2), в поле Caption введем название меню (Position).
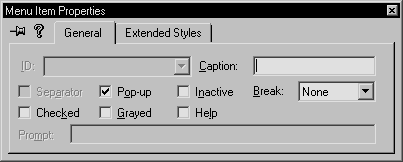 Рис. 3.2.2. Добавление команды меню Рис. 3.2.2. Добавление команды меню |
5) По аналогии создаются команды подменю.
6) Теперь необходимо присвоить каждой новой команде меню свой идентификатор. Для этого опять вызовем Menu Item Properties, и в поле ID введем следующие идентификаторы:
| Объект | Свойство | Установка |
| Menu | IDCaption | ID_PARAMETERSParameters |
| Menu | IDCaption | ID_INITIALInitial |
| Menu | IDCaption | ID_PREVIOUSPrevious |
| Menu | IDCaption | ID_NEXTNext |
7) Затем откроем панель инструментов программы (рис. 3.2.3).
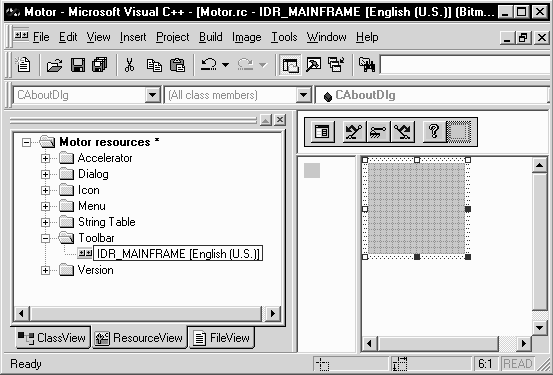 Рис. 3.2.3. Построение панели инструментов Рис. 3.2.3. Построение панели инструментов |
8) Удалим все кнопки, кроме About (при нажатии на нее, будет открываться диалоговое окно, в котором будет содержаться информация о программе), и создадим четыре новых кнопки, (каждый раз, когда вы рисуете что-нибудь на кнопке, редактор добавляет в конец панели новую пустую кнопку). Внешний вид кнопок изображен на рис. 3.2.3.
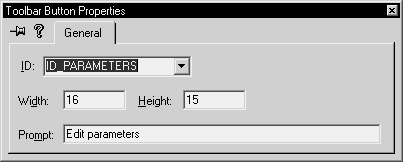 Рис. 3.2.4. Присвоение идентификаторов кнопкам панели инструментов Рис. 3.2.4. Присвоение идентификаторов кнопкам панели инструментов |
9) Далее необходимо связать кнопки с соответствующими командами меню, для этого дважды щелкните на кнопке и выберите идентификатор команды меню из списка ID диалогового окна Properties. Пример показан на рис. 3.2.4.
10) Итак, основные средства пользовательского интерфейса – команды меню и кнопки панели инструментов готовы. Теперь необходимо связать их с кодом программы (кнопка Parameters и соответствующая ей команда меню, будут вызывать диалоговое окно, которое мы создадим немного позже).
Ввод основных переменных
1) Начнем с объявления необходимых переменных. Для этого откроем файл MotorView.cpp.
2) Так как размеры звеньев большие, а нам нужно отобразить на экране монитора только модель механизма, то в программе примем за длины звеньев относительные единицы:  ,
,  ,
,  ,
,  . Если умножить эти значения на коэффициент
. Если умножить эти значения на коэффициент  , то размерностью звеньев будет — пиксель. Для удобства расположения механизма в окне приложения, возьмем
, то размерностью звеньев будет — пиксель. Для удобства расположения механизма в окне приложения, возьмем  . Получается, что каждый сантиметр заданного механизма, на экране будет отображаться четырьмя пикселями.
. Получается, что каждый сантиметр заданного механизма, на экране будет отображаться четырьмя пикселями.
3) Нам понадобятся число  и коэффициент
и коэффициент  , введем их в начале файла с помощью директивы #defune, чтобы потом в программе вместо чисел подставлять их обозначения. Добавим следующую запись:
, введем их в начале файла с помощью директивы #defune, чтобы потом в программе вместо чисел подставлять их обозначения. Добавим следующую запись:
a #define PI 3.1415
a #define mn 4 // множитель
а заодно добавим библиотеку math.h, в которой содержатся математические функции (без них нам не обойтись):
a #include “math.h”
4) В конце файла добавляем следующий код:
a int Ox=200, Oy=250, // Координаты точки A
a Bx, By, // Координаты точки B
a Cx, Cy,
a Dx, Dy,
a Ex, Ey,
a AB = 6 * mn, // Длина звена AB
a BC = 35 * mn, // Длина звена BC
a BD = 3 * mn,
a DE = 32 * mn,
a ACx, ACy, // Координаты второй точки кулисы 1
a AEx, AEy;
a double
a a01 = 32.5 * PI/180, // Угол наклона кулисы 1 к горизонтали
a a02 = 327.5 * PI/180,
a a = 0 * PI/180, // Угол наклона кривошипа
a CBD = 75 * PI/180; // Угол между звеньями CB и BD
a POINT
a KC[4], // 4-е точки, по которым рисуется камень С
a KE[4];
a int dK=13; // 2*dK — диагональ камня
a double aK=PI/6; // 2*aK — угол между диагоналями камня
Здесь объявлены переменные, и одновременно им присвоены заданные значения размеров звеньев и углов, а также координаты точки  (стойки).
(стойки).
Статьи к прочтению:
Настройка кнопок панели инструментов Excel
Похожие статьи:
-
Создание меню визуальными средствами foxpro
Создание пользовательского меню производится средствами конструктора меню (Menu Designer). Его запуск производится командой FileNewMenuNew…
-
Меню и панели инструментов: создание
Практическая работа №12 Тема: Создание меню и панелей с помощью макросов. Цель: научиться создавать контекстные меню и панели инструментов для более…
