Создание новой виртуальной машины в oracle virtualbox
Лабораторная работа №11
Установка AltLinux на виртуальную машину Oracle VirtualBox
Создание новой виртуальной машины в Oracle VirtualBox
Откроем менеджер виртуальных машин Oracle VirtualBox:
Создадим новую виртуальную машину: (или нажмём комбинацию клавиш Ctrl+N).
Имя: AltLinux. Тип: Linux. Версия: Linux2.6/3.x/4/x(32-bit) (32 bit). Нажмём кнопку Next (Далее) (рис. 1).

Рис. 1. Создание новой виртуальной машины в менеджере Oracle VirtualBox
Укажем объём памяти 1024 MB (здесь важно, чтобы осталось достаточно памяти для работы основной системы; поэтому если объём оперативной памяти вашего компьютера меньше 2 Гбайт, то измените вводимое значение таким образом, чтобы оно составляло чуть меньше половины общего объёма памяти).
Нажмём кнопку Next (Далее) (рис. 2).
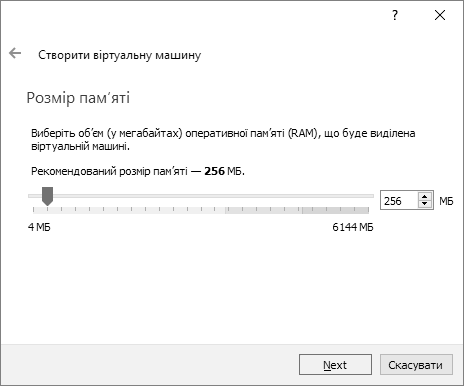
Рис. 2. Задание объёма оперативной памяти виртуальной машины
В окне Выберите жёсткий диск выделим опцию Создать новый виртуальный жёсткий диск. Нажмём кнопку Create (Создать) (рис. 3).
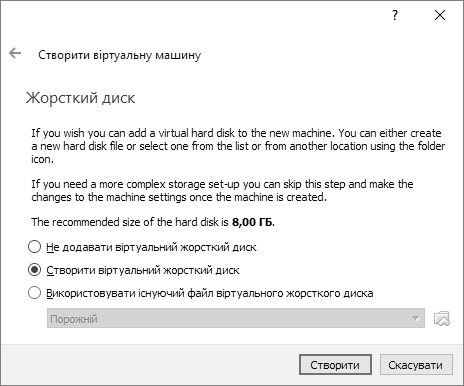
Рис. 3. Выбор виртуального жёсткого диска
Укажем тип нового виртуального жёсткого диска: VDI (VirtualBox Disk Image). Нажмём кнопку Next (Далее) (рис. 4).
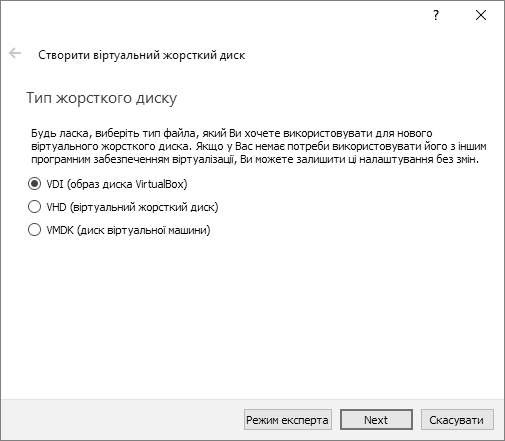
Рис. 4. Выбор типа виртуального жёсткого диска
Укажем формат хранения: Динамический виртуальный жёсткий диск Нажмём кнопку Next (Далее) (рис. 5).
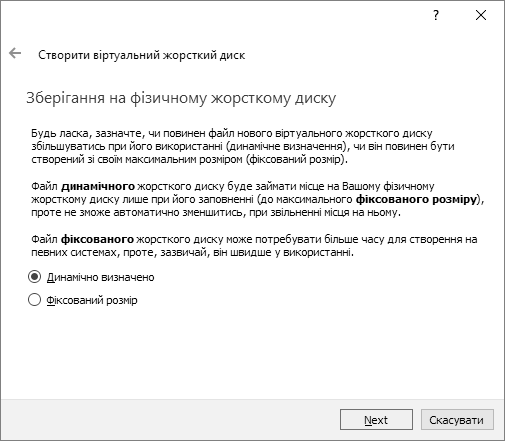
Рис. 5. Выбор формата хранения файла виртуального жёсткого диска
Это будет означать, что файл, в котором хранится вся информация виртуальной машины, изначально будет иметь минимально возможный размер, а затем будет увеличивать свой размер по мере заполнения виртуального диска.
Укажем имя Ubuntu-01 и максимальный размер виртуального жёсткого дика: 12 ГБ. Нажмём кнопку Create (Создать) (рис. 6).
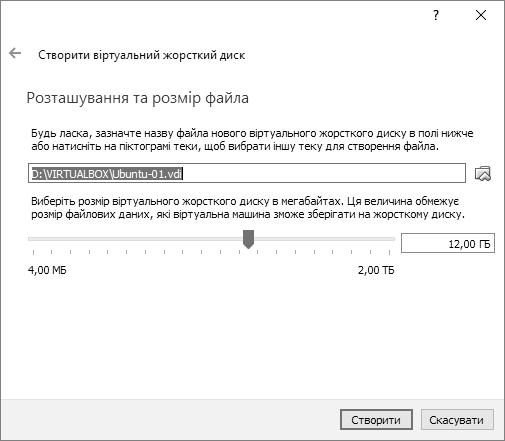
Рис. 6. Задание имени и размера виртуального жёсткого диска
Виртуальная машина создана, её имя появилось в списке доступных виртуальных машин в окне менеджера Oracle VirtualBox (рис. 7).
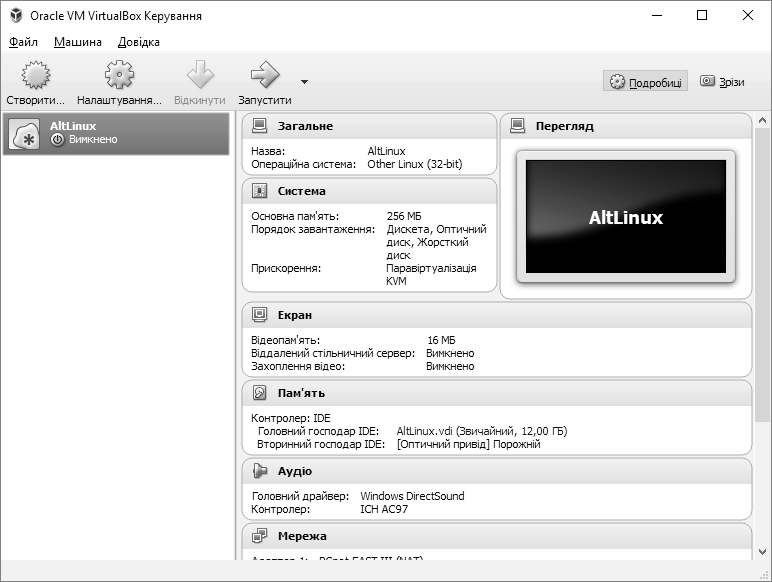
Рис. 7. Задание имени и размера виртуального жёсткого диска
Выделим щелчком левой кнопки мыши только что созданную виртуальную машину и нажмём кнопку Настроить. В появившемся диалоговом окне слева выберем пункт Дисплей и на вкладке Видео поставим галочку Включить 3D-ускорение. Там же можно чуть увеличить объём видеопамяти.
При желании также можно увеличить число процессоров, доступных виртуальной машине (раздел Система, вкладка Процессор), но предварительно придётся установить галочку Включить I/O APIC на вкладке Материнская плата).
В этом же диалоговом окне настроек слева перейдём к разделу Общие папки и справа нажмём маленькую кнопку с изображением знака “плюс”, чтобы добавить общую папку, с помощью которой можно будет копировать файлы с хост-системы на виртуальную машину и обратно. В открывшемся диалоге выберем папку, которая будет являться общей для обеих систем (можно для это цели создать отдельную папку, например, с именем Public), в следующем поле автоматически появится имя для общей папки, которое будет использоваться виртуальной машиной. Нажмём кнопку OK.
Статьи к прочтению:
Создание новой виртуальной машины в VirtualBox
Похожие статьи:
-
Создание и первичная настройка виртуальной машины
Запустим приложение Oracle VM VirtualBox (при установке платформы на рабочем столе создается ярлык, которым Вы можете воспользоваться). Перед нами…
-
Создание и настройка виртуальной машины для установки на нее
ОС Windows XP. 2.1 Для организации виртуальной машины в главном окне (см. рис. 4) нажмите кнопку «Создать». Рис. 4. Создание виртуальной машины. 2.2…
