Создание презентации в adobe acrobat x
Полифункциональное приложение Adobe Acrobat используется во многих сферах деятельности: для создания систем электронного документооборота коммерческих фирм, организации работы типографий и т.д. В числе полезных функций данного приложения есть возможность создавать презентации. Создать презентацию в формате pdf можно несколькими способами.
Первый и самый простой способ – конвертировать уже готовую презентацию из приложения MS Office PowerPoint. В данном случае все настройки (в том числе и характеристики переходов между слайдами) будут сохранены.
Второй способ – создать в Adobe Acrobat pdf файл, на страницах которого будут размещены иллюстрации и текстовые фрагменты. Далее можно задать как для всех, так и для отдельных страниц эффекты перехода. Это удобно делать в режиме работы с миниатюрами страниц, меню данного режима располагается слева в окне программы Acrobat (см. рис. ниже). На рисунке представлены 2 страницы (данные миниатюры выделены с помощью щелчка левой кнопкой мышки при нажатой клавише Ctrl) для которых с помощью раскрывающегося меню Page Transitions можно задать эффекты перехода.
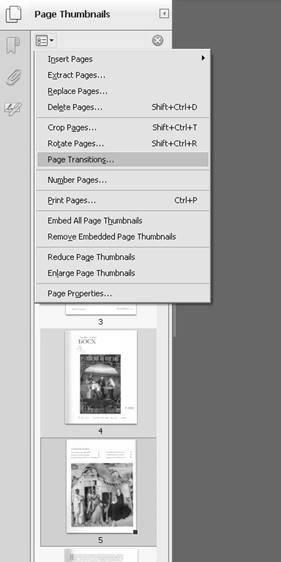
На рис. ниже показано активное меню Page Transitions, которое состоит из нескольких параметров. Раскрывающийся список Transition позволяет выбрать вид эффекта перехода, в списке Direction следует выбрать направление движения эффекта по «поверхности» слайда, список Speed позволяет выбрать скорость применяемого эффекта (медленная, средняя, быстрая). Пункт Auto Flip позволяет задать автоматический переход между слайдами через определенный промежуток времени (от 1 до 30 секунд). Область Page Range позволяет применять установленный эффект либо ко всем страницам в документе, либо к страницам, выделенным в режиме работы с миниатюрами, либо к определенному диапазону страниц (pages range), который вы можете задать прямо при работе с данным окном.
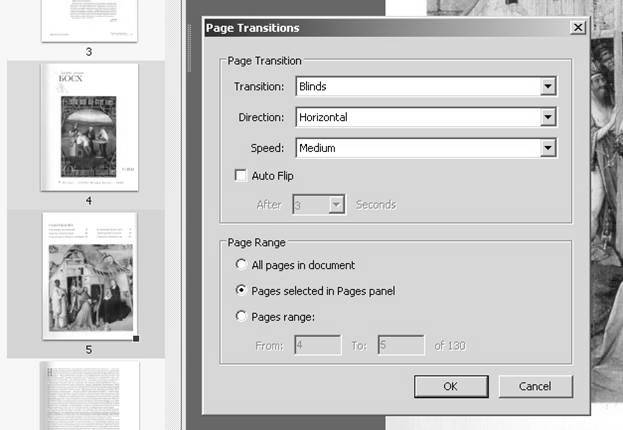
Для обеспечения качественного показа презентации на любом компьютере необходимо выполнить еще несколько действий. В меню Edit \ Preferences следует задать параметры полноэкранного показа слайдов (это необходимо, т.к. эффекты перехода между слайдами будут работать только в режиме Full Screen). В подменю Full Screen (Полный экран) доступны настройки, объединенные в 4 раздела, показанные на рис. ниже.
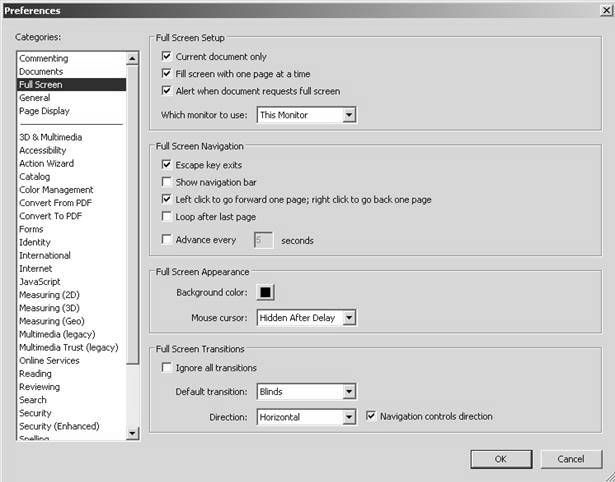
Раздел Full Screen Setup позволяет применять полноэкранные настройки к файлу в целом. Раздел Full Screen Navigation отвечает за настройки перехода между слайдами (на картинке внизу видно, что по умолчанию заданы левая кнопка мыши для перехода на следующий слайд, правая кнопка для перехода на 1 слайд назад и кнопка Esc для выхода из режима показа). Раздел Full Screen Appearance задает цвет фона окна вокруг демонстрируемого слайда (по умолчанию этот цвет – черный) и поведение курсора мыши во время показа презентации. В последнем разделе Full Screen Transitions можно задать вид используемых переходов и их направление.
Для автоматического открытия вашего файла в режиме Full Screen следует установить настройки в меню File / Properties (см. рис. ниже).
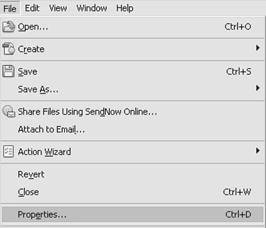
В меню свойств документа на вкладке Initial View в разделе Window Options следует установить флажок Open in Full Screen mode – открывать в полноэкранном режиме. Теперь ваш документ будет при открытии автоматически занимать все пространство экрана монитора.
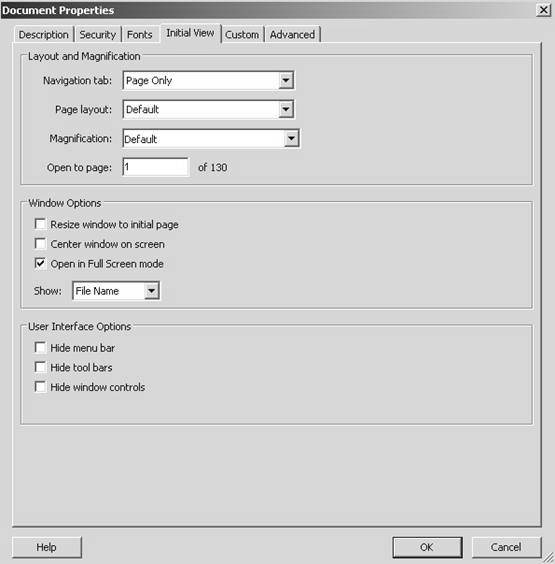
Статьи к прочтению:
Adobe Acrobat X — выход на старт
Похожие статьи:
-
Создание презентаций с помощью программы microsoft powerpoint
А. Г. ПАТЕЮК ОМСК 2007 Министерство транспорта Российской Федерации Федеральное агентство железнодорожного транспорта Омский государственный университет…
-
Создание презентаций средствами microsoft office powerpoint
PowerPoint— графический пакет подготовки презентаций и слайд фильмов. Он предоставляет пользователю все необходимое — мощные функции работы с текстом,…
