Создание схемы электрической принципиальной
Открыть файл Печатная плата.PrjPCB. Появится менеджер проектов. Щёлкнуть дважды по Схема электрическая принципиальная. На рабочем поле появится формат. Настроим редактор. Для этого в рабочем поле щелкнуть правой кнопкой мыши и выполнить команды Options / Document Options.
Появится окноDocument Options , в котором можно выбрать формат листа, а в закладке Units установить метрическую систему Millimeters.(рис.26).
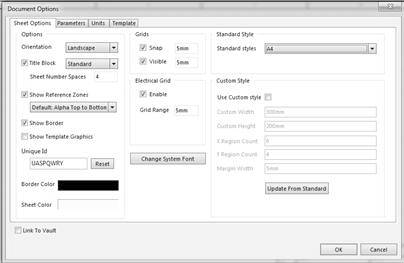
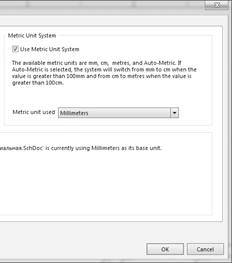
Рис.26.
Расширенные настройки открываются, если в рабочем поле щелкнуть правой кнопкой мыши и выполнить команды «Options / Schematic Preferences».. Настройки данного редактора находятся в разделе Schematic.
Нажатием клавиши G установить шаг сетки 5 мм. Выполнить команды File / Save all.
Чтобы создать схему из библиотечных элементов, надо открыть созданные библиотеки. Для этого в нижней части экрана щелкнуть по кнопке System. В выпадающем меню выбрать Libraries. Справа откроется менеджер Libraries, в котором выбрать Библиотеку элементов.SchLib. (рис.27). В случае отстутствия библиотеки необходимо ее установить. Для установки библиотеки необходимо нажать Libraries…
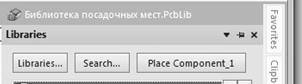
Выбрать install – install from file .. и выбрать библиотеку из каталога D:\AD\Задание 3
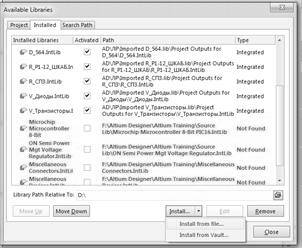
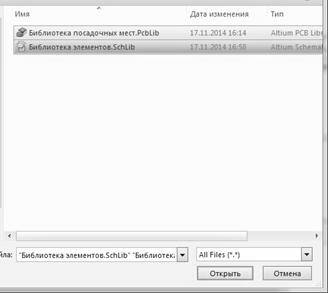
При этом необходимо в поле типа файла выбрать All files, выделить бибилиотеки и нажать Открыть.
Библиотеки появятся перечне устнавленных библиотек. Далее для закрытия окна нажать Close.

Рис.27.
Теперь из этого списка выбираем нужный компонент и дважды щелкаем по нему, после чего компонент следует за курсором мыши. Разместим его в нужное место листа нажатием левой кнопки мыши (рис.28).
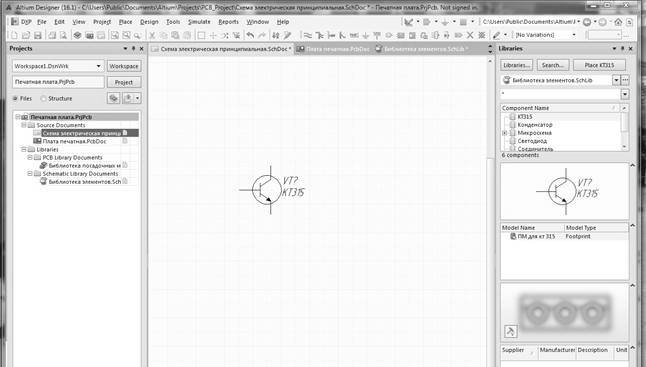
Рис.28
После размещения всех необходимых компонентов на рабочем листе схемы переходим к их соединению друг с другом.
Рисуем проводники командой Place / wire или нажав на кнопку (отмечено стрелкой) (рис.29).

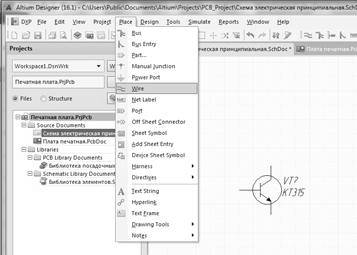
Рис.29.
Необходимо спроектировать схему (она НЕ рабочая, рассматривается для примера) (рис.30).
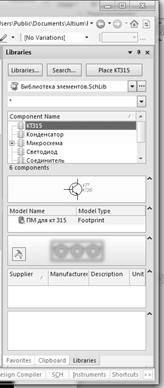
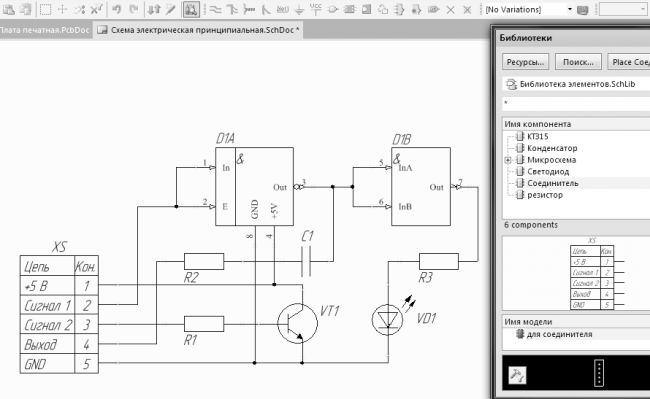
Рис.30.
Сохраняем все. Затем компилируем схему командами Project (С) / CompilePCBProject Печатная
плата.PrjPCB. Далее выполнить команды System / Messages. Появится окно Messages, в котором будут показаны все предупреждения и ошибки.
СОЗДАНИЕ ПЕЧАТНОЙ ПЛАТЫ
Выполнить основные настройки. Для этого открыть файл Плата печатная.PCBdoc. В рабочем поле графического редактора щёлкнуть правой кнопкой мыши. Откроется выпадающее меню, в котором выполнить команды Options / Board Options (или Параметры платы).
Откроется окно, в котором в поле Units (Единицы измерения) выбрать метрическую систему измерения Metric, шаг сетки 0,625mm, установить все галочки как на рисунке 31.
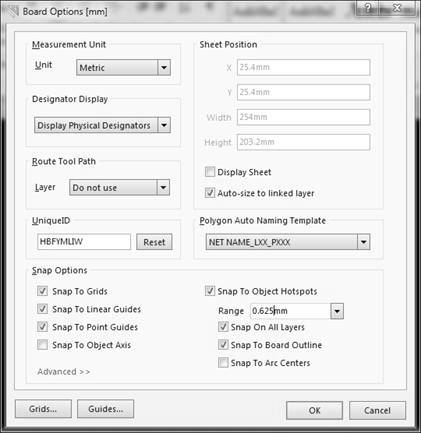
Рис.31.
Нажимаем ОК.
Для изменения структуры печатной платы (по необходимости) выполнить команды Options / Layer Stack Manager (Управление стеком слоёв (структурой печатной платы)).
В появившемся окне можно управлять слоями, указывать материалы и их толщину, но эти настройки нужны лишь в случае отправки платы на производство.
Теперь мы можем сделать импорт разработанной электрической схемы в редактор. Для этого нужно выполнить команды Design / ImportChangesFrom Печатная плата.PrjPcb.
После этого открывается окно Engineering Change Order (Перечень изменений). В нем нажать кнопку Validate Changes (Проверить), а потом Execute Changes (Выполнить). Если нет ошибок, то в разделе Статус появляются зелёные галочки (рис. 32).
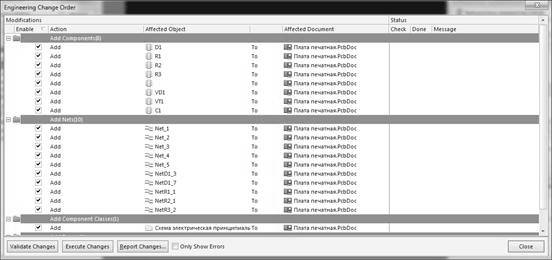
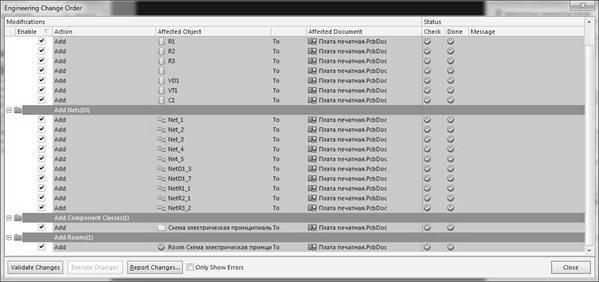
Рис.32.
Нажать кнопку Close.
Рисунок схемы появится справа снизу от печатной платы (в розовом поле). (рис. 33)
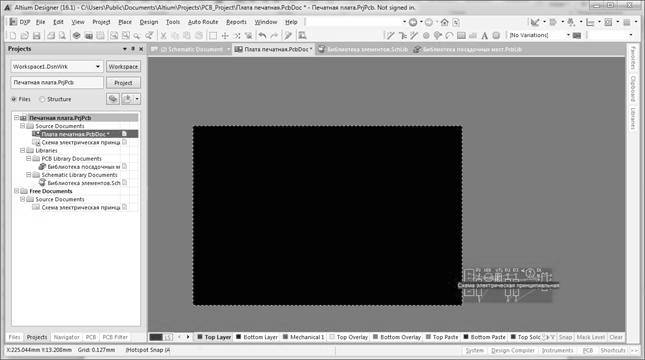
Рис.33.
Удаляем розовое поле, а потом выделив все компоненты перемещаем их в черную область. (рис. 34)
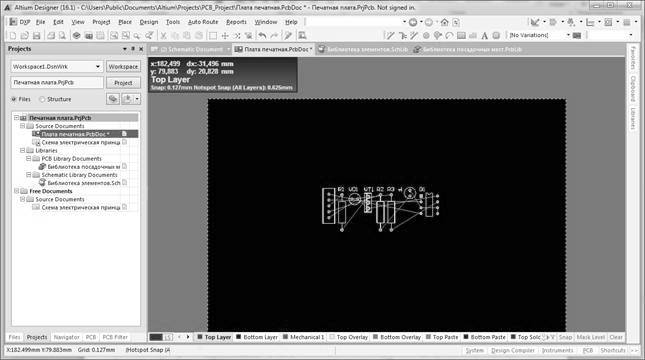
Рис.34.
Компоненты располагаются в произвольном порядке, но программа помнит все цепи (белые тонкие соединения), нарисованные ранее в принципиальной схеме.
Теперь перемещаем компоненты удерживая левую клавишу мыши. По необходимости вращаем их с помощью клавиши пробел.
Компоненты нужно компоновать придерживаясь основных рекомендаций (желательно):
1 — самые связанные компоненты размещаем по центру (обычно микросхемы)
2 — компоненты, которые рассеивают много тепла, располагают на расстоянии друг от друга.
3 — печатные проводники не должны быть слишком длинными (для этого разумно располагаем компоненты на плате).
Для того, чтобы этот урок был понятен начинающим, плата будет однослойной, т.е. все печатные проводники на одной стороне (Bottom Layer).
1. Интерактивная трассировка.
Трассировку проводников можно производить вручную с помощью команды Place / Interactive Routing (Интерактивная трассировка). После этой команды курсор превращается в крестик, которым нажимаем по любой контактной площадке. Программа подсветит те контактные площадки, с которыми выделенный объект имеет связь. За курсором последует линия-трасса, которую подведем к подсвеченной контактной площадке.
2. Автоматическая трассировка.
Для того, чтобы произвести автоматическую трассировку, выполним команду Auto Route (Автотрассировка) / All (Все). (рис. 35).
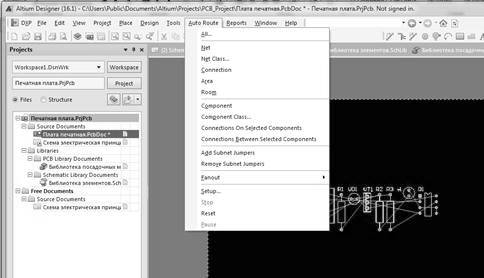
Рис.35.
Появится окно Стратегии трассировки (рис.36).
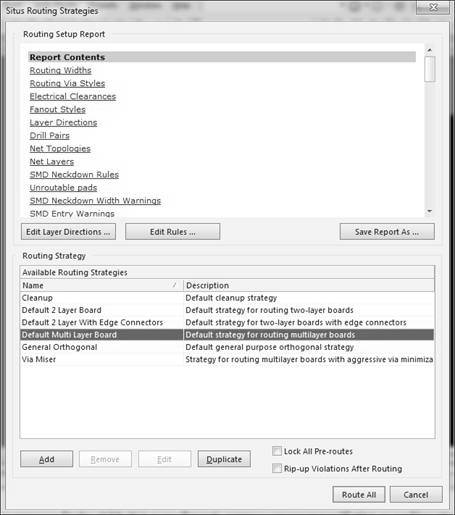

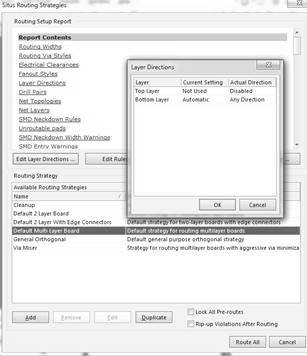
Рис.36.
Выберем стратегию Default Multi Layer Board, затем нажимаем Edit Layer Directions (Направление на слое) и в появившемся одноименном окошечке делаем настройки как на рис.36. Обратите внимание, что для слоя Top Layer выбрано состояние Not Used (не используется).
Нажимаем ОК и Route All. Появившееся окно Messages закрыть.
На одном из примеров результатов видно, что получилось после автотрассировки (рис.37).
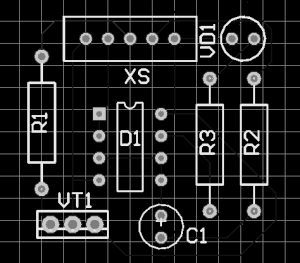
Рис.37.
Проводники по умолчанию слишком тонкие. Для того, чтобы изменить ширину проводника, выделите его, щелкните правой кнопкой мыши и выберите Properties (свойства). Откроется окно Track (Дорожка), в котором указать необходимую ширину и нажать ОК.
В данном случае ширина равна 0,5 мм. (рис.38).
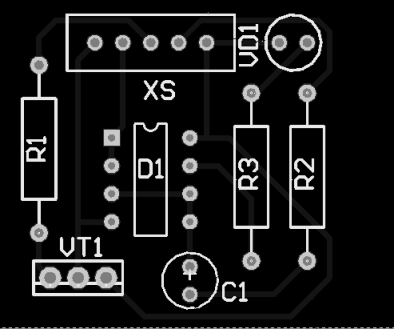
Рис.38.
Чтобы обрезать плату переходим на слой Mechanical 1 в нижней части экрана. Командой Place / Line рисуем контур платы (прямоугольник) вокруг наших элементов (контур по умолчанию будет розового цвета).
Затем выделим мышкой все компоненты (контур тоже) и нажимаем комбинацию клавиш Shift+S.
Не снимая выделений выполним команды Design / Board Shape (Форма платы) / Define from selected objects (Задать по выделенным объектам). После чего плата обрежется, но все элементы будут серого цвета, поэтому снова нажимаем комбинацию клавиш Shift+S и щелкаем по кнопке Clear (снять маску) в нижнем правом углу экрана. (рис.39).
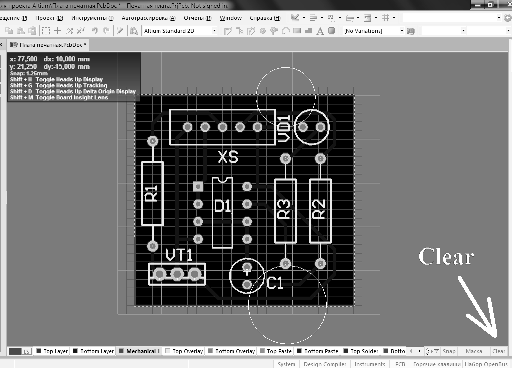
Рис.39.
Сохраняем проект Файл/Сохранить все.
Созданную плату можно посмотреть в трехмерном виде с помощью команды Tools / Legacy Tools / Legacy 3D View. (рис.40).
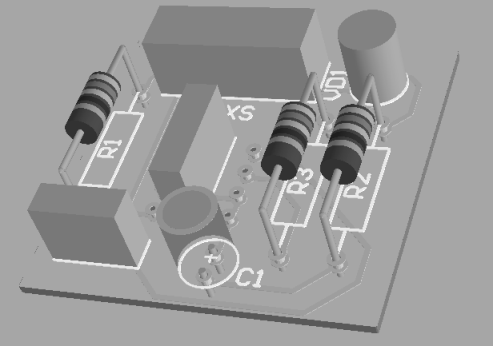
Рис.40.
Из-за неполного сопоставления 3D-моделей и посадочных мест радиоэлементов некоторые элементы (транзистор, микросхема, светодиод, соединитель) не отобразились, но все равно ознакомьтесь с данной функцией программы и попробуйте перемещать и поворачивать плату.
Статьи к прочтению:
3. Начало черчения электрической схемы
Похожие статьи:
-
Создание и расчет схемы плоской стропильной фермы с использованием прототипа scad
МИНОБРНАУКИ РОССИИ Федеральное государственное бюджетное образовательное учреждение высшего профессионального образования «Юго-Западный государственный…
-
Разработка схемы электрической принципиальной в electronics workbench
Разработка схемы электрической принципиальной в Electronics Workbench 2. Моделирование интегрирующей RC – цепи Разработка схемы электрической…
