Создание структуры документа средствами ms word».
Приложение 1
Практическая работа №1
Создание структуры документа средствами MS Word».
Цель работы: Освоить приёмы работы с панелью инструментов Структура.
Контрольные вопросы для самоконтроля при изучении темы:
1. Как перейти в режим Word-экрана Структура?
2. С помощью какой кнопки панели инструментов Структура можно понизить уровень абзаца до обычного текста?
3. Как установить по желанию пользователя ширину полосы стилей?
4. С помощью какой команды осуществляется быстрый переход по уровням структуры документа?
5. Что произойдёт после нажатия следующей кнопки  ?
?
6. Какой стиль применяется к основному тексту?
7. Сколько существует встроенных стилей заголовков?
8. Что означает следующий символ структуры  ?
?
9. С помощью какой кнопки панели инструментов Структураможно отобразить на экране только текст выбранного уровня?
10. Как можно увеличить или уменьшить отступ заголовка?
Задание: Создать структуру документа, в котором используется соответствующая нумерация для частей документа (глав, параграфов и пунктов).
Методические указания:
Для того чтобы создать структуру документа необходимо:
- Открыть MS Word и перейти к режиму Word-экрана Структура (команда Вид-Структура).
- Установить ширину полосы стилей, равную 4 см (командаСервис – Параметры — вкладка Вид, опция Ширина полосы стилей).
- Воспользоваться командой Формат – Список –вкладка Многоуровневый и выбрать многоуровневый нумерованный список (рис.1).
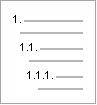
Рис.1.Вид многоуровневого списка для создания
структуры документа
- Ввести необходимую структуру документа, используя кнопки Понизить уровень
 либо Повысить уровень
либо Повысить уровень  (панель инструментов Структура) совместно с соответствующими кнопками Увеличить отступ
(панель инструментов Структура) совместно с соответствующими кнопками Увеличить отступ  либо Уменьшить отступ
либо Уменьшить отступ  для форматирования структурного уровня документа (рис.2).
для форматирования структурного уровня документа (рис.2). - Для того, чтобы в подготовленный документ добавить необходимый текст, относящийся к определенной части структуры (см. рис.2, после заголовка «3.3.2. Пример подготовки документа, содержащего графические объекты, созданные средствами Microsoft Word» необходимо добавить некоторый текст), следует перейти на новую строку (клавиша ) и воспользоваться кнопкой Понизить до обычного текста
 панели инструментовСтруктура (рис.3).
панели инструментовСтруктура (рис.3). - Сохранить подготовленный документ под именем План в папке Структура на рабочем столе Windows (команда Файл — Сохранить).
Примечание.
Подготовленная с использованием многоуровневого списка структура документа при создании оглавления будет отображать необходимую нумерацию иерархических частей документа — глав, параграфов, пунктов и т.д.
Использование команды Вид-Схема документа позволяет осуществлять быстрый переход по уровням структуры документа: вдоль левой границы окна MS Word появляется вертикальная панель с отображением всех заголовков структуры.

Рис.2. Подготовленная структура документа в режиме
Word — экрана Структура

Рис.3. Подготовленная структура документа в режиме Word- экрана Структураи добавленный текст (Обычный уровень)
Практическая работа №2
Статьи к прочтению:
Урок 10. Создание структуры документа. Формирование автоматического оглавления.
Похожие статьи:
-
Создание рисунков средствами word
Процесс создания рисунков реализуется активизацией панели инструментов Рисование.После этого на экране появляется пиктографического меню, которое…
-
Создание оглавления средствами ms word».
Цель работы: Освоить приёмы создания оглавления в режиме Структуры документа. Контрольные вопросы для самоконтроля при изучении темы: 1. Что необходимо…
