Создание в netbeans приложения java с графическим интерфейсом
Экранной формой называется область, которая видна на экране в виде окна с различными элементами — кнопками, текстом, выпадающими списками и т.п. А сами эти элементы называются компонентами.
Среды, позволяющие в процессе разработки приложения в интерактивном режиме размещать на формы компоненты и задавать их параметры, называются RAD-средами. RAD расшифровывается как Rapid Application Development — быстрая разработка приложений.
В NetBeans и других современных средах разработки такой процесс основан на объектной модели компонентов, поэтому он называется Объектно-Ориентированным Дизайном (OOD – Object-Oriented Design).
NetBeans является RAD-средой и позволяет быстро и удобно создавать приложения с развитым графическим пользовательским интерфейсом (GUI). Хотя языковые конструкции Java, позволяющие это делать, не очень просты, на начальном этапе работы с экранными формами и их элементами нет необходимости вникать в эти тонкости. Достаточно знать основные принципы работы с такими проектами.
С точки зрения автора изучение того, как создавать приложения с графическим интерфейсом, весьма важно для начинающих программистов, и это следует делать с самых первых шагов по изучению Java.
Во-первых, с самого начала осваивается создание полноценных приложений, которые можно использовать в полезных целях. Трудно месяцами изучать абстрактные концепции, и только став профессионалом иметь возможность сделать что-то такое, что можно показать окружающим. Гораздо интереснее и полезнее сразу начать применять полученные знания на практике.
Во-вторых, такой интерфейс при решении какой-либо задачи позволяет лучше сформулировать, какие параметры надо вводить, какие действия и в какой последовательности выполнять, и что в конце концов получается. И отобразить всё это на экране: вводимым параметрам будут соответствовать пункты ввода текста, действиям – кнопки и пункты меню, результатам – пункты вывода текста.
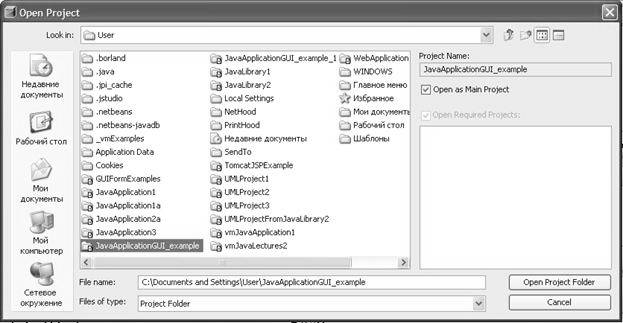
Пример открытия проекта с существующим исходным кодом.
В NetBeans 5.0 имелся хороший пример GUI-приложения, однако в NetBeans 5.5 он отсутствует. Поэтому для дальнейшей работы следует скопировать аналогичный пример с сайта автора или сайта, на котором выложен данный учебный курс. Пример называется JavaApplicationGUI_example.
Сначала следует распаковать zip-архив, и извлечь находящуюся в нём папку с файлами проекта в папку с вашими проектами (например, C:\Documents and Settings\User). Затем запустить среду NetBeans, если она не была запущена, и закрыть имеющиеся открытые проекты, чтобы они не мешали. После чего выбрать в меню File/Open Project, либо или на панели инструментов иконку с открывающейся фиолетовой папочкой, либо нажать комбинацию клавиш ++O. В открывшемся диалоге выбрать папку JavaApplicationGUI_example (лучше в неё не заходить, а просто установить выделение на эту папку), после чего нажать кнопку Open Project Folder.
При этом, если не снимать галочку “Open as Main Project”, проект автоматически становится главным.
В окне редактора исходного кода появится следующий текст:
/*
* GUI_application.java
*
* Created on 22 Июня 2006 г., 13:41
*/
package java_gui_example;
/**
*
* @author Вадим Монахов
*/
public class GUI_application extends javax.swing.JFrame {
/**
* Creates new form GUI_application
*/
public GUI_application() {
initComponents();
}
/** This method is called from within the constructor to
* initialize the form.
* WARNING: Do NOT modify this code. The content of this method is
* always regenerated by the Form Editor.
*/
+Generated Code
private void exitMenuItemActionPerformed(java.awt.event.ActionEvent evt)
{
System.exit(0);
}
/**
* @param args the command line arguments
*/
public static void main(String[] args) {
java.awt.EventQueue.invokeLater(new Runnable() {
public void run() {
new GUI_application().setVisible(true);
}
});
}
// Variables declaration — do not modify
private javax.swing.JMenuItem aboutMenuItem;
private javax.swing.JMenuItem contentsMenuItem;
private javax.swing.JMenuItem copyMenuItem;
private javax.swing.JMenuItem cutMenuItem;
private javax.swing.JMenuItem deleteMenuItem;
private javax.swing.JMenu editMenu;
private javax.swing.JMenuItem exitMenuItem;
private javax.swing.JMenu fileMenu;
private javax.swing.JMenu helpMenu;
private javax.swing.JMenuBar menuBar;
private javax.swing.JMenuItem openMenuItem;
private javax.swing.JMenuItem pasteMenuItem;
private javax.swing.JMenuItem saveAsMenuItem;
private javax.swing.JMenuItem saveMenuItem;
// End of variables declaration
}
Поясним некоторые его части. Указание пакета java_gui_example, в котором будет располагаться код класса приложения, нам уже знакомо. Декларация самого класса GUI_application в данном случае несколько сложнее, чем раньше:
public class GUI_application extends javax.swing.JFrame
Она означает, что задаётся общедоступный класс GUI_application, который является наследником класса JFrame, заданного в пакете swing, вложенном в пакет javax. Слово extends переводится как “расширяет” (класс-наследник всегда расширяет возможности класса-прародителя).
Общедоступный конструктор GUI_application()создаёт объект приложения и инициализирует все его компоненты, методом initComponents(), автоматически генерируемом средой разработки и скрываемом в исходном коде узлом +Generated Code.
Развернув узел, можно увидеть реализацию этого метода, но изменить код нельзя. Мы не будем останавливаться на том, что в нём делается.
Далее следует закрытый (private) метод
private void exitMenuItemActionPerformed
Он будет обсуждаться чуть позже. Метод
public static void main(String[] args)
нам уже знаком – это главный метод приложения. Он является методом класса нашего приложения и автоматически выполняется Java-машиной при запуске приложения. В данном примере метод создаёт экранную форму приложения и делает её видимой. Для того, чтобы понять, как это делается, потребуется изучить довольно много материала в рамках данного курса.
Далее следует область объявления компонентов– пунктов меню нашей формы. Она автоматически создаётся в исходном коде редактором экранных форм и недоступна для изменения в редакторе исходного кода.
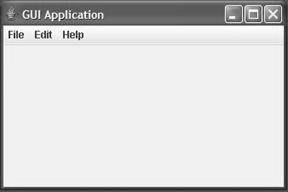
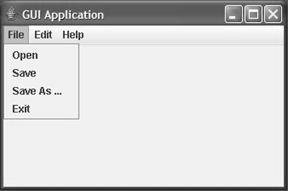
Запущенное приложение. Приложение с раскрытым меню.
При запуске приложения экранная форма выглядит так, как показано на рисунке. В ней уже имеется заготовка меню, которое способно разворачиваться и сворачиваться, и даже работает пункт Exit – “Выход”. При нажатии на него происходит выход из приложения.
Именно за нажатие на этот пункт меню несёт ответственность оператор exitMenuItemActionPerformed. При проектировании экранной формы он назначен в качестве обработчика события – подпрограммы, которая выполняется при наступлении события. В нашем случае событием является выбор пункта меню Exit, и при этом вызывается обработчик exitMenuItemActionPerformed. Внутри него имеется всего одна строчка
System.exit(0);
Она вызывает прекращение выполнения метода main и выход из приложения с нулевым кодом завершения. Как правило, ненулевой код завершения возвращают при аварийном завершении приложения для того, чтобы по его значению можно было выяснить причины “вылета” программы.
Редактор экранных форм
Нажмём закладку Design (“дизайн”) в левой верхней части редактора исходного кода. При этом мы переключимся из режима редактирования исходного кода (активна закладка Source – “исходный код”) в режим редактирования экранной формы, как это показано на рисунке.
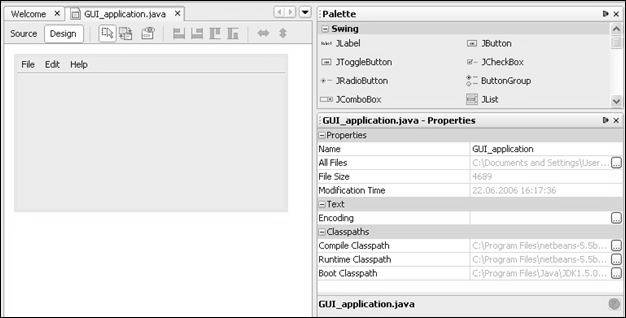
Редактирование экранной формы.
Вместо исходного кода показывается внешний вид экранной формы и находящиеся на ней компоненты. Справа от окна, в котором показывается экранная форма в режиме редактирования, расположены окна Palette (“палитра”) палитры компонентов и окно Properties (“свойства”) показа и редактирования свойств текущего компонента.
Свойство – это поле данных, которое после изменения значения может проделать какое-либо действие. Например, при изменении значения ширины компонента отрисовать на экране компонент с новой шириной. “Обычное” поле данных на такое не способно. Таким образом, свойство – это “умное поле данных”.
Палитра компонентов предназначена для выбора типа компонента, который нужен программисту для размещения на экранной форме. Например, добавим на нашу форму компонент типа JButton (сокращение от Java Button – “кнопка Java”). Для этого щёлкнем мышью по пункту JButton на палитре и передвинем мышь в нужное место экранной формы. При попадании мыши в область экранной формы на ней появляется кнопка стандартного размера, которая передвигается вместе с мышью. Щелчок в нужном месте формы приводит к тому, что кнопка остаётся в этом месте. Вокруг неё показываются рамка и маленькие квадратики, обозначающие, что наш компонент является выделенным. Для него осуществляется показ и редактирование свойств в окне Properties.
Кроме того, от выделенного компонента исходят линии, к которым идет привязка для задания положения компонента на форме.
По умолчанию надписи на компонентах задаются как имя типа, после которого идёт номер компонента. Но вместо заглавной буквы, в отличие от имени типа, используется строчная. Поэтому первая кнопка будет иметь надпись jButton1, вторая – jButton2, и так далее. Такие же имена будут приобретать автоматически создаваемые в исходном коде переменные, соответствующие кнопкам.
Изменить надпись на кнопке можно несколькими способами. Во-первых, сделав по ней двойной щелчок, и отредактировав текст. Во-вторых, перейдя в окно Properties, изменив значение свойства Text и нажавдля завершения ввода. В-третьих, изменив аналогичным образом свойство label. Наконец, можно в окне Properties отредактировать текст не в однострочном поле ввода значений для свойств Text или label, а открыв многострочный редактор путём нажатия на кнопку, находящуюся справа от пункта редактирования значения свойства. Однако многострочность редактора не помогает сделать надпись на кнопке многострочной.
Введём на кнопке надпись “OK” – используем эту кнопку для выхода из программы.
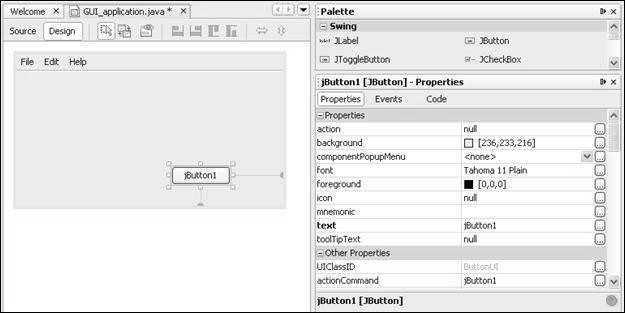
Редактирование свойств компонента
Размер компонента задаётся мышью путём хватания за рамку и расширения или сужения по соответствующим направлениям. Установка на новое место – перетаскиванием компонента мышью.
Некоторые свойства выделенного компонента (его размер, положение, текст) можно изменять непосредственно в области экранной формы. Однако большинство свойств просматривают и меняют в окне редактирования свойств. Оно состоит из двух столбцов: в левом показываются имена свойств, в правом – их значения. Значения, стоящие в правом столбце, во многих случаях могут быть отредактированы непосредственно в ячейках таблицы. При этом ввод оканчивается нажатием наили выходом из редактируемой ячейки, а отменить результаты неоконченного ввода можно нажатием .
В правой части каждой ячейки имеется кнопка с надписью “…” – в современных операционных системах принято добавлять три точки в названии пунктов меню и кнопок, после нажатия на которые открывается диалоговое окно. В данном случае раскрывается окно специализированного редактора соответствующего свойства, если он существует.
Если требуется просматривать и редактировать большое количество свойств компонента, бывает удобнее щёлкнуть правой кнопкой мыши по нужному компоненту и в появившемся всплывающем меню выбрать пункт “Properties”. В этом случае откроется отдельное окно редактирования свойств компонента. Можно держать открытыми одновременно произвольное количество таких окон.
Булевские свойства в колонке значений свойств показываются в виде кнопок выбора checkbox – квадратиков с возможностью установки галочки внутри. Если галочки нет, значение свойства false, если есть – true.
Перечислим на примере кнопки ряд некоторых важнейших свойств, которые можно устанавливать для компонентов. Многие из них относятся и к другим компонентам.
| Название свойства | Что оно задаёт |
| background | Цвет фона |
| componentPopupMenu | Позволяет назначать всплывающее меню, появляющееся по нажатию правой кнопкой мыши в области компонента. |
| font | Фонт, которым делается надпись на компоненте. |
| foreground | Цвет фонта, которым делается надпись на компоненте. |
| icon | Картинка, которая рисуется на компоненте рядом с текстом. |
| text | Текст (надпись) на компоненте. |
| toolTipText | Всплывающая подсказка, появляющаяся через некоторое время при наведении курсора мыши на компонент. |
| border | Тип рамки вокруг компонента. |
| borderPainted | Рисуется ли рамка вокруг компонента. |
| contentAreaFilled | Имеется ли заполнение цветом внутренней области компонента (для кнопок оно создаёт эффект трёхмерности, без заполнения кнопка выглядит плоской). |
| defaultCapable | Способна ли кнопка быть “кнопкой по умолчанию”: при нажатииавтоматически происходит нажатие “кнопки по умолчанию” (такая кнопка на экранной форме должна быть одна). |
| enabled | Доступен ли компонент. По умолчанию все создаваемые на форме компоненты доступны. Недоступные компоненты рисуются более блеклыми красками. |
В качестве примера добавим всплывающую подсказку для нашей кнопки: введём текст “Эта кнопка предназначена для выхода из программы” в поле, соответствующее свойству toolTipText. К сожалению, подсказка может быть только однострочной – символы перевода на новую строку при выводе подсказки игнорируются, даже если они заданы в строке программным путём.
Наконец, зададим действие, которое будет выполняться при нажатии на кнопку – обработчик события (event handler) нажатия на кнопку. Для этого сначала выделим кнопку, после чего щёлкнем по ней правой кнопкой мыши, и в появившемся всплывающем меню выберем пункт Events/Action/actionPerformed.
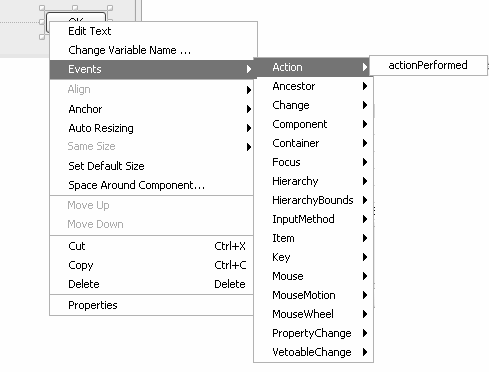
Назначение обработчика события
Events означает “События”, Action – “Действие”, actionPerformed – “выполненное действие”.
После этого произойдёт автоматический переход в редактор исходного кода, и там появится заготовка обработчика события:
private void jButton1ActionPerformed(java.awt.event.ActionEvent evt) {
// TODO add your handling code here:
}
Аналогичный результат можно получить и более быстрым способом – после того, как мы выделим кнопку в окне редактирования формы (Design), в окне Navigator показывается и выделяется имя этой кнопки. Двойной щелчок по этому имени в окне навигатора приводит к созданию заготовки обработчика события.
Рядом с обработчиком jButton1ActionPerformed будет расположен уже имеющийся обработчик события, срабатывающий при нажатии на пункт меню “Выход”:
private void exitMenuItemActionPerformed(java.awt.event.ActionEvent evt) {
System.exit(0);
}
Заменим в нашем обработчике события строку с комментарием на код, вызывающий выход из программы:
private void jButton1ActionPerformed(java.awt.event.ActionEvent evt) {
System.exit(0);
}
Теперь после запуска нашего приложения подведение курсора мыши к кнопке приведёт к появлению всплывающей подсказки, а нажатие на кнопку – к выходу из программы.
Часто встречающийся случай – показ сообщения при наступлении какого-либо события, например – нажатия на кнопку. Этом случае вызывают панель с сообщением:
javax.swing.JOptionPane.showMessageDialog(null,Меня нажали);
Если классы пакета javax.swing импортированы, префикс javax.swing при вызове не нужен.
Внешний вид приложения
На этапе редактирования приложения внешний вид его компонентов соответствует платформе. Однако после запуска он становится совсем другим, поскольку по умолчанию все приложения Java показываются в платформо-независимом виде.:
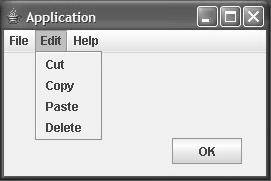
Внешний вид запущенного приложения с платформо-независимым пользовательским интерфейсом, задаваемым по умолчанию
Кроме того, наше приложение появляется в левом верхнем углу экрана, а хотелось бы, чтобы оно появлялось в центре.
Для того, чтобы показать приложение в платформо-ориентированном виде (то есть в том виде, который использует компоненты и настройки операционной системы), требуется изменить код конструктора приложения, вставив перед вызовом метода initComponents задание типа пользовательского интерфейса (User’s Interface, сокращённо UI):
import javax.swing.*;
import java.awt.*;
…
public GUI_application() {
try{
UIManager.setLookAndFeel( UIManager.getSystemLookAndFeelClassName() );
}catch(Exception e){};
initComponents();
Dimension screenSize = Toolkit.getDefaultToolkit().getScreenSize();
Dimension frameSize = getSize();
setLocation(new Point( (screenSize.width-frameSize.width)/2,
(screenSize.height-frameSize.width)/2 )
);
}
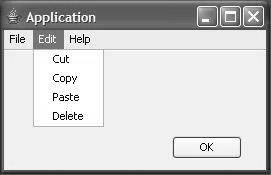
Внешний вид запущенного приложения с платформо-ориентированным пользовательским интерфейсом в операционной системе Windows® XP
Код, следующий после вызова initComponents(), предназначен для установки окна приложения в центр экрана.
Имеется возможность задания ещё одного платформо-независимого вида приложения – в стиле Motiff, используемого в операционной системе Solaris®. Для установки такого вида вместо вызова
UIManager.setLookAndFeel( UIManager.getSystemLookAndFeelClassName()
Следует написать
UIManager.setLookAndFeel(com.sun.java.swing.plaf.motif.MotifLookAndFeel);
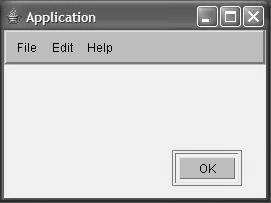
Внешний вид запущенного приложения с платформо-независимым пользовательским интерфейсом в стиле Motiff
Использованные конструкции станут понятны читателю после изучения дальнейших разделов методического пособия.
Ведение проектов
Для того, чтобы не запутаться в разных проектах и их версиях, особенно с учётом того, что учебные проекты бывает необходимо часто переносить с одного компьютера на другой, следует серьёзно отнестись к ведению проектов. Автором в результате многолетней практики работы с разными языками и средами программирования выработана следующая система (откорректированная в применении к среде NetBeans):
- Под каждый проект создаётся папка с названием проекта. Будем называть её папкой архива для данного проекта. Названия используемых папок могут быть русскоязычными, как и имена приложений и файлов.
- При создании нового проекта среда разработки предлагает ввести имя папки, где его хранить — следует указать имя папки архива. Кроме того, предлагается ввести имя проекта. Это имя будет использовано средой NetBeans для создания папки проекта, так и для названия вашего приложения. Для того, чтобы облегчить работу с вашим приложением в разных странах, рекомендуется делать это название англоязычным. В папке проекта среда разработки автоматически создаст систему вложенных папок проекта и все его файлы. Структура папок проектов NetBeans была описана ранее.
- Если берётся проект с существующим исходным кодом, его папка копируется в папку нашего архива либо вручную, либо выбором соответствующей последовательности действий в мастере создания проектов NetBeans.
- При получении сколько-нибудь работоспособной версии проекта следует делать его архивную копию. Для этого в открытом проекте в окне “Projects” достаточно щелкнуть правой кнопкой мыши по имени проекта, и в появившемся всплывающем меню выбрать пункт “Copy Project”. Откроется диалоговая форма, в которой предлагается автоматически образованное имя копии – к первоначальному имени проекта добавляется подчёркивание и номер копии. Для первой копии это _1, для второй _2, и так далее. Причём головная папка архива по умолчанию остаётся той же, что и у первоначального проекта. Что очень удобно, поскольку даёт возможность создавать копию всего тремя щелчками мышки без набора чего-либо с клавиатуры.
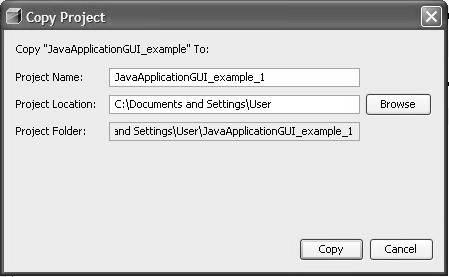
Создание рабочей копии проекта
Скопированный проект автоматически возникает в окне “Projects”, но не становится главным. То есть вы продолжаете работать с прежним проектом, и все его открытые окна сохраняются. Можно сразу закрыть новый проект – правой кнопкой мыши щёлкнуть по его имени, и в появившемся всплывающем меню выбрать пункт “Close Project”.
Для чего нужна такая система ведения проектов? Дело в том, что у начинающих программистов имеется обыкновение разрушать результаты собственного труда. Они развивают проект, не сохраняя архивов. Доводят его до почти работающего состояния, после чего ещё немного усовершенствуют, затем ещё – и всё перестаёт работать. А так как они вконец запутываются, восстановить работающую версию уже нет возможности. И им нечего предъявить преподавателю или начальнику!
Поэтому следует приучиться копировать в архив все промежуточные версии проекта, более работоспособные, чем уже сохранённые в архив. В реальных проектах трудно запомнить все изменения, сделанные в конкретной версии, и, что важнее, все взаимосвязи, вызвавшие эти изменения. Поэтому даже опытным программистам время от времени приходится констатировать: “Ничего не получается!” И восстанавливать версию, в которой ещё не было тех нововведений, которые привели к путанице. Кроме того, часто бывает, что новая версия в каких-то ситуациях работает неправильно. И приходится возвращаться на десятки версий назад в поисках той, где не было таких “глюков”. А затем внимательно сравнивать работу двух версий, выясняя причину неправильной работы более поздней версии. Или убеждаться, что все предыдущие версии также работали неправильно, просто ошибку не замечали.
Статьи к прочтению:
Создание приложения с графическим интерфейсом Java NetBeans
Похожие статьи:
-
Создание в netbeans простейшего приложения java
Создадим с помощью среды NetBeans приложение Java. Для этого запустим интегрированную среду разработки (IDE) NetBeans , и выберем в главном меню File/New…
-
Этапы создания оконного приложения
После запуска Delphi 6 на экране компьютера можно увидеть (см. рис. 1): Рис. 1. Окна и панели среды Delphi 6 1 – в верхней части экрана расположено…
