Средства управления в графическом окне
Из приводившихся выше примеров видно, что графики функций выдаются в специальном окне, снабженном меню и линейкой инструментов. Подчеркнем, что данное окно соответствует всем стандартом операционной системы Microsoft Windows – его можно перемещать по экрану, изменять размеры, сворачивать, разворачивать, удалять. По терминологии MATLAB такое графическое окно представляет собой объект типа Figure.
В предыдущем параграфе были описаны команды, позволяющие изменить внешний вид графиков и окон. Вместе с тем, значительную часть инструментальной работы можно сделать также с помощью мыши, нажимая на кнопки так называемой инструментальной панели графического окна (или посредством дублирующих команд меню этих окон). В частности, такая инструментальная панель позволяет:
– обратиться к довольно-таки мощному редактору свойств графических объектов;
– сохранить графическое окно с расширением fig;
– перейти в систему MATLAB и выполнить любые действия в командном окне.
Для оформления графиков функций (подрисовывания дополнительных линий, подписи координатных осей, создания текстовых комментариев и т.д.), а также изменения стиля графических объектов используется соответствующей инструментарий системы MATLAB. В частности, нажав, левую кнопку мыши на кнопку со стрелкой (  )в графическом окне (всплывающая подсказка для этой кнопки Edit plot) можно получить возможность последующем щелчком левой клавишей мыши начать редактирование какого-либо объекта, находящегося в графическом окне. Так, например, если щелкнуть по линии графика функции, то на этой линии появятся специальные маркеры, означающие, что данная линия выбрана для редактирования (рис. 2.11.1). Далее, после двойного клика левой кнопкой мыши по выделенной кривой будет открыто диалоговое окно для редактирования свойств графического объекта (рис. 2.11.2).
)в графическом окне (всплывающая подсказка для этой кнопки Edit plot) можно получить возможность последующем щелчком левой клавишей мыши начать редактирование какого-либо объекта, находящегося в графическом окне. Так, например, если щелкнуть по линии графика функции, то на этой линии появятся специальные маркеры, означающие, что данная линия выбрана для редактирования (рис. 2.11.1). Далее, после двойного клика левой кнопкой мыши по выделенной кривой будет открыто диалоговое окно для редактирования свойств графического объекта (рис. 2.11.2).
Для более детального просмотра отельных частей графика можно использовать инструментарий, активируемый посредством нажатия кнопки  . Далее следует осуществить протяжку мыши при нажатой левой кнопке, и заключить интересующую пользователя часть графика в прямоугольник. Далее, отпуская левую клавишу мыши, получаем увеличенный масштаб изображения, находящегося в выбранном прямоугольнике. При включенной клавише
. Далее следует осуществить протяжку мыши при нажатой левой кнопке, и заключить интересующую пользователя часть графика в прямоугольник. Далее, отпуская левую клавишу мыши, получаем увеличенный масштаб изображения, находящегося в выбранном прямоугольнике. При включенной клавише  нажатие на левую кнопку мыши влечет за собой уменьшение масштаба изображения.
нажатие на левую кнопку мыши влечет за собой уменьшение масштаба изображения.
Нажатие на клавишу  активирует режим вращения графика в трехмерном пространстве, которое осуществляется перемещением мыши при нажатой левой кнопке в области графика функции.
активирует режим вращения графика в трехмерном пространстве, которое осуществляется перемещением мыши при нажатой левой кнопке в области графика функции.
Нажатие на клавишу  включает режим курсора (измерения координат точек кривой). Соответственно для отображения на графике координат выбранной точки, необходимо подвести к ней указатель мыши и нажать левую кнопку мыши.
включает режим курсора (измерения координат точек кривой). Соответственно для отображения на графике координат выбранной точки, необходимо подвести к ней указатель мыши и нажать левую кнопку мыши.
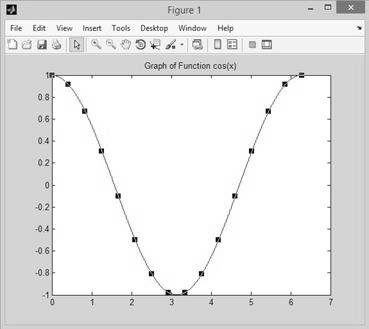
Рис. 2.11.1. График функции в режиме выбора кривой для последующего изменения ее свойств.
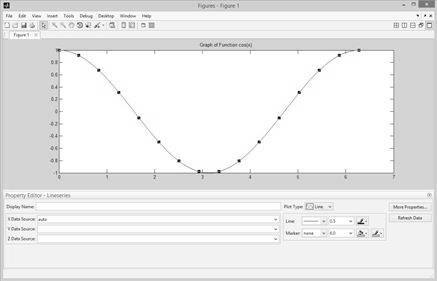
Рис. 2.11.2. Графическое окно в режиме редактирования свойств кривой.
Статьи к прочтению:
Занятие 2. Работа в окне OpenOffice Writer
Похожие статьи:
-
Объекты графического интерфейса — окна и ярлыки.
Окна. Окно — обрамленная прямоугольная область на экране, в которой отображаются приложение, документ, сообщение. Различают несколько типов окон: окно…
-
1. Окно. Один из основных элементов Windows. В окнах запускаются все программы Windows. 2. Рабочий стол. Появляется сразу после загрузки Windows. На нем…
