Тема: использование функций в расчетах ms excel
Цель занятия. Изучение информационной технологии организации расчетов с использованием встроенных функций в таблицах MS Excel.
Задание 18.1. Создать таблицу динамики розничных цен и произвести расчет средних значений.
Исходные данные представлены на рис. 18.1.
Порядок работы
1. Запустите редактор электронных таблиц Microsoft Excel (при стандартной установке MS Office выполните Пуск/Программы/Microsoft Excel).
2. Откройте файл «Расчеты», созданный в Практических работах 16…17 (Файл/Открыть).

Рис. 18.1. Исходные данные для задания 18.1
3. Переименуйте ярлычок Лист 5, присвоив ему имя «Динамика цен».
4. На листе «Динамика цен» создайте таблицу по образцу, как на рис. 18.1.
5. Произведите расчет изменения цены в колонке «Е» по формуле
Изменение цены = Цена на 01.06.2003/Цена на 01.04.2003.
Не забудьте задать процентный формат чисел в колонке «Е» (Формат/ Ячейки/ Число/Процентный).
6. Рассчитайте средние значения по колонкам, пользуясь мастером функций fx. Функция СРЗНАЧ находится в разделе «Статистические». Для расчета функции среднего значения установите курсор в соответствующей ячейке для расчета среднего значения (В14), запустите мастер функций (кнопкой Вставка функции fx или командой Вставка/Функция) и на первом шаге мастера выберите функцию СРЗНАЧ (категория Статистические/СРЗНАЧ) (рис. 18.2).
После нажатия на кнопку ОК откроется окно для выбора диапазона данных для вычисления заданной функции. В качестве первого числа выделите группу ячеек с данными для расчета среднего значения В6:В13 и нажмите кнопку ОК (рис. 18.3). В ячейке В14 появится среднее значение данных колонки «В».
Аналогично рассчитайте средние значения в других колонках.
7. В ячейке А2 задайте функцию СЕГОДНЯ, отображающую текущую дату, установленную в компьютере (Вставка/Функция/ Дата и Время/Сегодня).
8. Выполните текущее сохранение файла (Файл/Сохранить).
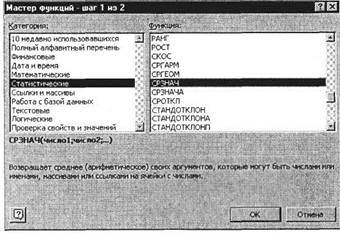
Рис. 18.2. Выбор функции расчета среднего значения СРЗНАЧ
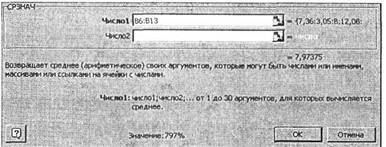
Рис. 18.3. Выбор диапазона данных для расчета функции среднего значения
Задание 18.2. Создать таблицу изменения количества рабочих дней наемных работников и произвести расчет средних значений. Построить график по данным таблицы.
Исходные данные представлены на рис. 18.4.
Порядок работы
1. На очередном свободном листе электронной книги «Расчеты» создайте таблицу по заданию. Объединение выделенных ячеек произведите кнопкой панели инструментов Объединить и поместить в центре или командой меню (Формат/Ячейки/вкладка Выравнивание/отображение – Объединение ячеек).
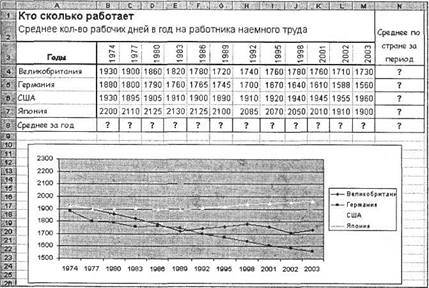
Рис. 18.4. Исходные данные для задания 18.2
Краткая справка. Изменение направления текста в ячейках производится путем поворота текста на 90° в зоне Ориентация окна Формат ячеек, вызываемого командой Формат/ Ячейки/вкладка Выравнивание/ Ориентация – поворот надписи на 90° (рис. 18.5).
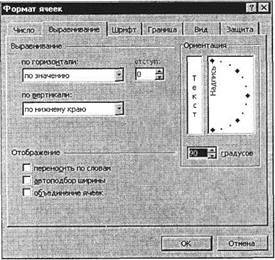
Рис. 18.5. Поворот надписи на 90°
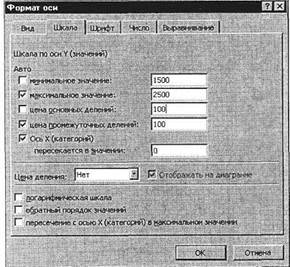
Рис. 18.6. Задание параметров шкалы оси графика
2. Произвести расчет средних значений по строкам и столбцам с использованием функции СРЗНАЧ.
3. Построить график изменения количества рабочих дней по годам и странам. Подписи оси «X» задайте при построении графика на втором экране мастера диаграмм (вкладка Ряд, область Подписи оси «X»).
4. После построения графика произведите форматирование вертикальной оси, задав минимальное значение 1500, максимальное значение 2500, цену деления 100 (рис. 18.6). Для форматирования оси выполните двойной щелчок мыши по ней и на вкладке Шкала диалогового окна Формат оси задайте соответствующие параметры оси.
5. Выполните текущее сохранение файла «Расчеты» {Файл/Сохранить).
Задание 18.3. Применение функции ЕСЛИ при проверке условий. Создать таблицу расчета премии за экономию горючесмазочных материалов (ГСМ).
Исходные данные представлены на рис. 18.7.
Порядок работы
1. На очередном свободном листе электронной книги «Расчеты» создайте таблицу по заданию.
2. Произвести расчет Премии (25 % от базовой ставки) по формуле
Премия = Базовая ставка х 0,25 при условии, что
План расходования ГСМФактически израсходовано ГСМ.
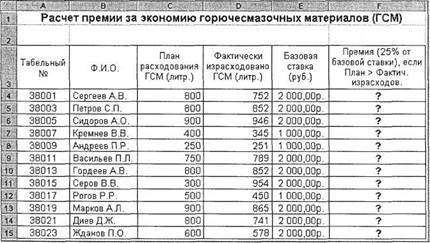
Рис. 18.7. Исходные данные для задания 18.3
Для проверки условия используйте функцию ЕСЛИ.
Для расчета Премии установите курсор в ячейке F4, запустите мастер функций (кнопкой Вставка функции fx или командой Вставка/Функция) и выберите функцию ЕСЛИ (категория – Логические/ ЕСЛИ).
Задайте условие и параметры функции ЕСЛИ (рис. 18.8).
В первой строке «Логическое выражение» задайте условие С4D4.
Во второй строке задайте формулу расчета премии, если условие выполняется Е4 * 0,25.
В третьей строке задайте значение 0, поскольку в этом случае (невыполнение условия) премия не начисляется.
3. Произведите сортировку по столбцу фактического расходования ГСМ по возрастанию. Для сортировки установите курсор на любую ячейку таблицы, выберите в меню Данные команду

Рис. 18.8. Задание параметров функции ЕСЛИ

Рис. 18.9. Задание параметров сортировки данных

Рис. 18.10. Конечный вид задания 18.3
Сортировка, задайте сортировку по столбцу «Фактически израсходовано ГСМ» (рис. 18.9).
4. Конечный вид расчетной таблицы начисления премии приведен на рис. 18.10.
5. Выполните текущее сохранение файла «Расчеты» (Файл/Сохранить).
Дополнительное задание
Задание 18.4. Скопировать таблицу котировки курса доллара (задание 16.1, лист «Курс доллара») и произвести под таблицей расчет средних значений, максимального и минимального значений курсов покупки и продажи доллара. Расчет произвести с использованием «Мастера функций».
Скопируйте содержимое листа «Курс доллара» на новый лист {Правка/’Переместить/’Скопировать лист). Можно воспользоваться командой Переместить/Скопировать контекстного меню ярлычка. Не забудьте для копирования поставить галочку в окошке Создавать копию (рис. 18.11).
Перемещать и копировать листы можно перетаскивая их ярлычки (для копирования удерживайте нажатой клавишу [Ctrl]).
Краткая справка. Для выделения максимального/минимального значений установите курсор в ячейке расчета, выберите встроенную функцию Excel МАКС {МИН) из категории

Рис. 18.11. Копирование листа электронной книги
«Статистические», в качестве первого числа выделите диапазон ячеек значений столбца В4: В23 (для второго расчета выделите диапазон С4: С23).
Практическая работа 19
Статьи к прочтению:
- Тема: комплексная работа с информацией в среде windows
- Тема: комплексная работа с объектами субд ms access
Функция ЕСЛИ в MS Excel (видео-урок)
Похожие статьи:
-
В общем случае функция – это переменная величина, значение которой зависит от значений других величин (аргументов). Функция имеет имя (например, КОРЕНЬ)…
-
Iv использование логических функций
Логические функции предназначены для проверки выполнения условия или для проверки нескольких условий. Функция ЕСЛИ позволяет определить, выполняется ли…
