Тема: вставка объектов в документ. подготовка к печати
Цель занятия.Изучение информационной технологии вставки объектов в текст в MS Word.
Задание 14.1. Вставка в текст объектов WordArt.
Порядок работы
1. Запустите текстовый редактор Microsoft Word.
2. С помощью команды Вставка/Рисунок запустите на выполнение программу WordArt (рис. 14.1). В окне Изменение текста WordArt введите текст заголовка (рис. 14.2).
С помощью WordArt создайте заголовок документа:
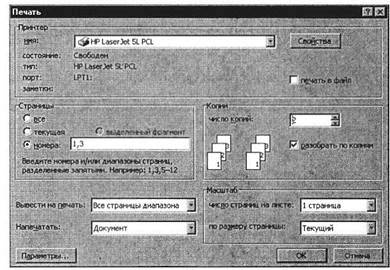
Рис. 14.1. Коллекция WordArt
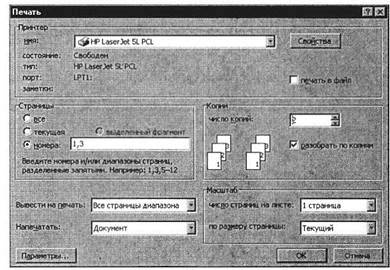
Рис. 14.2. Окно Изменение текста WordArt
Задание 14.2. Вставка в текст рисунков.
1. Вставьте автофигуры (Вставка/Рисунок/Автофигуры):
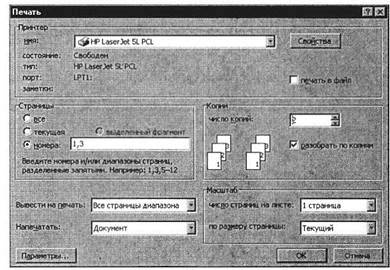
2. Вставьте три рисунка в текст документа с помощью команд Вставка/Рисунок/Картинки:
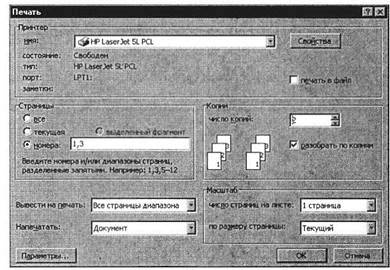
Краткая справка. Для изменения размера рисунка необходимо активизировать его (щелчком мыши по рисунку) и переместить маркер рисунка на новое место.
Перемещение рисунка по документу производится путем перетаскивания его мышью.
Задание 14.3. Форматирование рисунков.
1. Откройте файл «Документ 3». Вставьте в него рисунок для изучения форматирования. Установите различные виды обтекания рисунка текстом (выделите рисунок командой Формат/Рисунок/с/вкладка Положение). Обратите внимание, как изменяется положение текста относительно рисунка.
2. Произведите обрезку рисунка на 0,5 см (Формат/Рисунок/ вкладка Рисунок).
3. Выполните заливку фона рисунка (Формат/Рисунок/вкладка Цвета и линии).
4. Сохраните документ в своей папке с именем «Документ 5» (Файл/Сохранить как).
Задание14.4. Подготовка документа к печати.
Краткая справка. К параметрам страницы относятся размеры листа, поля (расстояние от края страницы до текста), расстояние от края листа до колонтитула и ориентация страницы. Параметры страницы задаются командой Файл/Параметры страницы, вкладками Поля и Размер бумаги.
Порядок работы
1. Подготовьте файл «Документ 5» к печати. Установите параметры страницы (рис. 14.3):
расстояние от края до верхнего колонтитула – 1 см; ориентация – книжная.
верхнее поле – 1,5 см;
нижнее поле – 1,5 см;
левое поле – 3 см;
правое поле – 1 см;
Примечание. Расстояние от края до верхнего колонтитула должно быть меньше, чем верхнее поле.
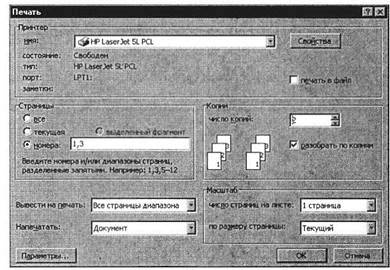
Рис. 14.3. Настройка параметров страницы
2. Задайте нумерацию страниц (Вставка/Номера страниц), положение – вверху страницы, выравнивание – справа, с номером на первой странице (рис. 14.4).
3. Проверка орфографии задается командой Сервис/Правописание или клавишей [F7].
4. Задайте автоматическую проверку орфографии (Сервис/Пара-метры/вкладка Правописание, отметьте галочкой позицию «Автоматически проверять орфографию» (рис. 14.5).
5. Выполните предварительный просмотр документа (Файл/ Предварительный просмотр). Задайте просмотр нескольких страниц. Если небольшая часть текста в конце документа расположена на отдельном листе, воспользуйтесь кнопкой Подгонка страниц, при этом программа уменьшит размер шрифта и интервалы.
Задание 14.5. Печать документа.
Порядок работы
1. Если вы хотите напечатать весь документ в одном экземпляре, воспользуйтесь кнопкой панели инструментов Печать.
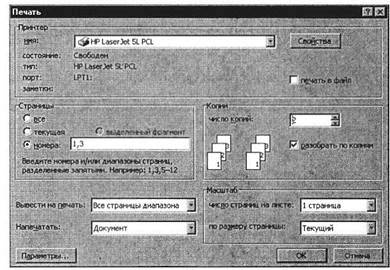
Рис. 14.4. Задание нумерации страниц
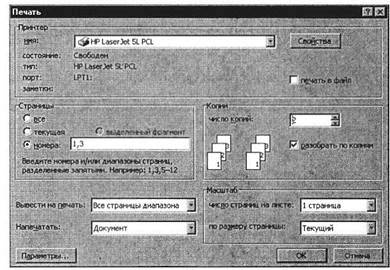
Рис. 14.5. Задание автоматической проверки правописания
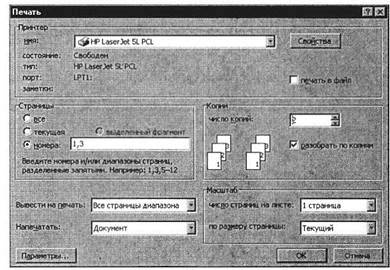
Рис. 14.6. Задание параметров печати
2. Для печати диапазона страниц или нескольких копий выполните следующие действия – Файл/Печать (рис. 14.6). Задайте номера страниц для печати – 1, 3 и количество копий – 2.
3. Напечатайте фрагмент документа. Для этого выделите фрагмент, дайте команду Формат/Печать и установите переключатель страниц в положение – «Выделенный фрагмент».
Дополнительное задание
Задание 14.6. Набрать текст по образцу.
Статьи к прочтению:
Вставка анимированного 3D-объекта в видео при помощи After Effects.
Похожие статьи:
-
Вставка графических объектов. печать документа
Для выполнения работы необходимо выполнить следующую последовательность действий. 1. Запустите Word и откройте файл Пример2.doc из папки D:\HOME. 2….
-
Тема 5. вставка объектов в html-документ
Основное содержание темы: Вставка изображения в документе HTML. Выравнивание изображений, задание размеров изображений. Относительные и абсолютные…
