Тображать часы – очень полезная функция, рекомендуется всегда держать включенным отображение часов в трее.
В этом же окне (Панель задач и меню Пуск) имеется закладка окна, на котором написано Дополнительно. Щелкнув на ней левой кнопкой мыши, откроем вторую часть окна (рис. 3.8).
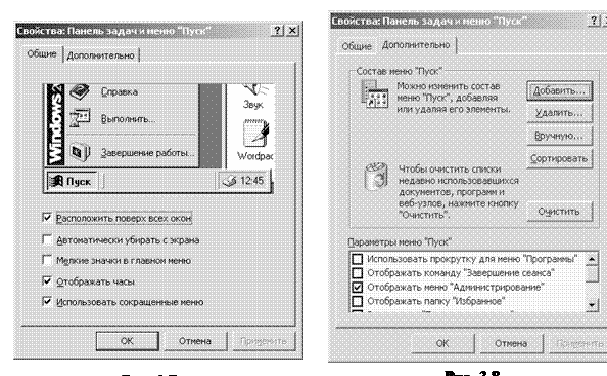
В этой части окна много настроек. Рассмотрим кнопку Очистить.
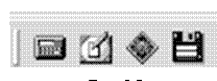 Нажатие на эту кнопку удаляет ссылки на документы на данном компьютере и очищает журнал перемещений по страницам Интернета. Очистка нужна для того, чтобы другие пользователи, работающие с этим компьютером, не могли проследить, с какими именно документами вы работали.
Нажатие на эту кнопку удаляет ссылки на документы на данном компьютере и очищает журнал перемещений по страницам Интернета. Очистка нужна для того, чтобы другие пользователи, работающие с этим компьютером, не могли проследить, с какими именно документами вы работали.
Панель быстрого запуска(рис. 3.9).
Эта панель предназначена для запуска наиболее часто используемых данным пользователем программ, которые должны быть всегда под рукой. Панель Быстрого Запуска нельзя путать с Панелью Инструментов (рис. 3.10) из комплекта программ MS Office, выполняющей точно такие же функции.
Можно добавить любую программу в Панель быстрого запуска, просто выделив значок программы на Рабочем столе и перетянув его на Панель быстрого запуска, удерживая нажатой левую кнопку мыши. В появившемся меню выбора выбрать: создать ярлык.
Часть Панели задач между Панелью быстрого запуска и Индикаторной панелью служит для размещения на ней свернутых с Рабочего стола окон программ (рис. 3.11).

Если щелкнуть мышкой в этой части Панели задач и удерживать левую кнопку мыши, то можно переместить Панель задач к любой из сторон экрана монитора. Так же можно изменять ширину панели задач от минимального значения – тонкой полоски внизу экрана до максимального – на половину экрана.
При щелчке на этой части Панели задач правой кнопкой мыши откроется меню, из которого наиболее часто используются пункты Окна сверху вниз и Окна слева направо. Эти пункты позволяют расположить в указанном порядке те окна на Рабочем столе, которые на текущий момент не свернуты на Панели задач.
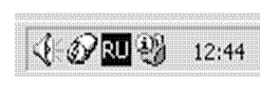 Так же можно свернуть вообще все окна, открыв поверхность рабочего стола. (Существует и специальная кнопка для этой же цели в Панели быстрого запуска.)
Так же можно свернуть вообще все окна, открыв поверхность рабочего стола. (Существует и специальная кнопка для этой же цели в Панели быстрого запуска.)
Последняя, крайняя правая часть Панели задач – Индикаторная панель («трей», рис. 3.12)
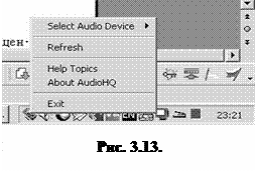 Индикаторная панель (трей) служит для отображения служебной информации о работающих в данный момент только тех программах, пользователи которых сочли необходимым это сделать. В отличие от Панели быстрого запуска в трей нельзя добавлять значки по своему собственному желанию (их можно только скрыть или удалить вместе с работающей программой, для которой значок в «трее» – лишь индикатор). Значок в трей может добавить только программа в момент ее установки (инсталляции) на данный компьютер.
Индикаторная панель (трей) служит для отображения служебной информации о работающих в данный момент только тех программах, пользователи которых сочли необходимым это сделать. В отличие от Панели быстрого запуска в трей нельзя добавлять значки по своему собственному желанию (их можно только скрыть или удалить вместе с работающей программой, для которой значок в «трее» – лишь индикатор). Значок в трей может добавить только программа в момент ее установки (инсталляции) на данный компьютер.
При щелчке правой кнопкой на каком-либо значке в трее можно увидеть контекстное меню – специальное меню, содержимое которого меняется в зависимости от конкретной ситуации (контекста), и выбрать из этого меню нужное нам действие (рис. 3.13).
абота с окнами Windows
В Windows программы располагаются на экране в масштабируемых разделах – окнах. Хотя в разных программах могут быть небольшие различия в разновидностях интерфейса, в большинстве программ обычно имеется стандартный набор элементов управления.
Окна Windows (рис. 3.14) предназначены:
• для отображения всей информации от работающей в данный момент программы;
• для отображения содержимого открытой в данном окне папки;
• для отображения содержимого открытого в данном окне документа;
• для отображения дополнительной справочной информации об объектах, находящихся в данном окне (левая часть окна на рис. 3.14).
Назначение Заголовка окна Windows (рис. 3.15):
• 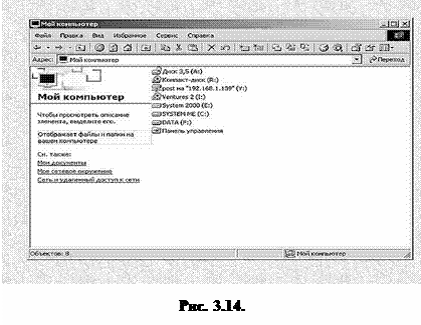 для отображения имени окна (названия работающей в данном окне программы);
для отображения имени окна (названия работающей в данном окне программы);
•для отображения имени открытого в данном окне файла (имени открытой в данном окне папки);
•для управления данным окном – свертыванием, развертыванием, закрытием окна и перемещением данного окна по Рабочему столу;
• 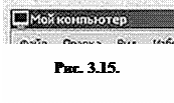 для отображения активного или неактивного состояния окна (цветом заголовка окна).
для отображения активного или неактивного состояния окна (цветом заголовка окна).
Активным называется окно, с которым в данный момент работает пользователь. Все команды с клавиатуры Windows будет воспринимать как относящиеся к активному на данный момент окну.
Назначение кнопок управления окном Windows (рис. 3.16):
•  для свертывания данного окна на рабочую часть Панели задач;
для свертывания данного окна на рабочую часть Панели задач;
•для частичного развертывания окна (при котором окно занимает часть поверхности Рабочего стола);
•для полного развертывания окна на весь Рабочий стол;
•для обратного перехода из полностью развернутого состояния в частично развернутое состояние;
•для закрытия окна.
На правом краю титульной строки находятся три кнопки. Это основные средства управления окном.
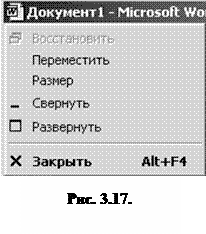 Кнопка
Кнопка – кнопка минимизации (свертывания) окна. Однократный щелчок на этой кнопке свернет окно в кнопку программы на Панели задач. Щелчок на этой кнопке в Панели задач восстановит окно в предыдущем размере.
– кнопка минимизации (свертывания) окна. Однократный щелчок на этой кнопке свернет окно в кнопку программы на Панели задач. Щелчок на этой кнопке в Панели задач восстановит окно в предыдущем размере.
Кнопка  разворачивает окно во весь экран.
разворачивает окно во весь экран.
Кнопка  полностью закроет окно и саму программу.
полностью закроет окно и саму программу.
Когда окно развернуто, изображение на средней кнопке изменяется: теперь это два накладывающихся квадрата меньшего размера –  . Щелчок на этой кнопке сократит окно до предыдущего размера.
. Щелчок на этой кнопке сократит окно до предыдущего размера.
Быстро переключиться между развернутым и нормальным состоянием окна можно, дважды щелкнув в любом месте титульной строки.
Увеличить или сократить окно до любого размера можно также, установив указатель мыши на одну из окантовок или угол окна в нормальном состоянии. Указатель при этом изменится на двухстороннюю стрелку «. Щелкнув и удерживая кнопку мыши, можно передвинуть окантовку или угол до получения требуемого размера окна.
В левом верхнем углу титульной строки программы находится ее пиктограмма. Щелкнув на ней мышкой, откроем меню (рис. 3.17). Оно называется системным, или управляющим.
Команда Переместить – позволяет перемещать окно по экрану.
Команда Размер – можно изменять размер окна программы.
Команды Свернуть, Развернуть и Закрыть дублируют кнопки, находящиеся на правой части титульной строки.
Двойной щелчок на пиктограмме приводит к завершению работы программы.
Назначение Строки Меню окна Windows (рис. 3.18):
•для отображения сгруппированных в пункты меню наборов команд;
•для быстрого доступа к каждому пункту меню;
•  для управления отображением панелей инструментов.
для управления отображением панелей инструментов.
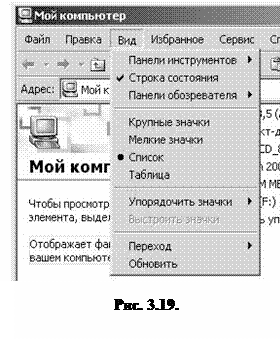 Для открытия какого-либо пункта меню следует подвести к нему курсор мыши. Часть пунктов открывшегося меню могут быть в данный момент времени недоступны. Такие пункты меню выглядят «выцветшими» (рис. 3.19).
Для открытия какого-либо пункта меню следует подвести к нему курсор мыши. Часть пунктов открывшегося меню могут быть в данный момент времени недоступны. Такие пункты меню выглядят «выцветшими» (рис. 3.19).
Назначение Панели инструментов окна Windows (рис. 3.20): для отображения в виде кнопок наиболее часто используемых в данном окне команд. Панель инструментов служит для ускорения доступа к таким командам.
Панелей инструментов в программе может быть несколько. Назначение кнопок можно понять по изображению их графических символов. Кроме того, получить дополнительную информацию о кнопке можно, задержав на ней указатель мыши.
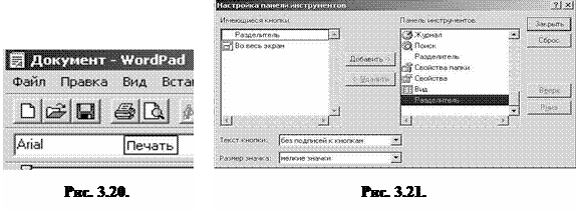
Стандартные Панели инструментов используют наиболее часто применяемые кнопки. Каждый пользователь может сам настроить Панели задач в окнах Windows так, как ему будет удобно. Для этого в меню Вид необходимо выбрать пункт Панели инструментов и выбрать команду Настройка (рис. 3.21).
Назначение Адресной строки окна Windows (рис. 3.22):
•для перехода из текущего окна в любую другую папку (окно) на данном компьютере или компьютере локальной сети;
•  для перехода из текущего окна по указанному в Адресной строке адресу Интернета (URL) на веб-страницу одного из WWW-серверов в Internet или Intranet.
для перехода из текущего окна по указанному в Адресной строке адресу Интернета (URL) на веб-страницу одного из WWW-серверов в Internet или Intranet.
Назначение Рабочего пространства окна Windows (рис. 3.23):
•для отображения основного содержимого окна;
•для отображения вспомогательной информации о содержимом окна.
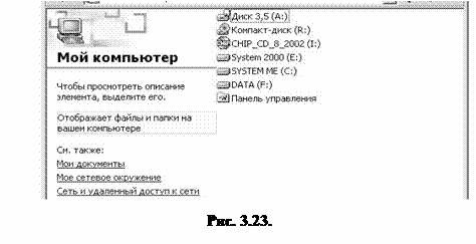 |
Внешний вид Рабочего пространства окна Windows может быть очень сильно изменен в результате настроек системы или пользователя.
Назначение Строки состояния окна Windows (рис. 3.24):
•для отображения служебной информации о содержимом окна;
•  для отображения процессов, происходящих в данном окне (например – отображение процесса открытия веб-страницы).
для отображения процессов, происходящих в данном окне (например – отображение процесса открытия веб-страницы).
 Для того чтобы упорядочить размещение окон на Рабочем столе, можно изменять их размеры: навести курсор мыши на рамку окна и, удерживая нажатой левую кнопку мыши, изменять их размеры по вертикали, горизонтали или по диагонали (если «тянуть» за угол окна). Более быстрый способ упорядочить развернутые окна на Рабочем столе показан на рис. 3.25.
Для того чтобы упорядочить размещение окон на Рабочем столе, можно изменять их размеры: навести курсор мыши на рамку окна и, удерживая нажатой левую кнопку мыши, изменять их размеры по вертикали, горизонтали или по диагонали (если «тянуть» за угол окна). Более быстрый способ упорядочить развернутые окна на Рабочем столе показан на рис. 3.25.
СОЗДАНИЕ ОТЧЕТА ПО ЛАБОРАТОРНОЙ РАБОТЕ
Отчетом по лабораторной работе является документ (Word, Excel, PowerPoint и др.), разработанный в результате выполнения «Практического задания на лабораторную работу».
Данный отчет по лабораторной работе сохраняется в виде файла с именем:
НАЗВАНИЕ-№_ГРУППЫ ЛР-№ Фамилия
Например: кФ-21 ЛР-1 Иванов
Файл отчета сохранить в папке кФ 2 курс.
Если в результате выполнения индивидуального практического задания НЕ создаются документы в одной из прикладных программ, а выполняются другие действия, то отчет по ЛР создается в виде документа MS Word (правило записи имени файла смотри выше). В данный отчет копируется текст отрабатываемого индивидуального практического задания и после каждого пункта задания вставляется снимок экрана (или активного окна) по результатам его выполнения или записываются результаты выполнения данного пункта.
Копирование в буфер обмена (БО) снимка экрана – PrtScr.
Вставка информации из БО в место, отмеченное курсором – Shift+Ins, Ctrl+V, с помощью мыши (контекстное меню) или с помощью меню Правка.
В практическом задании, приведенном ниже, указано, куда и какие снимки необходимо вставить в отчет по ПЗ.
ПРАКТИЧЕСКОЕ ЗАДАНИЕ НА ЛР-1
В папке кФ 2 курс создать файл отчета по лабораторной работе № 1 ( например:
кФ-21 ЛР-1 Иванов.doc ).
Скопировать ПРАКТИЧЕСКОЕ ЗАДАНИЕ НА ЛР-1 в файл отчета.
Задание:
1. Запустить командную строку.
(Вставить снимок активного окна для работы с командной строкой)
2. Ввести команды VER, MEM, DIR. Проанализировать выведенную компьютером на экран информацию.
(Вставить снимок активного окна для работы с командной строкой с результатами выполнения данных команд)
3. Установить автоматическое свертывание с экрана Панели задач.
(Вставить снимок окна «Свойства панели задач…» с выбранным параметром «Автоматически скрывать панель задач»)
4. Добавить значки Мой компьютер, Корзина, Мои документы на Панель быстрого запуска.
(Вставить снимок экрана с установленными значками на панели быстрого запуска)
5. Переместить Панель задач по сторонам экрана и изменить ее размер.
(Вставить снимок экрана, на котором у панели задач изменен размер и место расположения)
6. Открыть несколько окон и расположить их каскадом, слева направо и сверху вниз.
(Вставить снимки экрана с окнами, расположенными как указано в задании)
7. Свернуть все окна.
(Вставить снимки экрана со свернутыми окнами)
8. Выбрать значок Мой компьютер, два раза щелкнуть мышкой на этом значке и открыть его.
(Вставить снимок окна с открытой папкой Мой компьютер)
9. Открыть папку Локальный диск (С:).
(Вставить снимок окна с открытой папкой Локальный диск (С:))
10. Открыть папку Корзина.
(Вставить снимок окна с открытой папкой Корзина)
11. Открыть папку Мои документы. Проанализировать содержимое папок.
(Вставить снимок окна с открытой папкой Мои документы)
12. Один раз щелкнем мышкой на кнопке Пуск и откроем ее меню.
(Вставить снимок экрана с открытым меню Пуск)
Сохранить рабочие документы (файлы).
Доложить преподавателю о выполнении задания.
Скопировать рабочие файлы на USB-накопитель.
Представить работу для проверки.
Статьи к прочтению:
- Тоговая государственная аттестация выпускников магистерской программы «предупреждение преступлений и правонарушений в современной россии».
- Торжественное открытие фестиваля и концерт участников на думской площади.
Как добавить день недели в часы на панели задач Windows
Похожие статьи:
-
Как включить отображение поля буфера обмена?
Накопление скопированных элементов в буфере обмена происходит независимо от того, отображается область буфера обмена или нет. Но для удобства работы с…
-
Понятие окна. управление окнами.
Лабораторная работа № 1. Тема: Системное программное обеспечение. Операционные системы. Работа в среде WINDOWS. Цель проведения: В результате выполнения…
