Укажем папку для виртуальных машин (по вашему усмотрению)
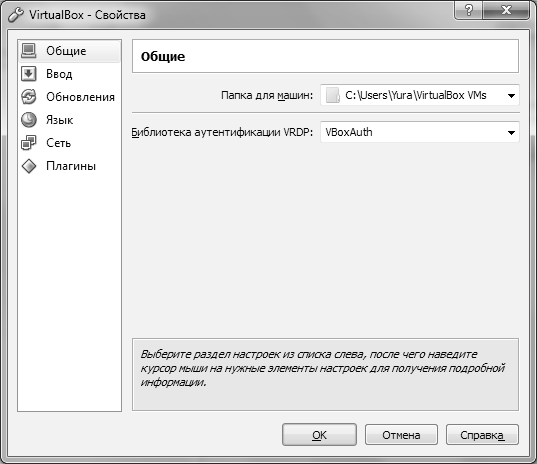
1.2 Приступим к созданию новой виртуальной машины. Для этого нажмем создать (CTRL+N).
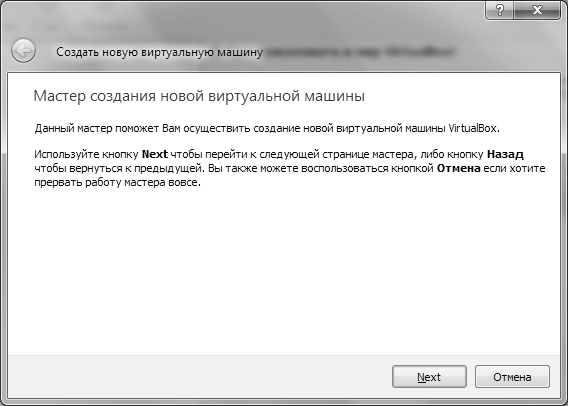
1.2.1Так как мы используем образ Ubuntu Linux, значит необходимо выбрать следующий тип ОС и версию (32bit), а также задать соответствующее имя (Любое, например, Моя Убунта):
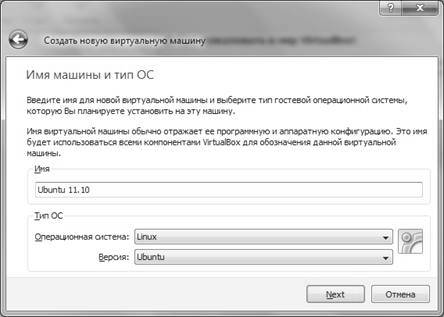
1.2.2 Выделяем оперативную память (чем больше, тем лучше; потом можно будет изменить) в зависимости от размера оперативной памяти на хост-машине (на рисунке цветом отмечены пределы для 4GB RAM на хост-машине):
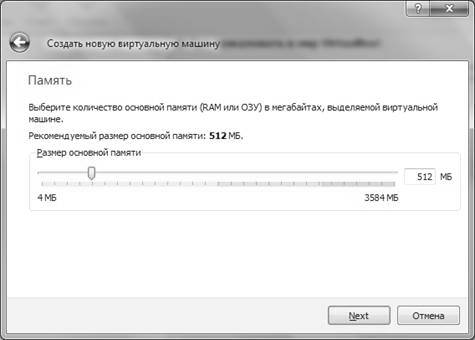
1.2.3 Далее создаем новый виртуальный загрузочный жесткий диск (если система устанавливается впервые), если у нас уже есть образ системы, то тогда выбираем существующий (вследствие чего процесс установки будет пропущен, и сразу будет загружена установленная система из образа). Мы устанавливаем впервые, значит создаем новый:
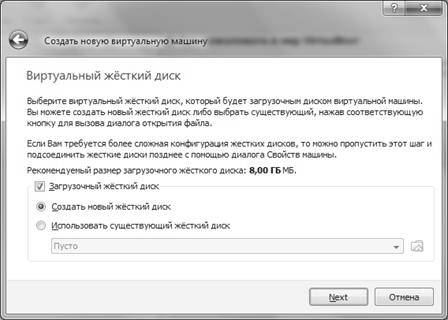
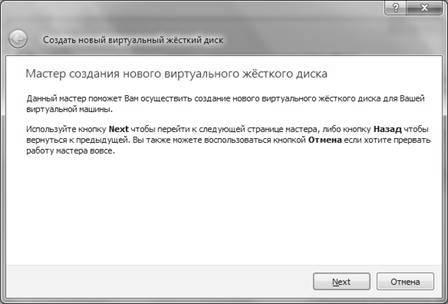
1.2.3.1 Далее выбираем тип жесткого диска в зависимости от ваших потребностей:
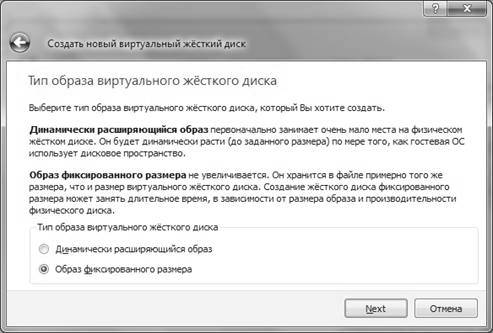
1.2.3.2 Настраиваем размер диска и имя
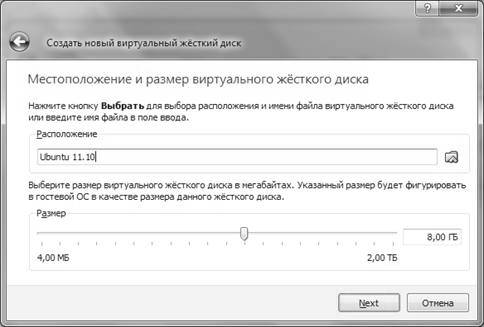
Нажимаем «Финиш».
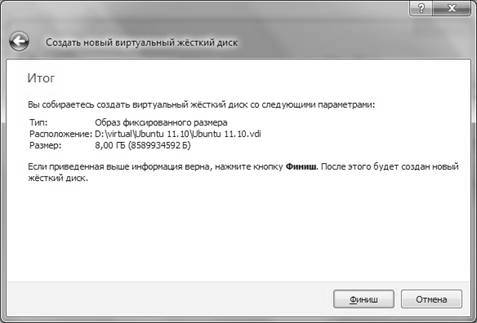
Ждем!!!

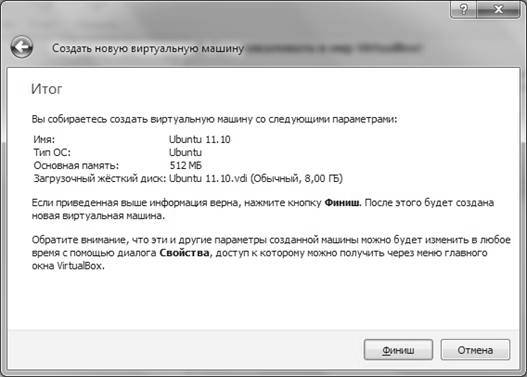
1.2.4 Результат создания виртуальной машины для Ubuntu Linux:
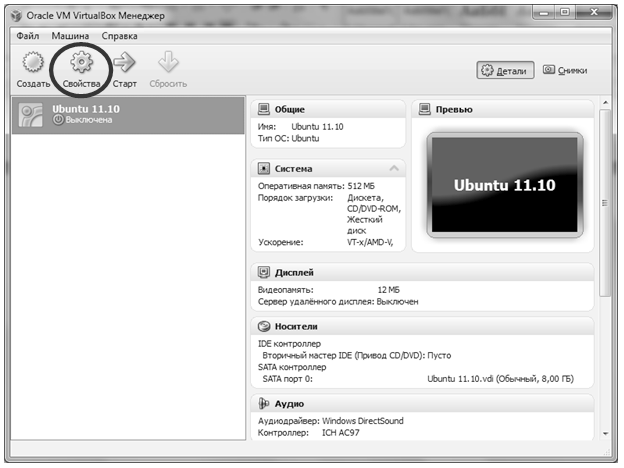
1.2.5 Подключение образа оптического диска установки. Т.к. мы будем устанавливать систему из образа, то в этом случае необходимо подключить образ к созданной виртуальной машине. В том случае, если установка осуществляется с компакт-диска, то шаги по добавлению образа можно пропустить.
Для этого щелкнем свойства. Перейдем в раздел Носители и нажмем кнопку  :
:
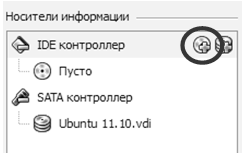
Выберем«выбрать образ».

Выбираем наш подготовленный ранее образ:
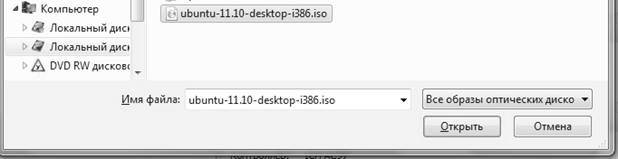
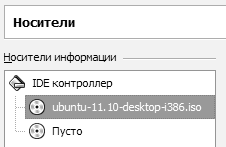
1.2.6 Запуск виртуальной машины. Первоначально система загружается с виртуального привода оптических дисков (в данном случае мы присоединили к нему образ оптического диска), а потом с виртуального жесткого диска. Далее нажимаем «Старт».

Изучите дальнейшую информацию, а также все остальные информационные сообщения:

1.2.7 Непосредственная установка ОС. Дожидаемся загрузки установщика Ubuntu Linux. Выбираем язык и тип установки.
- Можно попробовать Ubuntu в качестве прямого запуска с образа диска (попробуйте самостоятельно)
- Установить с нуля Ubuntu. (выбираем этот тип)
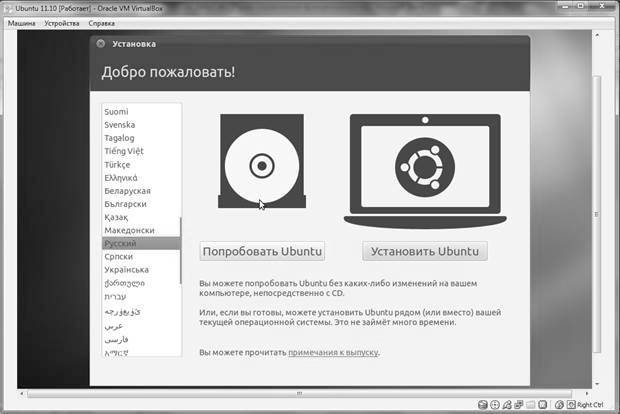
Т.к. мы определили виртуальный жесткий диск размером в 8GB, то ОС система согласилась с нашими действиями. Нажимаем «Продолжить».
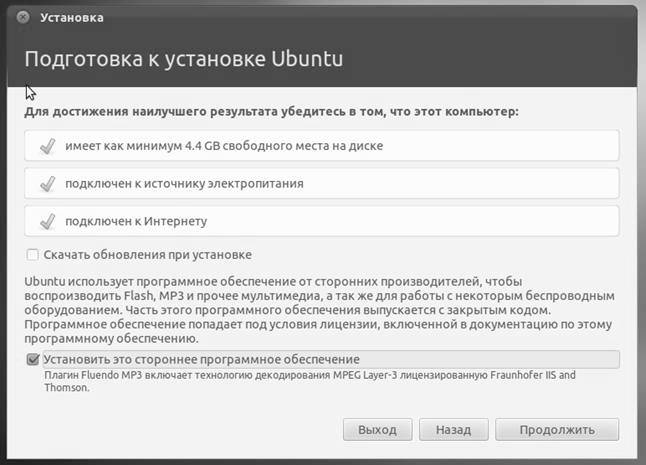
Далее производим действия согласно скриншотам:
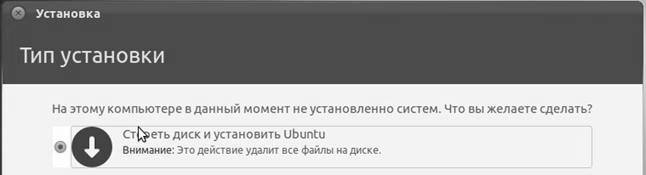
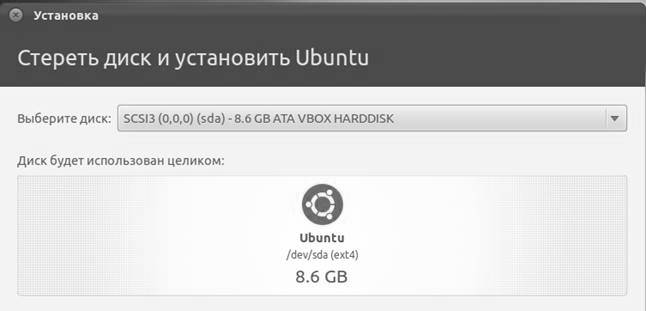
Нажимаем «Установить сейчас» и в процессе установки осуществляем первоначальную настроку ОС (часовой пояс, раскладку, имя пользователя и пароль(может быть любой): pass) и дожидаемся окончания установки.
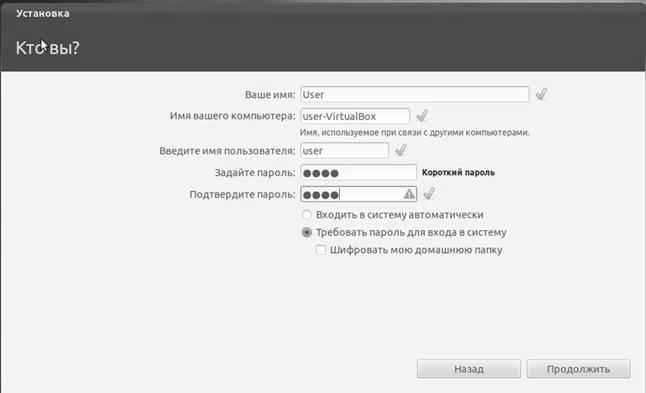

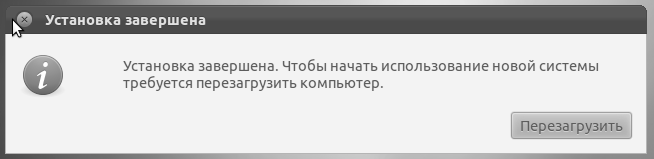
Внимание! Т.к. наша система была установлена на виртуальную машину, то теперь нужно демонтировать(или удалить) наш образ диска *.iso установщика в разделе «Носители» пункт 1.2.5 или отключить первичную загрузку с оптического диска в свойствах (убрать птичку).

Внимание! Т.к. наша система была установлена на виртуальную машину, то теперь у нас есть виртуальный жесткий диск с установленной ОС Ubuntu 11.10.vdi. Теперь при создании новой виртуальной машины можно запускать систему с этого диска, при этом в пункте 1.2.3 «Создание виртуального жесткого диска» необходимо указать «Использовать существующий виртуальный диск». В этом случае на виртуальной машине загрузится ОС с данного виртуального жесткого диска (если ранее она была установлена на него).
Примечание 1!Аналогичным образом устанавливаются и другие операционные системы на виртуальную машину (включая другие ВМ, например VMware Workstation). Главное — это в пункте 1.2.1 Выбрать необходимый тип ОС (Windows, Linux и т.д.), версию (Windows XP,7,Ubuntu, Debian,32-64bit и т.д.); выделить необходимое место на жестком диске для создания виртуального жесткого диска, а также определить необходимый размер оперативной памяти.
Примечание 2!Т.к. VirtualBox является кроссплатформенным программным продуктом, то существует версия и для Linux-cистем.
2. Запуск гостевой ОС Ubuntu Linux.Для этого нажмите «Старт».
Помните! Образ *.iso необходимо было демонтировать, иначе запустится установщик, т.к. по умолчанию установлена загрузка с оптического привода.
Введите ваш пароль! В данном случаеpass.
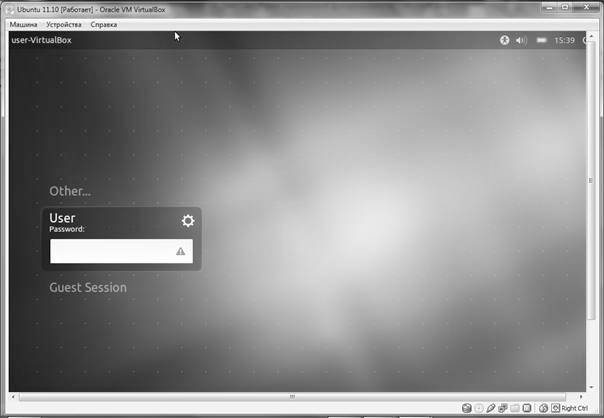
Для увеличения быстродействия выберите интерфейс Ubuntu 2D.
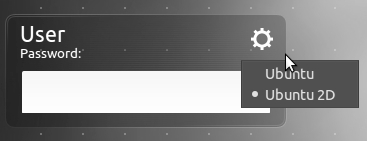
Добро пожаловать в ОС Ubuntu Linux. Версия 11.10 содержит по умолчанию рабочий стол Unity.
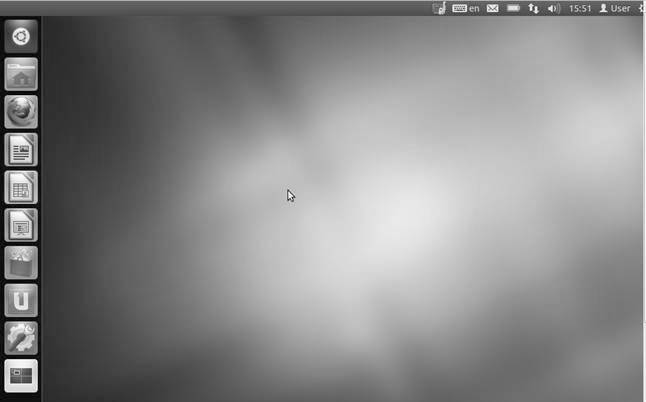
Слева содержится панель быстрого запуска приложений.
Кнопка  открывает меню приложений. Ubuntu Linux «из коробки» содержит базовый набор офисных приложений, а также других необходимых приложений.
открывает меню приложений. Ubuntu Linux «из коробки» содержит базовый набор офисных приложений, а также других необходимых приложений.
Для запуска приложения можно ввести его имя или выбрать его из списка. Например для запуска веб-браузера необходимо написать его название firefox.
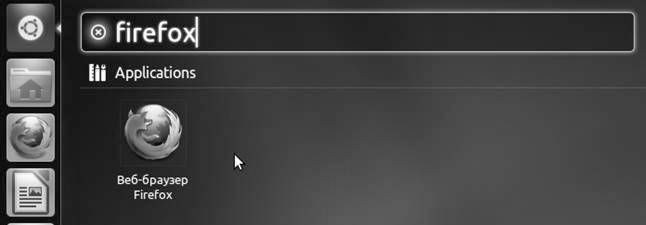
Для запуска самого главного приложения в Linux – терминала необходимо написать terminal (терминал). Терминал понадобится при изучении командного интерфейса Linux.

Скачать дистрибутив Ubuntu можно здесь http://ubuntu.ru/get (http://releases.ubuntu.com/11.10/ubuntu-11.10-desktop-i386.iso.torrent)
Скачать дистрибутив Linux Mint можно здесь http://www.linuxmint.com/download.php
Статьи к прочтению:
- Ультразвуковая диагностика сосудов (ангиосканирование и допплерография).
- Улучшение оформления презентации
Создание общих папок в VirtualBox
Похожие статьи:
-
Создание и настройка виртуальной машины для установки на нее
ОС Windows XP. 2.1 Для организации виртуальной машины в главном окне (см. рис. 4) нажмите кнопку «Создать». Рис. 4. Создание виртуальной машины. 2.2…
-
Создание и первичная настройка виртуальной машины
Запустим приложение Oracle VM VirtualBox (при установке платформы на рабочем столе создается ярлык, которым Вы можете воспользоваться). Перед нами…
