Управление ос с помощью команд ms dos
Запустить интерпретатор командной стоки, встроенной в Windows, можно двумя способами:
— через быстрое меню (правой клик на кнопке «Пуск», выбрать «Command prompt» или «Командная строка»);
— через диалог «Выполнить» (ввести команду cmd).
Основные команды ОС MS DOS приведены в таблице 1.1.
Таблица 1.1 — Основные команды операционной системы MS DOS
| Команда | Параметры | Действие | Пример | Примечание |
| md | Создать новыйкаталог | md IVANOV | Создание втекущем каталоге каталога IVANOV | |
| cd | Перейти вуказанный каталог (или указать путь) | cd LAB1 | Относительнотекущего каталога каталог LAB1 становится текущим | |
| ..(две точки) | Перейти в каталогпредыдущего уровня | cd .. | Каталог IVANOVстановится текущим | |
| \ | Перейти в корневуюпапку | cd \ | Текущим каталогомстановится корневой каталог | |
| rd | Удалить каталог | rd LAB1 | Удаление пустогокаталога | |
| dir | Просмотреть содержимоекаталога | dir IVANOV | Просмотр содержимогокаталога IVANOV | |
| copy | con | Создать файл | copy con my.txt | Создание файлаmy.txt. Завершение +Z |
| Копировать файл | copy a.txt b.txt | Копирование изфайла a.txt в файл b.txt | ||
| con | Вывести файл наэкран | copy my.txt con | На экранеотобразится содержимое my.txt | |
| del | Удалить файл | del my.txt | Удаление файлаmy.txt | |
| ren | Переименоватьфайл | ren a.txt c.txt | Переименованиефайла «a.txt»в«с.txt» | |
| notepad | Редактироватьфайл | notepad c.txt | Редактированиефайла c.txt с помощью редактора «Блокнот» | |
| help | Вызов справки | help | Перечень всехкоманд | |
| Вызов справки поуказанной команде | help dir | Описание команды dir и ее параметров |
<p>1.2.2.2 УправлениеWindowsс помощью мыши
В Windows большую часть команд можно выполнить с помощью мыши. С мышью связан активный элемент — указатель мыши. Указатель мыши можно позиционировать на объектах и элементах управления Windows, отображаемых на экране. В исходном состоянии на экране Windows (рабочем столе) можно наблюдать несколько экранных значков и Панель задач. Значки — это графическое представление объектов Windows, а Панель задач — один из элементов управления Windows.
Основные приемы управления с помощью мыши:
— щелчок — быстрое нажатие и отпускание клавиши мыши;
— двойной щелчок — два щелчка, выполненные с малым интервалом между ними;
— перетаскивание (drag-and-drop) — выполняется путем перемещения мыши при нажатой левой клавише (обычно сопровождается перемещением экранного объекта, на котором установлен указатель);
— специальное перетаскивание — выполняется, как и перетаскивание, но при нажатой правой кнопке;
— зависание — наведение указателя мыши на значок объекта или на элемент управления и задержка его на некоторое время (при этом на экране обычно появляется всплывающая подсказка).
1.2.2.3 Управление файловой структурой с помощью программыПроводник
Проводник (Explorer) — служебная программа, относящаяся к категории диспетчеров файлов. Она предназначена для навигации по файловой системе и ее обслуживания. Вызвать Проводник можно, щелкнув правой клавишей мыши на кнопке , и в появившемся меню щелкнуть левой клавишей мыши на пункте «Проводник».
Окно проводника представлено на рисунке 1.2. Окно проводника имеет две рабочие области: левую панель, называемую панелью папок, и правую панель, называемую панелью содержимого.
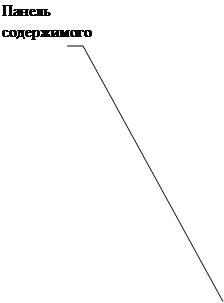 | |||
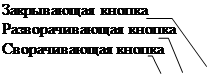 | |||
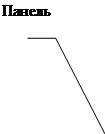
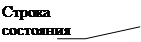
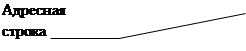
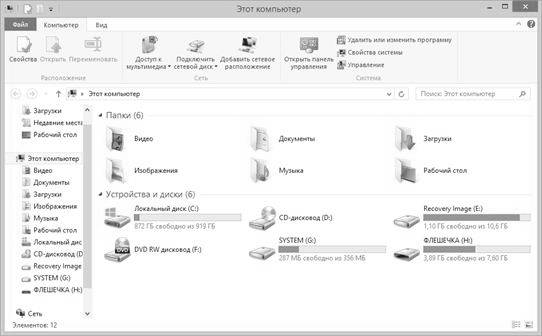
Рисунок 1.2 — Окно программы Проводник
Навигацию по файловой структуре выполняют на левой панели Проводника, на которой изображена структура папок. Папки могут быть развернуты или свернуты, а так же раскрыты или закрыты.
Свернутые папки отмечены знаком «+». Щелчок левой клавишей мыши разворачивает папку, при этом значок меняется на «–». Для того, чтобы раскрыть папку, надо щелкнуть на ее значок. Содержимое раскрытой папки отображается на правой панели.
Запуск программы и открытие документов.Эта операция выполняется двойным щелчком на значке программы или документа на правой панели Проводника (панели содержимого).
Копирование и перемещение файлов и папок.Папку, из которой происходит копирование, называют источником, папку, в которую выполняется копирование, называют приемником. Копирование выполняется методом перетаскивания значка объекта с правой панели Проводника на левую панель.
Если папка-источник и папка-приемник принадлежат одному диску, то при перетаскивании выполняется перемещение, а если разным дискам, то копирование. Когда необходимо контролировать выполняемую операцию, делают специальное перетаскивание при нажатой правой кнопке мыши. В этом случае при отпускании правой кнопки появляется контекстное меню, в котором можно выбрать выполняемую операцию.
Удаление файлов и папок.На левой панели открыть папку, содержащую удаляемый объект, а на правой панели выделить мышью нужный объект (или группу объектов, удерживая клавишу Shift или Ctrl). Щелкнуть по кнопке Удалить на панели инструментов или нажать клавишу Delete на клавиатуре.
Использование буфера обмена.Система Windows создает область памяти, называемую буфером обмена. Принцип работы с буфером обмена очень прост и состоит в следующем:
а) открытие папки-источника и выделение щелчком нужного объекта;
б) копирование или вырезка объекта в буфер;
в) открытие папки-приемника и помещение в нее объекта из буфера обмена.
Три указанные операции (Копировать, Вырезать, Вставить) можно выполнить разными способами. Классический вариант состоит во входе в пункт меню «Правка» и выборе соответствующих подпунктов. Другой вариант — воспользоваться соответствующими кнопками панели инструментов. Самый эффективный способ — использовать комбинации клавиш клавиатуры:
CTRL + C — копировать в буфер;
CTRL + X — вырезать в буфер;
CTRL + V — вставить из буфера.
Через буфер обмена можно переносить блоки текстов из одного документа в другой, можно переносить иллюстрации, файлы, папки, а также многие другие объекты.
1.2.2.4Управление Windows с помощью диалога «Выполнить»
Диалог «Выполнить» представляет собой инструмент, интегрированный в операционную систему Windows. Он обеспечивает быстрый доступ к программам, папкам, документам и другим ресурсам системы (рисунок 1.3).
Диалог «Выполнить» не имеет ничего общего с командной строкой Windows, но может использоваться для ее запуска, но чаще всего его используют для доступа к элементам в панели управления и для этого необходимо знать соответствующие команды.
Самый простой и быстрый способ запустить диалог «Выполнить» использовать сочетание клавиш Win + R.
В Windows 7 и предыдущих версиях ОС вы можете добавить команду «Выполнить» в меню «Пуск», а в Windows 8.1 вы найдете функцию в меню WinX, которое открывается нажатием сочетания клавиш Win + X или щелчком правой кнопки мыши на кнопке «Пуск».

Рисунок 1.3 — Диалог «Выполнить»
Как правило, многие программы могут быть запущены вводом имени приложения. Например – «firefox», «excel» или «mspaint». Однако не все команды интуитивны. Например, чтобы открыть Word, необходимо ввести команду «winword».
В таблице 1.2 приведены примеры команд.
Таблица 1.2 — Основные команды диалога «Выполнить»
| Команда | Действие |
| explorer | открытие проводника Windows |
| shutdown | завершение работы компьютера |
| logoff | выход из системы |
| shutdown-r | перезагрузка |
| control | открытие панели управления |
| taskmgr | диспетчер задач |
| osk | запуск экранной клавиатуры |
| desk.cpl | окно свойств экрана |
| controlkeyboard | окно свойств клавиатуры |
| controlmouse | окно свойств мыши |
| controlprinters | окно свойств принтеров |
| appwiz.cpl | быстрый доступ в меню добавления/удаленияпрограмм |
| cleanmgr | запуск инструмента «Очистка диска» |
| %appdata% | открытие папки с данными установленныхприложений |
| Cmd | запуск командной строки |
| regedit | запуск редактора реестра |
| msinfo32 | запуск программы «Сведения о системе» |
Порядок выполнения работы
1.3.1 На рабочем столе создать структуру папок по рисунку 1.4.
| Учебная | |||||
| Документы | |||||
| Рисунки | |||||
| Отчеты | |||||
| Лр1 | |||||
| Лр2 | |||||
| Лр3 | |||||
Рисунок 1.4 – Структура папок
1.3.2 Создать на рабочем столе ярлык к диску С:
1.3.3 Открыть «Блокнот» и создать текст, содержащий три строчки по шаблону:
— Студент: Фамилия Имя Отчество;
— Курс, Номер группы;
— Дата: День Месяц Год;
— Время: Часы Минуты.
1.3.4 Сохранить созданный текстовый файл во вложенную папку «Лр1» под именем «ПерсональныеДанные.txt». Скопировать этот файл во вложенную папку «Лр2» и переименовать его как «Архив.txt».
1.3.5 С помощью редактора «Paint» создать рисунок, как можно более похожий на рисунок 1.5.
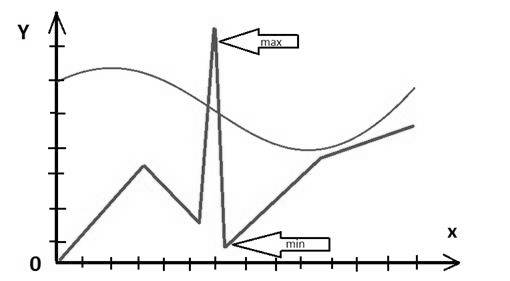
Рисунок 1.5 – Графики
1.3.6 Сохранить графический файл в папку «рисунки» под именем «ЛабораторнаяРабота_1.bmp». Скопировать этот файл во вложенную папку «Лр1» и переименовать как «Архив.bmp».
1.3.7 Сохранить рисунок в разных форматах и проанализировать занимаемый объем в разных форматах; результаты анализа отобразить в отчете в виде таблицы с полями: формат, расширение, размер.
1.3.8 Используя командное окно и команды MSDOS выполнить следующее:
— создать новые папки «P1» и «P2» в папке «документы»;
— создать новый файл «text1.txt» в папке «P1» и скопировать его в папку «P2»;
— переименовать файл «text1.txt» в папке «P1», новое имя «text2.txt»;
— удалить созданные файлы и папки.
1.3.9 Запустить стандартные программы, используя окно «Выполнить»
Открыть стандартные программы «Калькулятор» и «Блокнот». В «Калькуляторе» вычислить значения выражений:
— cos 90?;
— 5-3;
— 10!;
— 2/?.
Результаты последовательно скопировать в «Блокнот», разместив их на разных строчках. Полученный текст сохранить в файле «Вычисления.txt» в папку «документы».
1.3.10 Сделать скриншот экрана с помощью кнопки «Print Screen» или комбинацией клавиш «Alt»+«Print Screen». Вставить в «Paint». Отредактировать так, чтобы осталась только панель задач. Сохранить под именем «ПанельЗадач.bmp» в папку «рисунки».
1.3.11 Открыть стандартную программу «WordPad». Выбрать один из контрольных вопросов, набрать сам вопрос, соблюдая такое же форматирование текста, и дать на него ответ. Сохранить в папке «документы» под именем «ЛабораторнаяРабота_1.rtf». Выделить набранный текст и через буфер обмена скопировать в стандартную программу «Блокнот» («Notepad»). Сравнить и найти отличия в визуальном представлении документов. Результаты анализа отобразить в отчете.
1.3.12 Открыть проводник и окна с выполненными заданиями. Предъявить результаты выполнения преподавателю.
1.3.13 Сделать резервную копию работы (файлы и папки) на индивидуальный носитель, затем удалить их с учебного компьютера.
1.3.14 Оформить отчет и защитить работу перед преподавателем.
Содержание отчета
Цель работы, постановка задачи, способы работы с файлами в программе Проводник и при помощи команд MS DOS, выполнение работы с иллюстрацией полученных результатов в виде скриншотов, выводы по работе (сравнительный анализ размеров графического файла в разных форматах, различие возможностей встроенных программ «Notepad» и «WordPad», удобство рассмотренных способов работы с файлами).
Контрольные вопросы
1.5.1 Назначение и функции операционной системы.
1.5.2 Файлы и имена файлов.
1.5.3 Каталоги и путь доступа к файлу.
1.5.4 Основные команды MS DOS и примеры их использования.
1.5.5 Различие функциональности стандартных программ WordPad и Notepad.
1.5.6 Особенности форматов хранения файлов.
1.5.7 Назовите и объясните основные приемы работы с мышью.
1.5.8 Объясните структуру окна программы Проводник.
1.5.9 Как выполнить создание файла и папки в программе Проводник?
1.5.10 Как выполнить копирование и перемещение файла в программе Проводник?
1.5.11 Как выполнить удаление файла в программе Проводник?
1.5.12 Как использовать буфер обмена для копирования группы файлов?
1.5.13 Приведите примеры команд диалога «Выполнить».
Статьи к прочтению:
Мотивация и управление персоналом: Жестко, Просто, Эффективно. Тренинг
Похожие статьи:
-
Добавление функции управления.
Введите в состав графического экрана ГЭ, позволяющего реализовать ввод числовых значений с клавиатуры. Создайте новый аргумент шаблона экрана для их…
-
Понятие окна. управление окнами.
Лабораторная работа № 1. Тема: Системное программное обеспечение. Операционные системы. Работа в среде WINDOWS. Цель проведения: В результате выполнения…
