Упражнение 1. математический набор
Лабораторная работа №5
Создание составных документов. Печать документов
Упражнение 1. Математический набор
При создании курсового или дипломного проекта, а также при выполнении рефератов по техническим и естественно-математическим предметам очень часто приходится набирать различные формулы. Это могут быть математические записи различных физических законов, математических преобразований, уравнений химических или ядерных реакций.
Математические формулы, как правило, содержат многочисленные специальные символы и конструкции, а также используют особые правила расположения составных частей. Создавать математические формулы позволяет приложение Equation Editor. С помощью Equation Editor вы можете располагать различные числа, символы и текст, создавая различные математические конструкции, примеры которых показаны в таблице 1.
Таблица 1. Примеры математического набора, с помощью Equation Editor
| Тип конструкции | Пример |
| Дроби |  |
| Операторы | 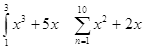 |
| Корни |   |
| Определители и матрицы |   |
| Векторная запись выражений |  |
| Уравнения | 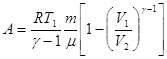 |
Для создания какой-либо математической конструкции вы должны предпринять следующие шаги:
1. Поместите курсор вставки в том месте, где вы хотите расположить формулу.
2. Запустить Equation Editor.
3. Создайте формулу.
4. Щелкните в любом месте слайда за пределами уравнения.
Equation Editor – это средство визуального редактирования, предоставляющее набор стандартных математических конструкций, которые вы можете заполнять числами, специальными символами и другими структурными частями формул. Чтобы отредактировать одну из формул, созданных с помощью Equation Editor, достаточно дважды щелкнуть по ней или, выделив формулу, выбрать команду Правка ? Объект Equation, а из появившегося подменю выбрать пункт Изменить. Это приведет к запуску Equation Editor и вставке в него выбранной формулы для редактирования.
Примеры математических формул, приведены в этой главе, изображены так, как вы видите их на экране.
Equation Editor предоставляет немало мощных средств для настройки внешнего вида и процесса набора формул. В то же время стандартные настройки и стили Equation Editor подходят для большинства математических, научных и деловых работ.
Создание формулы напоминает сборку трехмерной головоломки: соединяя составные части по одной, вы стремитесь создать завершенную форму, к примеру, шар или куб. Если одна из составных частей установлена неверно, то конечного результата вам достигнуть не удастся. В качестве примера построения формул создадим формулу, представленную на рис. 5.1
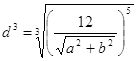
Рис.5.1. Образец формулы
Чтобы создать формулу, показанную на рис. 5.1, необходимо сначала мысленно разделить требуемый результат на составные части. Саму формулу мы будем создавать поэтапно, добавляя на каждом этапе очередную часть. Последовательность наших действий представлена в нижеследующей таблице:
| Часть формулы | Описание |
 | d в кубе и знак равенства |
 | Кубический корень |
 | Скобки, ограничивающие степени |
 | Дробь, содержащая в знаменателе квадратный корень |
 | Выражение, включающее буквы греческого алфавита |
Запуск Equation Editor
Чтобы создать формулу, показанную на рис. 5.1, поступайте следующим образом:
1. Поместите курсор вставки в том месте слайда, где вы хотите разместить свою формулу.
2. Выберите команду Вставка ? Объект. Из списка Тип объекта выберите Microsoft Equation 3.0.
3. Щелкните по кнопке  , чтобы запустить Equation Editor. На экране появится меню Equation Editor и панель инструментов Формула, показанная на рисунке:
, чтобы запустить Equation Editor. На экране появится меню Equation Editor и панель инструментов Формула, показанная на рисунке:

Панель инструментов Формула состоит из двух рядов кнопок. Верхний ряд кнопок содержит палитры символов. Из этих палитр вы можете выбирать символы, которые Equation Editor вставит в место расположения курсора вставки. Второй ряд содержит палитры шаблонов. Эти палитры позволяют выбирать распространенные математические структуры. Большинство шаблонов содержат прямоугольник из пунктирных линий – поле, которое представляет собой ячейку для вставки одного или нескольких символов, а также специальные значки, относящиеся к данной структуре. Некоторые шаблоны (например, дроби или интегралы) содержат по несколько полей для отдельных составных частей конструкции.
Панель инструментов Формула можно перемещать по экрану с помощью мыши. Это полезно в тех случаях, когда сама панель инструментов или выпадающие из нее окна с образцами шаблонов заслоняют формулу или уравнение, над которыми вы работаете. Удобнее всего перетащить эту панель в самый низ экрана, чтобы она никогда не заслоняла вашу формулу.
В окне слайда вы видите рамку, внутри которой расположен прямоугольник из пунктирных линий, а также мерцающая вертикальная черта и подчеркивание. Этот прямоугольник называется формульным полем. Все составные части формулы вставляются в свои формульные поля. Мерцающая вертикальная черта и подчеркивание представляют собой курсор вставки.
Статьи к прочтению:
Интеллект математический.Математика.Интиллект. Развитие ребенка.
Похожие статьи:
-
Вставка математических формул.
4.1.Записать соответствующий заголовок. Вызвать режим вставки математических формул: a) Поместить курсор на место вставки формулы. В меню вкладки Вставка…
-
Упражнение 3. текстовая вставка
Возможности текстового оформления рисунка многообразны – от обычной текстовой вставки до выносок и создания фоновых листов с титульной или справочной…
