Упражнение 3. выравнивание абзацев. установка красной строки
На данном этапе важно уметь различать конец абзаца и конец строки внутри абзаца. Когда текст доходит до правого края листа, он автоматически переходит на новую строчку. Когда же вы нажимаете клавишу [Enter], происходит переход к новому абзацу.
Способы выравнивания абзацев
Запустите Microsoft Word.
Наберите произвольный текст (можно что-нибудь приятное о себе) объемом не менее 3-х строк (не нажимая [Enter]).
Получится один абзац, состоящий из нескольких строк.
В процессе выполнения задания наверняка придется вспомнить, где на русской раскладке клавиатуры находится запятая.
Существуют четыре способа выравнивания абзацев.
По левому краю — левый край ровный, а правый как получится.
По центру — весь текст выровнен по центру.
По правому краю — правый край ровный, а левый как получится.
По ширине — оба края ровные. Выравнивание по ширине в данной программе происходит за счет растягивания пробелов между символами.
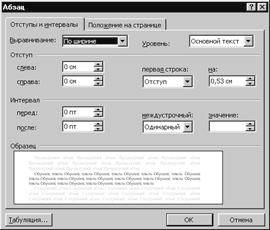 Выравнивание выделенных абзацев (если абзац только один, достаточно установить в любое место этого абзаца курсор) осуществляется:
Выравнивание выделенных абзацев (если абзац только один, достаточно установить в любое место этого абзаца курсор) осуществляется:
• при помощи менюФормат ? Абзац, если на вкладке Отступы и интервалы выбрать нужную строку раскрывающегося списка Выравнивание (рис. 2.4)
 или нажатием соответствующей кнопки панели инструментов Схемы на кнопках являются подсказками способов выравнивания абзацев.
или нажатием соответствующей кнопки панели инструментов Схемы на кнопках являются подсказками способов выравнивания абзацев.
На примере набранного текста посмотрите, как происходит выравнивание абзацев. Попробуйте поочередно выбрать различные способы выравнивания абзацев, и в этот момент вы оцените удобство работы с ограничителями текста в режиме Масштаб по ширине страницы.
Подумайте, для каких целей можно применить каждый из способов.
Следующие упражнения представляют из себя имитации (по форматированию) разных видов документации.
| Рис. 2.4. Панель установки параметров абзаца |
Упражнения на закрепление 1
 |
Если вы имеете навык работы на печатной машинке и привыкли задавать красную строку или выравнивать текст по центру при помощи пробелов, остановитесь. В Word существуют более рациональные способы выполнения этих операций.
Ключ к заданию
 • Заголовок выровнен по центру, шрифт полужирный, все буквы прописные (заглавные). Для того, чтобы выполнить разрядку, выберите командуФормат ? Шрифт и на вкладке Интервал в раскрывающемся списке Интервал выбрать Разреженный, установив ширину разрядки 3 пт (рис. 2.5). Не забудьте предварительно выделить весь заголовок!
• Заголовок выровнен по центру, шрифт полужирный, все буквы прописные (заглавные). Для того, чтобы выполнить разрядку, выберите командуФормат ? Шрифт и на вкладке Интервал в раскрывающемся списке Интервал выбрать Разреженный, установив ширину разрядки 3 пт (рис. 2.5). Не забудьте предварительно выделить весь заголовок!
• Основной текст выровнен по ширине. Чтобы задать красную строку, выполните командуФормат ? Абзац и на вкладке Отступы и интервалы в раскрывающемся списке Первая строка выберите — Красная, установив ее величину 0,5 см (при размере шрифта 10 пт). Не забудьте выделить все абзацы, для которых устанавливаете красную строку!
• Раскладка продуктов набрана курсивом. Красная строка.
| Рис. 2.5. Панель установки параметров шрифта |
• После заголовка и перед раскладкой продуктов отбиты пустые абзацы.
Упражнение на Закрепление 2
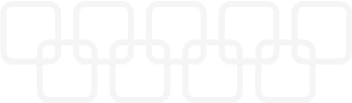 Закрепление навыков выравнивания абзацев и установки красной строки. Новым в этом упражнении является создание водяных знаков . Вы можете создавать любые водяные знаки, но лучше состоящие из нескольких одинаковых элементов.
Закрепление навыков выравнивания абзацев и установки красной строки. Новым в этом упражнении является создание водяных знаков . Вы можете создавать любые водяные знаки, но лучше состоящие из нескольких одинаковых элементов.
 |
Ключ к заданию
1. Заголовок и основной текст выровнены по центру, подпись вправо. Текстовый эффект достигается за счет использования различных шрифтов, размеров, курсива, полужирного.
2. Для создания водяных знаков выполните следующие действия.
 • Используя полосы прокрутки, расположите свой текст в верхней части экрана таким образом, чтобы в нижней его части осталось свободное место для рисунка.
• Используя полосы прокрутки, расположите свой текст в верхней части экрана таким образом, чтобы в нижней его части осталось свободное место для рисунка.
• Включите панель Рисование (кнопка Рисование) .
• Выберите нужную фигуру и, при помощи мыши, растяните ее на листе ниже набранного текста приглашения (рис. 2.6). (Желательно чтобы на экране одновременно были видны и текст, и рисунок.)
 |
Рис. 2.6
 • Выделив фигуру, воспользуйтесь кнопками Цвет линиии Тип линии
• Выделив фигуру, воспользуйтесь кнопками Цвет линиии Тип линии  на панели Рисование, выберите цвет и толщину линии. Для того, чтобы выделить графический объект, нужно щелкнуть по нему мышью в тот момент, когда указатель мыши принимает форму стрелки с крестиком.
на панели Рисование, выберите цвет и толщину линии. Для того, чтобы выделить графический объект, нужно щелкнуть по нему мышью в тот момент, когда указатель мыши принимает форму стрелки с крестиком.
• Для тиражирования фигуры выделите ее, скопируйте Правка ? Копировать и вставьтеПравка ? Вставить необходимое число раз. Новая фигура может при вставке поместиться поверх первоначальной, и создается впечатление, что ничего не вставилось. В этом случае подведите указатель мыши к верхней (выделенной) фигуре, нажмите левую клавишу мыши и, не отпуская ее, перетащите на новое место.
• Чтобы создать орнамент, нужно расположить все его элементы в определенном порядке (рис. 2.7). Графические объекты перемещаются по листу с помощью мыши.
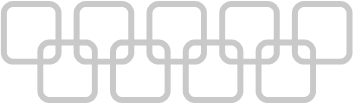 |
Рис. 2.7
3. Когда ваш узор готов, остается поместить его под текст. Для этого:
• выделите весь рисунок (удерживая клавишу [Shift], щелкните по каждому элементу орнамента или, включив кнопку Выбор объекта панели Рисование, растяните пунктирную рамку вокруг всего рисунка, аналогично применению ножниц в Paintbrush;
панели Рисование, растяните пунктирную рамку вокруг всего рисунка, аналогично применению ножниц в Paintbrush;
• сгруппируйте элементы орнамента для того, чтобы весь рисунок воспринимался как единый графический объект (щелкните правой кнопкой над рисунком и в контекстном меню выполните команду Группировка ? Группировать).
• переместите узор и поместите его поверх текста;
• не снимая выделения с рисунка, щелкните правую кнопку мыши и в контекстном меню выполните команду Порядок ? Поместить за текстом).
Приглашение готово.
Для отработки навыков выравнивания абзацев и форматирования шрифта, вы можете придумать свои упражнения. По форматированию к данной теме подходят следующие типы документации: характеристика, автобиография, доверенность, расписка, справка с места учебы (работы), гарантийное письмо, завещание.
Для выполнения этих заданий вам может понадобиться дополнительная информация о расположении следующих символов на клавиатуре кириллицы: двоеточие, точка с запятой, кавычки, номер (№), тире.
Перед выполнением очередного упражнения удаляйте весь предыдущий текстПравка ? Выделить все, затем [Delete], так как каждый новый абзац сохраняет у себя свойства предыдущего.
Статьи к прочтению:
Как сделать абзацный отступ в ворде (word)
Похожие статьи:
-
Упражнение 5. закрепление навыка установки отступа для абзаца.
Упражнение 4. Абзацные отступы и интервалы Абзацный отступ. Предлагаемое упражнение имитирует обычное заявление (не хватает только подписи) и отличается…
-
Наиболее часто применяется при форматировании абзацев установка отступа первой строки. Рассмотрим, как настроить отступы. Сделать это можно визуально (на…
