Упражнение 4. открытие и сохранение документа.
4.1. Сохранение документа.
Сделав что-нибудь стоящее со своим документом, вы обязательно должны сохранить его в файле на диске.
 Чтобы сохранить документ, сделайте следующее:
Чтобы сохранить документ, сделайте следующее:
1.Щелкните по кнопке Сохранить на стандартной панели инструментов. Word выведет на экран диалоговое окно Сохранение документа, показанное на рис.1.3.
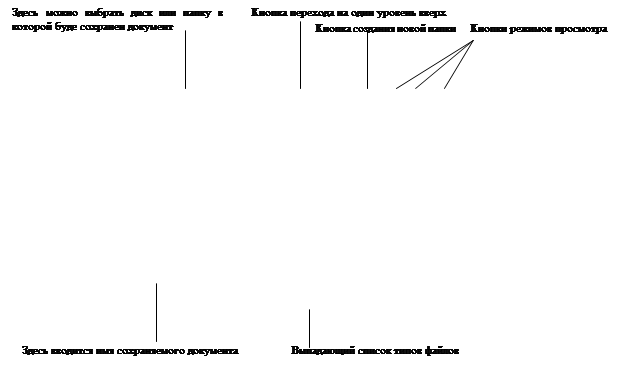 |
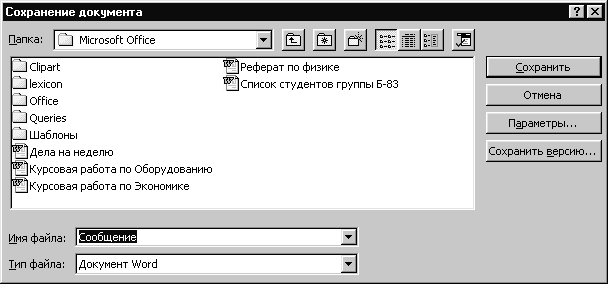 |
Рис. 1.3. Диалоговое окно Сохранение документа
2.Выберите диск или папку на диске, в которой вы хотите сохранить ваш документ. Если вам необходимо создать новую папку для хранения документа, нажмите кнопку Создать новую папку на диалоговом окне Сохранение документа.
3.Введите имя вашего документа (либо примите имя, предложенное Word) и щелкните по кнопке СохранитьИмя может быть длиной до 255 символов, включая расширение «.doc». Однако расширение вводить не надо, оно будет добавлено автоматически. Это расширение имени файла позволяет всем программам знать, что этот файл является документом, созданным в Word.
 В строке состояния при этом видна полоса прогресса, показывающая процесс сохранения документа Word. Для очень длинных или сложных документов полоса прогресса в строке состояния может замедлиться или даже остановиться. Не пугайтесь! Word не умер, – просто программе потребовалось в этот момент произвести сложные вычисления или операции с диском, и Word возобновит движение индикатора полосы прогресса через несколько секунд.
В строке состояния при этом видна полоса прогресса, показывающая процесс сохранения документа Word. Для очень длинных или сложных документов полоса прогресса в строке состояния может замедлиться или даже остановиться. Не пугайтесь! Word не умер, – просто программе потребовалось в этот момент произвести сложные вычисления или операции с диском, и Word возобновит движение индикатора полосы прогресса через несколько секунд.
Однажды сохранив свою работу, вы можете щелкать по кнопке Сохранить на стандартной панели инструментов и сохранять таким образом ваш документ снова и снова без необходимости указывать его имя. Word при этом не будет выводить на экран диалоговое окно Сохранение документа.
В любом случае рекомендуется сохранять документ как можно чаще. Это позволит вам защититься от непредсказуемых вещей, таких как выключение электричества или зависание компьютера. Перезагрузившись после подобных потрясений, вы обнаружите копию вашего документа в том виде, в котором он вы в последний раз записали его.
После того, как вы закончили печать документа на принтере, сохраните его, прежде сем закрывать документ или выходить из Word. Это даст вам абсолютную уверенность, что документ на диске в точности соответствует тому, что вы получили на бумаге.
4.2. Изменение имени и места хранения документа.
Из-за различных причин вам понадобиться изменить имя файла или место, где он храниться. Например, если вы отредактировали файл и хотите сохранить новую версию под новым именем, оставив старый вариант нетронутым, то вам нужно переименовать файл с вашим документом. Кроме того, вам может понадобиться перенести файл на другой диск или в другую папку.
Чтобы изменить имя файла или место его хранения, сделайте следующее:
1.Выберите команду Файл ? Сохранить как.
2.Если необходимо, укажите нужный диск или нужную папку, которой будет храниться документ.
3.Если необходимо, введите другое имя для документа.
4.Щелкните по кнопке Сохранить.
Если вы не хотите сохранять на диске старую версию документа, вам придется уничтожить ее средствами Windows, т.к. сам Word не стирает старые файлы при их переименовании.
4.3. Открытие документа.
Возвращение к документу, над которым когда-то уже работали, осуществляется с помощью специальной операции Word, называемой «открытие документа».
Диалоговые окна Открытие документа, Вставка файла, Вставка рисунка и Открытие источника данных организованы одинаково. Все нижеследующие инструкции, кроме пункта 1, применимы к любому из этих четырех диалоговых окон. Пункт 1 в нижеприводимых инструкциях описывает вызов диалогового окна Открытие документа. Другие диалоговые окна вызываются с помощью других команд.
Чтобы открыть документ, сделайте следующее:
 |
1.Щелкните по кнопке Открыть на стандартной панели инструментов.
Word выведет на экран диалоговое окно Открытие документа, показанное на рис. 1.4.
 |

Рис. 1.4. Диалоговое окно Открытие документа
2.Если документ, который вы хотите открыть, отсутствует в списке, укажите диск или папку, в которой он храниться. Документ в текущей папке открывается двойным щелчком левой кнопки мыши. Чтобы перейти на папку, расположенную выше, или на другой диск, щелкайте по кнопке Переход на один уровень вверх, пока вы не увидите в списке ту папку или тот диск, который вам нужен. Переход в папку или на диск из списка также осуществляется двойным щелчком.
3.Произведите двойной щелчок мыши на значке того документа, с которым вы собираетесь работать.
Если с этим документом вы недавно работали, его имя будет присутствовать в нижней части меню Файл. Чтобы открыть такой документ, достаточно щелкнуть по его имени в меню.
Чтобы помочь решить, какой из файлов вам нужен, Word предусматривает несколько способов отображения и сортировки списка файлов и папок в диалоговых окнах Открытие документа, Вставка файла, Вставка рисунка и Открытие источника данных. Для выбора этих возможностей существуют четыре кнопки, показанные на рис.1.4.
4.4. Закрытие документа.
Ниже перечислены все способы, с помощью которых можно закрыть документ Word.
1.Выберите команду Файл ? Закрыть. Если документ отображен в двух или более окнах, все окна с этим документом будут закрыты.
2.Нажмите клавишу [Shift] и выберите команду Файл ? Закрыть все. Это приведет к закрытию всех открытых документов.
3.Нажмите [Ctrl+W], чтобы закрыть активное окно с документом. (Все другие окна, содержащие данный документ, остаются открытыми).
4.  Надмите [Ctrl+F4] чтобы закрыть активное окно с документом. (Все другие окна, содержащие данный документ, остаются открытыми).
Надмите [Ctrl+F4] чтобы закрыть активное окно с документом. (Все другие окна, содержащие данный документ, остаются открытыми).
5.Щелкните по кнопке Закрыть, расположенной на правом конце заголовка окна.
6.Выйдите из Word любым из способов, описанных в упражнении 2.
Задание для самостоятельной работы
1. Запустите Microsoft Word.
2. Работая с документом, используйте режим разметка страницы, чтобы представлять, как располагается текст на листе. Для этого раскройте пункт горизонтального менюВид и щелкните по строкеРазметка страницы.
 3. При форматировании текстов очень важно, чтобы одновременно были видны правый и левый края полосы набора, в противном случае бывает трудно определить, как происходит выравнивание абзацев. Если на вашем мониторе одновременно не видны правый и левый края полосы набора, выберите масштаб вместо 100% — По ширине. Для этого:
3. При форматировании текстов очень важно, чтобы одновременно были видны правый и левый края полосы набора, в противном случае бывает трудно определить, как происходит выравнивание абзацев. Если на вашем мониторе одновременно не видны правый и левый края полосы набора, выберите масштаб вместо 100% — По ширине. Для этого:
 • нажмите кнопку панели инструментов, левее списка масштабов и в раскрывающемся списке выберите масштаб По ширине.
• нажмите кнопку панели инструментов, левее списка масштабов и в раскрывающемся списке выберите масштаб По ширине.
• или воспользуйтесь командой горизонтального менюВид ? Масштаб и установите переключатель в положение По ширине.
4. Проследите, чтобы были установлены ограничители текста. Для этого выберите командуСервис ? Опции вкладку Просмотр и в группе переключателей Показывать активизируйте Ограничители текста. Это помогает ориентироваться на полосе набора при выравнивании абзацев и, особенно, при форматировании таблиц. К тому же ограничители текста не выводятся на печать.
5. С самого начала приучайтесь работать в режиме включенных специальных символов. Для этого, выбрав команду меню Сервис ? Опции в группе переключателей Непечатаемые символы активизируйте Все или работайте с включенной кнопкой Непечатаемые символы панели инструментов. Эти символы служат для облегчения работы с текстом и не выводятся на печать.
6. Обратите внимание на то, что указатель мыши принимает различную форму в зависимости от того, какие задачи может в этот момент выполнять. Зачастую это очень удобная подсказка.
7. На первых занятиях очень важно научиться различать текстовый курсор экрана (мигающий) и указатель мыши, принимающий вид текстового курсора. Вам удастся избежать множества ошибок, если с самого начала запомните, что текст вводится в то место, гдемигает курсор, вставка объекта происходит в то место, гдемигает курсор, а указатель мыши служит для установки текстового курсора в нужное место и в процессе набора текста может не участвовать.
Статьи к прочтению:
Урок 4. Сохранение документов в формате Word 2003
Похожие статьи:
-
Лабораторная работа №1 ЗНАКОМСТВО С MICROSOFT EXCEL Цель работы: введение в MS Excel; работа с окном, панелями инструментов; понятие электронной таблицы…
-
Открытие и сохранение документа
Лабораторная работа №1 ЗНАКОМСТВО С MICROSOFT OFFICE Цель работы: введение в MS Office; работа с окнами, панелями; работа с документами (просмотр, поиск,…
