Установка ос «ubuntu» в virtualbox
Лабораторная работа №21
Подготовка и установка ОС. Первоначальная настройка.
Цель работы: Приобрести опыт установки современной операционной системы Ubuntu. Ознакомиться на практике с основными возможностями работы.
ТЕОРЕТИЧЕСКАЯ ЧАСТЬ
Ubuntu — это разрабатываемая сообществом, основанная на ядре Linux операционная система, которая идеально подходит для использования на персональных компьютерах, ноутбуках и серверах. Она содержит все необходимые программы, которые вам нужны: программу просмотра Интернет, офисный пакет для работы с текстами, электронными таблицами и презентациями, программы для общения в Интернет и много других.
Ubuntu распространяется и всегда будет распространяться абсолютно бесплатно. В отличие от других операционных систем программы в Linux не нужно искать по различным сайтам в Интернете. Все программы собраны в репозитарии (специальные хранилища программ) и доступны с помощью встроенного менеджера пакетов, а их актуальность проверяется с помощью менеджера обновлений.
Ubuntu имеет несколько возможностей установки на компьютер. Существует две редакции установочного диска.
Первая представляет собой LiveCD с графическим инсталлятором на множестве языков. Установка с помощью этого инсталлятора является очень простой, благодаря родному языку и понятным диалоговым окнам.
Вторая редакция диска представляет собой Alternate установщик. Так выглядела установка в первых релизах Ubuntu. На данный момент эта редакция диска используется в тех случаях, когда невозможна установка с LiveCD. В Alternate версии нет красивого графического инсталятора, в нём естьпростой и быстрый инсталятор. В нём до сих пор есть несколько мест, где вы должны знать что вы делаете, но значения по умолчанию подойдут для большинства пользователей.
Разрабочики Ubuntu сделали комплект установочных дисков, состоящий всего лишь из одного CD, всё остальное доступно по сети в случае необходимости.
На компьютере средней конфигурации базовая установка Ubuntu производится менее чем за 25 минут.
При выходе нового релиза Ubuntu не обязательно переустанавливать всю систему, а достаточно обновить ее с текущей версии на следующую через интернет, когда вы захотите.
Обещание Ubuntu
Ubuntu всегда будет распространяться бесплатно, включая корпоративные версии и обновления безопасности.
Для Ubuntu доступна полная коммерческая поддержка от Canonical Ltd. и сотен компаний по всему миру.
Ubuntu включает наилучшие переводы и средства доступности для людей с ограниченными возможностями, которые только существуют в виде открытого ПО.
Диски c Ubuntu содержат только свободное программное обеспечение; мы поощряем использование свободно распространяемого и открытого ПО, его улучшение и распространение.
ПРАКТИЧЕСКАЯ ЧАСТЬ
Установка ОС «Ubuntu» в VirtualBox
1) Запускаем VitualBox. Нажимаем на кнопку «Создать» в верхнем левом углу. В появившемся окне вписываем имя нашей операционной системы. Выбираем версию «Ubuntu» Кликаем «Next».
2) Запуститься специальный мастер, смело жмем Вперед. В поле Имявписываем название нашей виртуальной машины. У меня это myubuntuмастер сам определил, что операционная система Linux и версия Ubuntu,теперь жмем Вперед.
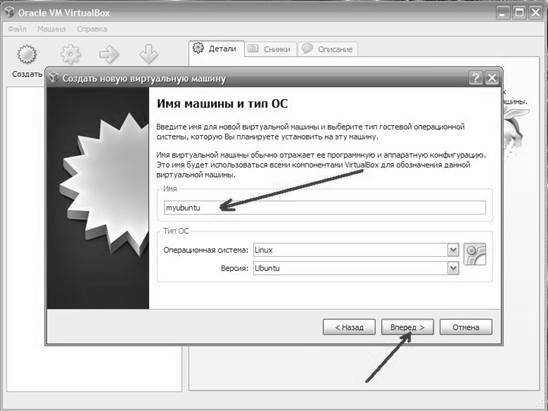
3) Мастер предлагает нам настроить объём памяти для нашей виртуальной машины, если у вас всего в системе 1024 мегабайта (1 гигабайт) памяти можно оставить всё как есть, если 3 гигабайта ОЗУ,можно 1024 мегабайта ОЗУ отдать виртуальной машине. И жмем Вперёд.
4) Далее нам нужно будет создать виртуальный жесткий диск. Жмём Вперёд.
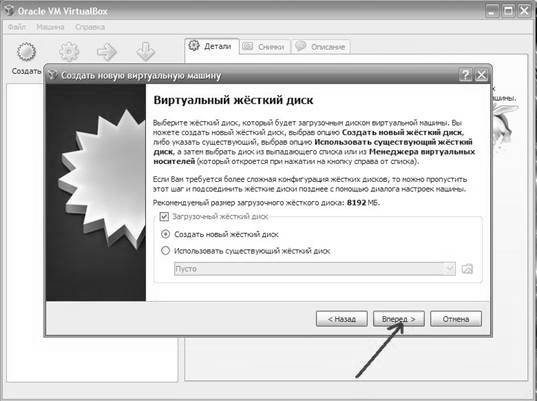
5) Выбираем динамические образы, в этом окне все прекрасно описано.

6) В этом окне объём жесткого диска 1024 мегабайта и на жёлтую папочку для выбора местоположения жесткого диска.
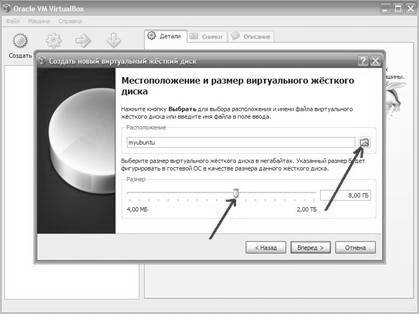
7) Выбираем нашу папку HDD созданную заранее на диске D:задаем имя файлаmyubuntu.vdiи жмём кнопочку сохранить.
8) Смело жмём Вперёд.
9) Мастер подводит для нас итог, жмём Финиш.
Мастер завершил свою работу и мы видим вот такое окно Virtualbox.
Настройка Virtualbox
1) Теперь займемся более тонкой настройкой. Запускаем Virtualbox и нажимаем Свойства.
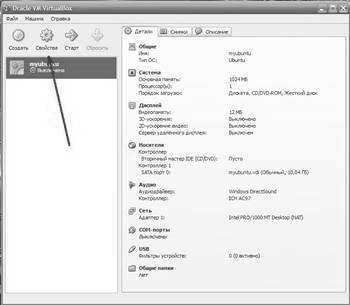
2) Кнопочкой со стрелкой Вверх перемещаем cd/dvd-rom на самый верх, так как мы будем загружаться с cd-образа, галочку с дискеты можно убрать.
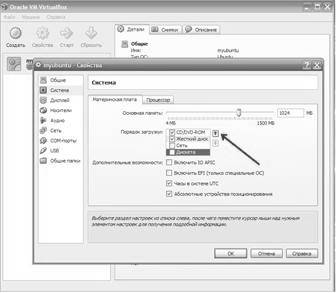
3) На вкладке процессор ставим галочку как на рисунке.
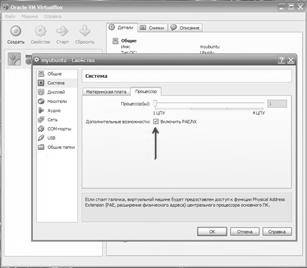
4) Далее переходим к настройкам носителей информации, нам нужно указать виртуальной машинегде находится наш скачанный дистрибутив или cd/dvd диск с инсталляцией, нажимаем на Пусто в левом окошке после чего в правом окошке можно выбрать букву привода cd/dvd или нажать желтую папку для выбора файл-образа с инсталляцией Ubuntu.
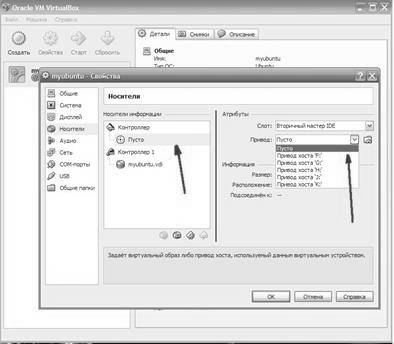
Жмём кнопочку Добавить.
5) В открывшемся окне переходим на диск куда вы скачали файл-образ с инсталляцией Ubuntu, у меня это корень диска D: и жмём кнопочку Открыть.
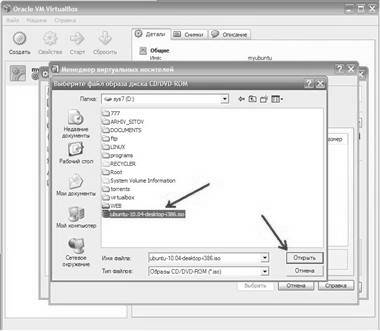
6) И жмём Выбрать.
7) Жмём ОК и переходим к пункту настройки Общей папки, которая будет доступна как вашей ОСтак и виртуальной Ubuntu. Жмём на папочку с плюсом.
8) Выбираем папку и жмем ОК.
9) Все готово и Наконец То Мы с Вами можем нажать заветную кнопку Старт.
Работа в Ubuntu
1) Нажимаем кнопочку Старт. Виртуальный компьютер начинает свою работу.
2) Появляется окно которое предупреждает нас о захвате клавиатуры виртуальной машиной.
3) Наконец то мы видим пригласительный экран Ubuntu. Выбираем Русский язык или какой вам удобней и нажимаем кнопку Установить Ubuntu.
4) Выбираем часовой пояс и движемся Вперед.
5) Теперь нужно выбрать раскладку клавиатуры.
6) Далее мы видим наш подготовленный виртуальный жесткий диск жмём Вперед.
7)В следующем окне нам предлагают познакомиться, вписываем имя, логин и пароль на вход в систему и название рабочей станции (латинские буквы и цифры). Логин и пароль лучше где то записать и жмём Вперед.
8) Итоговое окно можно ещё раз все перепроверить и нажать Установить.
9) Все началась установка, на моём компьютере этот процесс занял чуть более 10 минут.
10) По окончании установки видим надпись которая гласит, что нам нужна Перезагрузка. Жмём её.
11) После перезагрузки Система просит нас извлечь инсталляционный диск в нашем случае cd-образ. нажимаем мышкой как показано ниже, и начнётся загрузка с жесткого диска.
12) Далее мы увидим приглашение системы нажимаем на свою учетную запись.
13) Вводим записанный пароль и жмем Войти в систему. Видим рабочий стол Ubuntu.
14)Для начала предлагаю перезагрузить систему, нажимаем мышкой на кнопочку в правом нижнем углу и выбираем пункт Перезагрузить.
15) После перезагрузки вы наверное заметили, что разрешение монитора слишком маленькое нам необходимо установить дополнения для гостевой операционной системы. Тогда Virtualbox лучше подстроится под установленную операционную систему.
16) Нажимаем Устройства — Установить Дополнения гостевой ОС.
17) Далее нажимаем Переход- подключить VBOXADDITIONS_3.2.0_61806
после чего слева вверху на рабочем столе появится иконка компакт-диска делаем на ней двойной щелчок мышкой и видим вот такое окно нам необходимо нажать кнопку Открыть Предложение автозапуска.
18) Выскочит окошко, нажимаем Запустить в терминале и переходим к следующему скриншоту.
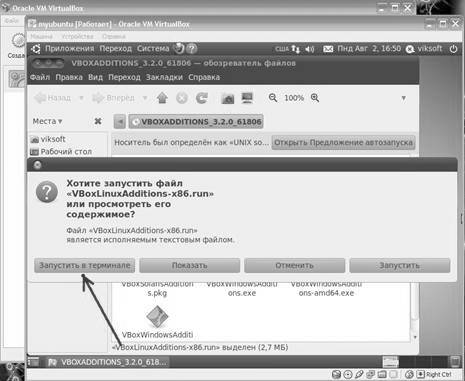
19) Далее выбираем кнопочку Запустить. В появившемся диалоговом окне вводим наш пароль и жмём ОК.
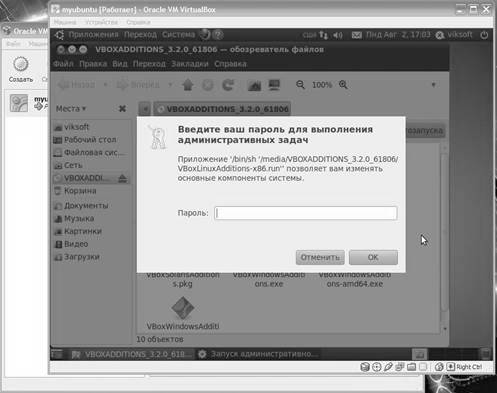
20) У вас должно появится вот такое окно терминала где происходит установка дополнений ОС, когда появится последняя строчка указанная красной стрелкой можно нажимать кнопку Enter окошко закроется и это означает что у нас все готово для дальнейшей работы.
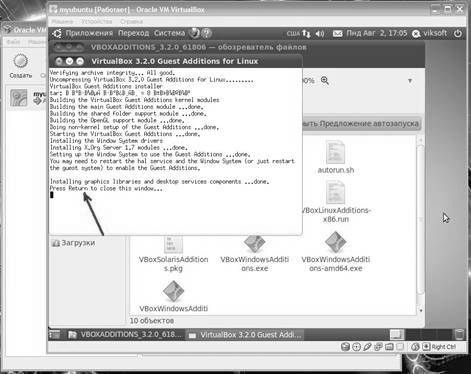
21) Если разрешение экрана маленькое. Вверху слева нажимаем мышкой Система — Параметры — Мониторы.
22) Меняем разрешение на нужное вам, у меня это 1360х768 у вас может быть другое все зависитот вашего настоящего монитора. И жмем кнопочку Применить.
23) Наслаждаемся большим разрешением.
КОНТРОЛЬНЫЕ ВОПРОСЫ
Что такое Ubuntu?
Назначение ОС Ubuntu?
Преимущества и недостатки Ubuntu.
Что такое репозиторий?
Возможности установки на компьютер.
Для каких целее применяется Ubuntu?
Опишите процесс установки Ubuntu на виртуальную машину.
Статьи к прочтению:
Установка Linux Ubuntu 16.04 в VirtualBox на Windows
Похожие статьи:
-
Установка платформы oracle vm virtualbox
Введение Данная статья посвящена платформе виртуализации Oracle VM VirtualBox, её установке, настройке и подготовке к работе. VirtualBox — программа…
-
Установка oracle vm virtual box в windows.
Лабораторная работа №1 Применение виртуальных машин для решения задач информационной безопасности 1. Цель работы: Научиться создавать виртуальные машины…
