В области создатьпереключите на шаблон
Материальное обеспечение: ПК, компьютерные сети, принтер.
Познакомьтесь с Приложением 1.
Задание1. Создайте форму-шаблон титульного листа.
Порядок работы:
1. Создайте на Рабочем столе папкуЭлФорма-Фамилия, имя, группа.
2. Запустите Microsoft Word.
3. Создайте шаблон с именем ФормаТитульный,разместите его в папке ЭлФорма-Фамилия, имя, группа. Для этого:
§ Щелкните значок Microsoft Office, а затем выберите команду Создать.
Microsoft Office, а затем выберите команду Создать.
§ В области Шаблоны, нажмите Мои шаблоны…
В области Создатьпереключите на Шаблон
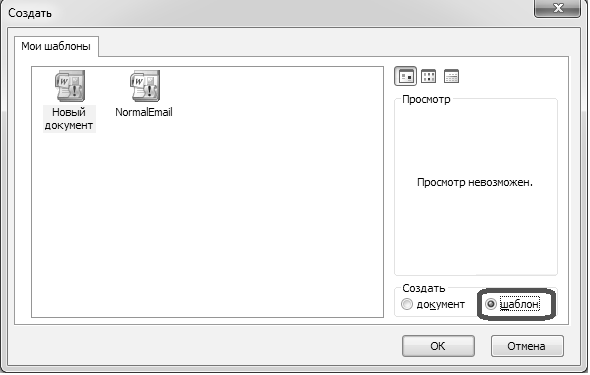
§ Щелкните значок  Microsoft Office, выберите команду Сохранить как.
Microsoft Office, выберите команду Сохранить как.
§ В диалоговом окне Сохранение документавведите имя нового шаблона: ФормаТитульный, выберите папку ЭлФорма-Фамилия, имя, группа,нажмите кнопку Сохранить.
4. Далее создаём макет формы:
§ установите размеры полей 2 см (переплёт 0 см).
§ введите строки с постоянной информацией:

§ задайте гарнитуру Times New Roman, размер 14 пт, выравнивание абзацев по центру, междустрочный интервал полуторный.
§ выделите полужирным начертанием название структурного подразделения.
§ установите курсор на уровне 10 см, ориентируясь по вертикальной линейки разметки.
§ создайте поля формы для переменной информации (затенённые области):

§ переходим на вкладку Разработчик в группе Элементы управления и находим кнопку Инструменты из предыдущих версий.
 Внимание!Если на ленте нет вкладки Разработчик,нажимаем кнопку
Внимание!Если на ленте нет вкладки Разработчик,нажимаем кнопку  OFFICE, выбираем Параметры WORD, в окне Параметры Word выбираем группу Основные,устанавливаем флажок Показать вкладку «Разработчик» на ленте.
OFFICE, выбираем Параметры WORD, в окне Параметры Word выбираем группу Основные,устанавливаем флажок Показать вкладку «Разработчик» на ленте.
§ нажимаем кнопку и выбираем Поле со списком.

§ вставленное текстовое поле отобразится в виде затенённого серого прямоугольника.
§ устанавливаем или изменяем параметры элементов управления содержимым текстового поля, для этого два раза щёлкаем по полю.
§ В окне Параметры поля со спискомвводим – Практические работы в поле Элемент спискаи нажимаем кнопку Добавить, вводим Лабораторные работы – нажимаем кнопку Добавить, вводим Отчеты по лабораторным и практическим работам–нажимаем кнопку Добавить.

§ Аналогично создаем поле со списком с наименованием дисциплин вашей специальности, по которым предусмотрены практические/лабораторные работы (Математика, Информатика, Метрология, стандартизация и сертификация и др.).
§ Ещё одно поле со списком создаём с перечнем специальностей.
§ Реквизит «Сведения об авторе» оформляем примерно на уровне 14 см (по вертикали).

§ Установите курсор в нужную строчку, задайте выравнивание первой строки по правому краю, введите постоянные текст «Выполнил студент группы», затем вставьте элемент управления формы Поле (для номера группы).
§ в окне Параметры текстового поля устанавливаем требуемые параметры (в раскрывающемся списке Тип выбираем тип Обычный текст, в поле Максимальная длина введите 10).
§ для оформления ещё одного поля «курс» щёлкаем два раза по полю, появится окноПараметры текстового поля.Вводим в полеТекст по умолчанию II
Статьи к прочтению:
Где лучше всего продавать свои шаблоны в 2018 году?
Похожие статьи:
-
Создание нового документа на основе шаблона
Пакет Flash позволяет создать новый документ на основе шаблона – «заготовки», созданной опытными дизайнерами по заказу Macromedia. Taкой шаблон уже имеет…
-
Реобразование документа в шаблон
тили онятие стилей Стили объединяют информацию форматирования, предоставляемую следующими командами Word: Формат | Шрифт Формат | Абзац Формат |…
