Разные таблицы могут содержать совершенно разную информацию. Некоторые ячейки таблицы содержат текст, некоторые — числовые данные. С точки зрения программы Excel ячейка может содержать три вида данных.
Текстовые данные представляют собой строку текста произвольной длины. Программа Excel воспроизводит такие данные точно в том виде, в каком они были введены. Ячейка, содержащая текстовые данные, не может использоваться в вычислениях. Если Excel не может интерпретировать данные в ячейке как число или как формулу, программа считает, что это текстовые данные.
Числовые данные — это отдельное число, введенное в ячейку. Excel рассматривает данные как число, если формат данных позволяет это сделать. Как числа рассматриваются данные, определяющие даты или денежные суммы. Ячейки, содержащие числовые данные, могут использоваться в вычислениях.
Если ячейка содержит формулу, значит эта ячейка вычисляемая, то есть, значение ячейки может зависеть от значений других ячеек таблицы. Содержимое ячейки рассматривается как формула, если оно начинается со знака равенства (=). Все формулы дают числовой результат.
Формулы в ячейках таблицы не отображаются. Вместо формулы воспроизводится результат, полученный при ее вычислении. Чтобы увидеть формулу, хранящуюся в вычисляемой ячейке, надо выделить эту ячейку и посмотреть в строку формул. Изменения в формулы вносят редактированием в этой строке.
III. Ввод информации на рабочий лист
Данные в программе Excel всегда вносятся в текущую ячейку. Прежде чем начать ввод, соответствующую ячейку надо выбрать. Указатель текущей ячейки перемещают мышью или курсорными клавишами. Можно использовать и такие клавиши как HOME PAGE UP и PAGE DOWN.
Для ввода данных в текущую ячейку не требуется никакой специальной команды. Нажатие клавиш с буквами, цифрами или знаками препинания автоматически начинает ввод данных в ячейку. Вводимая информация одновременно отображается и в строке формул. Закончить ввод можно нажатием клавиши ENTER.
Недостаток этого метода состоит в том, что при вводе предыдущее содержимое текущей ячейки теряется. Если нужно только отредактировать содержимое ячейки, а не вводить его заново, следует нажать клавишу F2 или редактировать содержимое в строке формул. В этом случае в ячейке появляется текстовый курсор, который можно использовать для редактирования.
По окончании ввода программа Excel автоматически выравнивает текстовые данные по левому краю, а числовые — по правому. В случае ввода формулы в таблице появляется вычисленное значение.
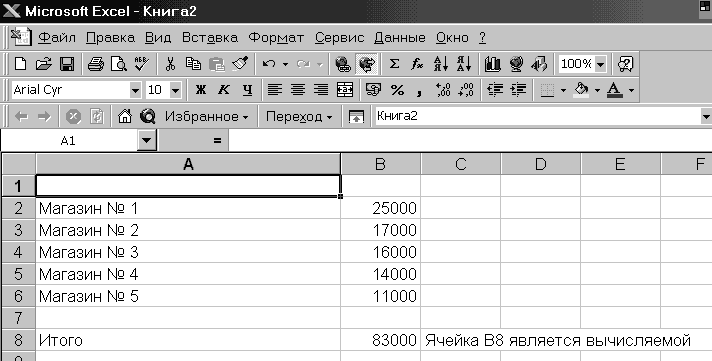
IV. Выбор ячеек
В некоторых операциях могут одновременно участвовать несколько ячеек. Для того чтобы произвести такую операцию, нужные ячейки необходимо выбрать. Выбранная группа ячеек выделяется на экране: их содержимое отображается белым цветом на черном фоне, а вся группа выделенных ячеек обводится толстой рамкой.
1. Проще всего выбрать прямоугольную область, то есть ячейки, попадающие в определенную область столбцов и строк. Для этого надо перевести указатель на ячейку в одном из углов выбираемой области, нажать кнопку мыши и, не отпуская ее, протянуть указатель в противоположный угол области. После отпускания кнопки мыши все ячейки в прямоугольнике выделяются инвертированным цветом. Цвет первой ячейки остается неинвертированным, чтобы показать, что она является текущей. Для обозначения группы ячеек используется термин диапазон.
Протягивание можно производить в любом направлении. Например, если надо выбрать ячейки от ВЗ до D8, то можно проводить протягивание не только от ВЗ к D8, но и от D3 к В8, от В8 к D3 или от D8 к ВЗ. Если теперь щелкнуть на любой ячейке, выделение отменяется.
Вместо протягивания мыши можно использовать клавишу SHIFT. Щелкнув на первой ячейке диапазона, можно нажать клавишу SHIFT и, не отпуская ее, щелкнуть на последней ячейке. Если последняя ячейка находится за пределами экрана, то завершить операцию можно после прокрутки. При выборе больших диапазонов этот метод удобнее, чем протягивание.
2. Для выбора целых столбцов или строк можно использовать маркеры строк и столбцов по краям рабочей области.
3. Щелчок на кнопке в левом верхнем углу рабочей области позволяет выбрать весь рабочий лист целиком.
4. Если при выборе ячеек удерживать нажатой клавишу CTRL, то можно добавлять новые диапазоны к уже выбранному. Этим приемом можно создавать даже несвязанные диапазоны.
V. Операции с ячейками
С выбранным диапазоном в программе Excel можно работать так же, как с выбранным фрагментом текста в программе Word. Ячейки можно удалять, копировать или перемещать. Однако жесткость табличной структуры вносит свои ограничения и дополнительные особенности.
1. Нажатие клавиши DELETE приводит не к удалению диапазона ячеек, а к его очистке, то есть к удалению содержимого выбранных ячеек.
2. Для того чтобы реально удалить ячейки выбранного диапазона (что сопровождается изменением структуры таблицы), надо выбрать диапазон и дать команду ПравкаУдалить. При этом открывается диалоговое окно Удаление ячеек, в котором можно выбрать направление смещения ячеек, занимающих освобождающееся место. Создать в таблице «дырку», в которую невозможен ввод данных, нельзя.
3. По команде ПравкаКопировать или ПравкаВырезать ячейки выбранного диапазона обводятся пунктирной рамкой. Даже при вырезании ячеек их содержимое продолжает временно хранить в таблице.
Копирование и перемещение ячеек можно осуществлять через буфер обмена, но использование буфера обмена в программе Excel отличается от других приложений Windows тем, что операцию вставки можно произвести только сразу же после операции копирования или вырезания.
4. Для вставки ячеек, копируемых из буфера обмена, надо сделать текущей ячейку в верхнем левом углу области вставки и дать команду ПравкаВставить. Ячейки из буфера обмена вставляются в указанное место. Если выполняется операция перемещения, то после вставки ячейки, из которых перемещаются данные, очищаются.
5. Копирование и перемещение ячеек можно также производить методом перетаскивания. Для этого надо установить указатель мыши на границу текущей ячейки или выбранного диапазона. После того как он примет вид стрелки, можно произвести перетаскивание. Если при перетаскивании использовать правую кнопку мыши, то после ее отпускания откроется специальное меню, позволяющее выбрать производимую операцию.
Статьи к прочтению:
- Вопрос 43. модель osi/iso. понятие протокола передачи данных. основные протоколы прикладного, транспортного и сетевого уровней.
- Вопрос 44. ip-адрес и система доменных адресов.
Разъединение текстовых данных из одной ячейки
Похожие статьи:
-
Данные всегда вводятся в активную ячейку, на которой находится черная рамка. При первом запуске программы Excel по умолчанию активна ячейка А1. Чтобы…
-
Реальное содержимое ячейки можно увидеть в …
1)строке формул 2)поле имени 3)строке состояний 4)ячейке 45) Какие из перечисленных ссылок на адреса НЕ являются абсолютными: 1)$A$4 2) $A4 3)A4 4)A$4…
