Возможности работы с файлами pdf
При открытии файла формата PDF на инструментальной панели добавляется кнопка Текст(Text), при действии которой указатель мыши превращается в I-образный:

Конвертация фрагмента документа PDF в текстовый файл
В этом режиме в файле PDF можно выделять фрагмент как в обычном текстовом документе (рис. 4.72). Более того, выделенный фрагмент позволяется поместить в буфер обмена, например, комбинацией +. Затем вернуть его из буфера клавиатурной комбинацией + в текстовый документ редактора TextEditи редактировать его как любой текстовый документ, а не графический, которым является формат PDF.

Замечание
Создание ссылок в документах PDF
Приложение Просмотр(Preview) позволяет снабжать документ ссылками, как внутренними (на страницы самого документа), так и внешними (на web-страницы в Интернете). Технология следующая:
1. Выделить фрагмент текста, который в дальнейшем будет ссылкой.
2. Выполнить команду Инструменты(Tools) — Аннотация(Annotate) — Добавить ссылку(Add Link).
3. В появившемся окне перейти на вкладку Инспектор аннотаций(Annotation Inspector):

• для создания внешней ссылки из списка Действие(Action) выбрать пункт URL,в текстовое поле
-364-
ввести адрес сайта, включая префикс http://.Нажать на кнопку Ввести URL(Set URL) (рис. 4.73);
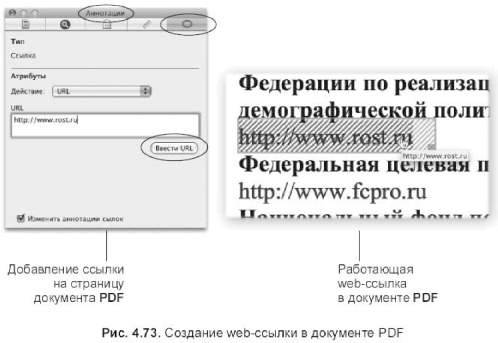
• для создания внутренней ссылки из списка Действие(Action) выбрать пункт Ссылка в PDF-файле(Link within PDF). Чтобы указать страницу назначения, следует произвести щелчок по ее миниатюре на Боковой панели окна Просмотр(Preview) (рис. 4.74), а затем нажать на кнопку Установить(Set Destination).
-365-
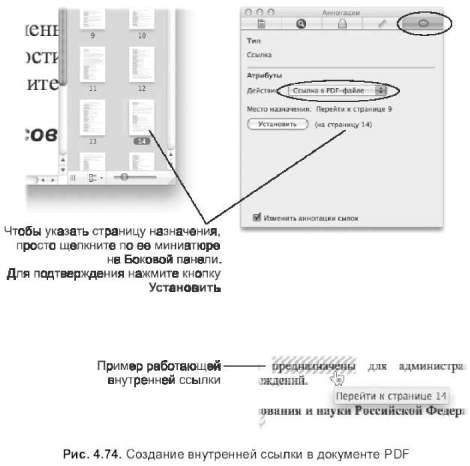
4. На странице ссылка обозначается заштрихованным прямоугольником, при наезде на который указатель мыши меняется на лапу, появляется подсказка о месте назначения. Чтобы проверить работоспособность ссылки, произведите по ней щелчок мыши.
Режимы просмотра документов PDF
Для выбора режима просмотра документа PDF используются набор команд из меню Вид(View) — Отображение PDF(PDF Display). При выборе двух страниц документ отображается в развороте, как открытая книга. Но при этом первая страница все равно показывается отдельно обложкой книги. Выбирайте любой удобный в данный момент режим просмотра, например, на рис. 4.75 выбрана опция Прокрутка в две страницы(Two Pages Continuous).
-366-
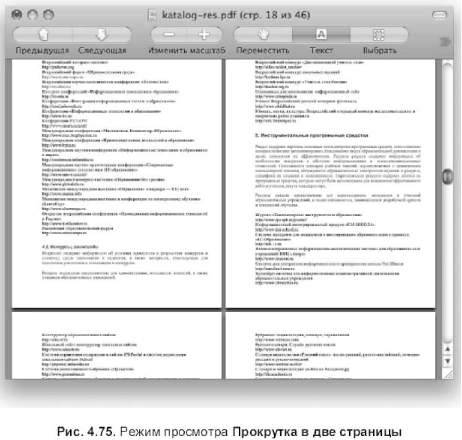
Поиск в документах PDF
Для быстрого поиска ключевой фразы введите слово в строку поиска, расположенную на панели инструментов. По мере ввода новых символов на Боковой панели будут отображаться совпадения с номерами страниц на которых они найдены. Для перехода на необходимую страницу и просмотра найденной фразы просто щелкните по соответствующей строке в Боковой панели. Мгновенно произойдет переход на страницу, а найденное слово выделится желтым цветом.
-367-
Создание закладок
Для быстрого открытия часто используемой фотографии или страницы PDF-документа можно использовать механизм закладок приложения Просмотр(Preview).
Для открытия страницы, добавленной в закладки, не потребуется сначала открывать файл, а затем в нем искать нужную страницу. Выбор закладки осуществит мгновенный прыжок на нужную страницу.
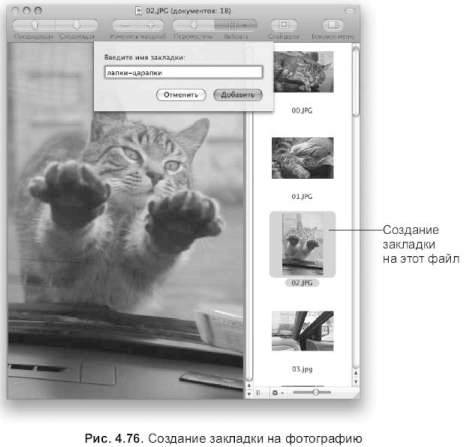 |
| Для открытия страницы достаточно из меню Закладки(Bookmarks) выбрать необходимое имя. |
| -368- |
Чтобы создать закладку, откройте требуемую фотографию или страницу документа PDF, а затем выполните команду Закладки(Bookmarks) — Добавить закладку(Add Bookmark), также сработает клавиатурный эквивалент +. В появившемся окне укажите имя закладки (рис. 4.76).
Статьи к прочтению:
- Возможности запросов и инструментальные средства разработки прикладных программ
- Все, что вы хотели знать о бортовом компьютере
Возможность. Золотые слова
Похожие статьи:
-
Возможности работы с папками и файлами программы
Проводник 1. Запустите программу Проводник последовательно несколькими способами и определите наиболее для вас удобный. 2. Если в иерархии папок рядом с…
-
Программа оболочка far. работа с файлами и каталогами.
Файл – поименованная область внешней памяти. Каталог – справочник (специальная информационная структура), содержащий информацию о группе файлов,…
