Возможные проблемы и рекомендации
Конструктор тестов в MS PowerPoint
Требования
- MS Office 2003 c обновлениями SP1 или выше;
- MS Office 2007 c обновлениями SP1 или выше;
- MS Office 2010.
Возможности
- Не требует знания программирования.
- Позволяет создавать как проверочные тесты, так и обучающе-контролирующие ресурсы.
- Количество заданий – не менее одного, верхний предел – не менее тысячи.
- Тест, созданный с помощью конструктора, может содержать как информационные слайды, так и слайды с заданиями на:
§единственный выбор;
§множественный выбор;
§ввод текстового ответа;
§установление различного типа соответствий;
§установление правильной последовательности.
- В любой момент разработки теста можно добавлять или удалять слайды с заданиями и информационные слайды, произвольно менять их порядок следования.
- Количество вариантов ответов для выбора – от двух до шести, а на слайдах с перемещаемыми объектами – до десяти, и может быть неодинаковым на разных слайдах.
- Допускается выбор шкалы оценки от 5-балльной до 100-балльной с прямым или обратным порядком.
- Простота установки верных ответов и настроек, в том числе выбора уровня требовательности к оценке, учета неполных ответов при множественном выборе и цены заданий.
- Можно применять шаблоны оформления и цветовые схемы.
- Все элементы слайдов конструктора (в том числе переключатели и флажки) допускается перемещать, менять их порядок, изменять размеры, цвет контуров и заливки, форматировать шрифт, редактировать текст.
- Допускается удаление большинства объектов на слайде, за исключением ограниченного набора, часть элементов которого может быть скрыта с помощью настроек.
- Ведется учет времени, затраченного на прохождение теста, которое можно ограничить, включив таймер обратного отсчета. Время на информационных слайдах можно остановить.
- До истечения времени тестирования можно вернуться к предыдущим слайдам и исправить ответ.
- Предусмотрена возможность вывода подробных итогов тестирования в скрытый текстовый файл, что позволяет проконтролировать результаты тестирования не только на рабочем месте, но и удаленно через локальную сеть, с последующей автоматической их обработкой и обобщением с помощью «Менеджера тестирования» (смотри файл MenTstPP.xls).
<p>Предварительные настройки
Для того чтобы конструктор и созданные на его основе тесты работали на вашем компьютере, необходимо произвести настройки, позволяющие исполнение макросов в PowerPoint. Откройте это приложение и:
–в MS PowerPoint 2003 выберите: «Сервис» – «Макрос» – «Безопасность…» – «Уровень безопасности» – «Низкая»;
–в MS PowerPoint 2007 (2010) щелкните по кнопке  Office (Файл), затем по кнопкам: «Параметры PowerPoint» – «Центр управления безопасностью» – «Параметры центра управления безопасностью…» и выберите с помощью переключателя «Включить все макросы».
Office (Файл), затем по кнопкам: «Параметры PowerPoint» – «Центр управления безопасностью» – «Параметры центра управления безопасностью…» и выберите с помощью переключателя «Включить все макросы».
Не пугайтесь грозных предупреждений системы безопасности MS Office, ведь у вас установлена программа антивирусной защиты[1].
Выполненные настройки вступают в силу только при следующем запуске редактора мультимедийных презентаций, поэтому закройте PowerPoint.
В дальнейшем эту процедуру на данном компьютере вам повторять не придется, пока вы не отмените указанные настройки, но ее желательно выполнить на всех компьютерах, где будут выполняться тесты, созданные с помощью данного конструктора.
Если в классе установлен MS Office 2007 или MS Office 2010, то на компьютерах учащихся представляется более целесообразным вариант настройки с надежным расположением. Для его реализации после пункта «Параметры центра управления безопасностью», необходимо выбрать «Надежные расположения» и кнопкой «Добавить новое расположение…» вызвать диалоговое окно, в котором с помощью кнопки «Обзор» указать папку для размещения тестов, а затем отметить флажок «Также доверять всем вложенным папкам».
Создание теста
Быстрый старт
Откройте файл конструктора и сохраните его под другим именем, каким вы хотите назвать тест. Дальнейшая работа выполняется с только что созданным файлом.
В PowerPoint 2003
Если максимальное число вариантов ответов в вашем тесте меньше шести, то лишние переключатели  (или флажки
(или флажки ), а также заготовки для текстов ответов можно удалить.
), а также заготовки для текстов ответов можно удалить.
Если предполагается создание теста, в котором будут только задания с единственным выбором, то слайд с флажками, слайд вводом текстового ответа и слайд для заданий на соответствие (с перемещаемыми объектами) можно также сразу же удалить.
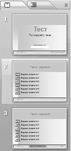 Длядобавления новых слайдов с заданиями слева на панели «Слайды» выделите и скопируйте нужный слайд или группу слайдов, а затем вставьте необходимое количество. Лишние слайды можно удалить.
Длядобавления новых слайдов с заданиями слева на панели «Слайды» выделите и скопируйте нужный слайд или группу слайдов, а затем вставьте необходимое количество. Лишние слайды можно удалить.
В PowerPoint 2007-2010
Выйдите на вкладку «Тестирование» на ленте, и с помощью группы кнопок «Вставка слайдов» вставьте необходимое количество нужных слайдов с соответствующим числом управляющих элементов. При задержке над кнопками появляются подсказки.
Порядок следования слайдов допускается произвольно менять с помощью сортировщика слайдов, но титульный слайд всегда должен быть первым, а слайд вывода результатов – последним.
Введите или скопируйте в соответствующие надписи задания и варианты ответов вашего теста. В случае необходимости лишние переключатели (флажки) и заготовки для ответов удалите. При этом следует избавляться от объектов с максимальными номерами, так, чтобы оставшиеся образовывали непрерывную последовательность, начинающуюся с единицы. Восстановить нечаянно удаленный элемент можно путем копирования соответствующего аналога с другого слайда и вставки его из буфера обмена в нужное место (в PowerPoint 2003 этот способ нельзя использовать для поля ввода текстового ответа).
Для заданий на соответствие (сопоставление)и упорядочениеоставьте на слайде необходимое количество перемещаемых объектов (прямоугольники с тенью в нижней части) и областей конечных позиций (полупрозрачные прямоугольники в верхней части). Как те, так и другие, можно перемещать, изменять их размеры, границу, заливку, делать их частично или полностью прозрачными («Заливка» – «Другие цвета заливки» – «Прозрачность»). Не рекомендуется выбирать вариант «Нет заливки». В перемещаемые объекты и области конечных позиций можно вставлять и форматировать текст, при этом номер объекта лучше удалить. На этапе быстрого старта изображения рекомендуется вставлять как заливки:
•в PowerPoint 2003: «Заливка» – «Способы заливки…» – вкладка «Рисунок» – кнопка «Рисунок…».
•в PowerPoint 2007 и 2010: «Средства рисования» – «Заливка фигуры» – «Рисунок».
Для перемещения объектов в режиме просмотра презентации необходимо:
•Щелкнуть на перемещаемом объекте левой кнопкой мыши (после этого объект будет следовать за курсором).
•Не прижимая кнопку мыши, переместить курсор в нужную позицию.
•Чтобы зафиксировать объект в новом положении нужно еще раз щелкнуть левой кнопкой мыши.
При необходимости вставьте дополнительные иллюстрации. Распределите и скомпонуйте объекты на слайде, сделайте необходимые настройки анимации и смены слайдов.
Чтобы задать параметры тестирования и правильные ответы в файле теста, созданного с помощью конструктора для PowerPoint 2003, выполните в режиме просмотра презентации щелчок по эмблеме  на первом слайде или, нажав сочетание клавиш Alt+F8, вызовите диалоговое окно «Макрос», в котором запустите первый в списке выделенный макрос «AddCmdBar». Ответив утвердительно на запрос: «Установить панель «Тестирование» и меню «Тест» в приложение?», вы получите возможность работать с панелью «Тестирование» и ее дублером – меню «Тест».
на первом слайде или, нажав сочетание клавиш Alt+F8, вызовите диалоговое окно «Макрос», в котором запустите первый в списке выделенный макрос «AddCmdBar». Ответив утвердительно на запрос: «Установить панель «Тестирование» и меню «Тест» в приложение?», вы получите возможность работать с панелью «Тестирование» и ее дублером – меню «Тест».
 Не смотря на то, что панель и меню могут отображаться и при открытии других файлов, они остаются привязаны к конкретному файлу, в котором они были установлены. Поэтому после завершения настроек теста, во избежание недоразумений, панель желательно удалить, а не закрыть. Для этого надо щелкнуть по самой правой кнопке на панели или выбрать в меню «Тест» последнюю строку.
Не смотря на то, что панель и меню могут отображаться и при открытии других файлов, они остаются привязаны к конкретному файлу, в котором они были установлены. Поэтому после завершения настроек теста, во избежание недоразумений, панель желательно удалить, а не закрыть. Для этого надо щелкнуть по самой правой кнопке на панели или выбрать в меню «Тест» последнюю строку.

В файле теста, созданного с помощью конструктора для PowerPoint 2007-2010, для настроек достаточно перейти на вкладку «Тестирование», расположенную на ленте.

При нажатии на кнопки панелей появляются диалоговые окна.

В диалоговом окне «Настройка результатов», отметьте необходимые флажки.

В окне «Настройка оценки» можно изменить шкалу оценки от 5-балльной до 100-балльной, как с прямым, так и с обратным порядком. Здесь же укажите с помощью счетчика степень требовательности к оценке, ориентируясь на динамически меняющиеся при этом справочные данные в нижней части этого окна.
Обычно задание с множественным выбором считается выполненным, если отмечены все правильные ответы, но тест можно настроить научет неполных ответов множественного выбора, что естественно скажется на результативности и оценке.

В окне «Настройка таймера» определитесь с флажками использования таймера и его остановки на информационных слайдах. При выборе таймера, задайте время тестирования с помощью счетчика или непосредственным вводом в текстовое поле.
Чтобызадать правильные ответы, вызовите диалоговое окно «Настройка заданий». В поле «Номер задания» будет отображаться номер редактируемого слайда. Для перехода к другому слайду, достаточно выбрать его слева на панели «Слайды». Номер задания можно указать и с помощью счетчика. В зависимости от типа задания и числа вариантов ответов будут появляться управляющие элементы (флажки или переключатели), с помощью которых следует отметить нужные номера вариантов.




Для задания текстового ответа можно использовать от одного до четырех вариантов допустимой записи. При проверке тексты введенного и допустимых ответов переводятся в верхний регистр, удаляются случайные начальные и конечные пробелы, после чего выполняется последовательное сравнение. При совпадении с одним из допустимых вариантов ответ считается верным.
Для заданий на соответствие появляются переключатели для перемещаемых объектов и флажки для областей конечных позиций. Последовательно выбирая каждый перемещаемый объект, укажите для него один, несколько или ни одного допустимого варианта конечных позиций.
Зафиксировать исходные положения перемещаемых объектов можно щелчком по кнопке «Фиксация» на панели «Тестирование».
Воспользовавшись счетчиком, каждому заданию можно назначить цену в диапазоне от 1 до 10 баллов. Вывод цены на слайды теста управляется с помощью соответствующего флажка.

Дляпредотвращения доступа к настройкам и ответам можно (но в этом нет особой необходимости, так как в файлах с расширением pps и ppsm панель «Тестирование» недоступна) выбрать флажок «Защитить паролем». В этом случае появляется окно для его ввода. Установив пароль, постарайтесь его не забыть или не потерять.
Все настройки применяются при нажатии на кнопку «OK» или запуске презентации на просмотр с первого слайда и нажатии на кнопку «Начать тестирование»:
–задания будут перенумерованы;
–на информационных слайдах сведения, касающиеся задания, будут скрыты;
–если время тестирования не ограничено, то будут скрыты и элементы таймера;
–на предпоследнем слайде надпись на кнопке «Далее» будет заменена на «Итоги».
Проверьте корректность работы теста.
Сохраните файлтеста в формате демонстрации: в PowerPoint 2003 с расширением .pps, а в PowerPoint 2007-2010 с расширением .ppsm (с поддержкой макросов). Исходные файлы сохраняйте в форматах ppt или pptm, соответственно.
При завершении работы с тестом его файл приводится в исходное состояние, поэтому в окне сообщения с вопросом «Сохранить изменения в файле?» можно нажать на любую из кнопок, но лучше выбрать «Нет».
Продвинутый уровень
Для создания информационного слайда в PowerPoint 2003 удалите на слайде с заданиями все переключатели (или флажки и надпись «Выберите все правильные ответы!»). Остальные элементы, расположенные над нижней панелью, можете по усмотрению удалить или оставить. Информационные слайды также можно копировать и вставлять.
В слайдах с заданиями на соответствие можно использовать свои варианты перемещаемых объектов и областей конечных позиций отличные от предлагаемых в конструкторе теста. Для этого удалите все старые варианты таких объектов и вставьте или создайте свои. Это могут быть рисунки (растровые и векторные), автофигуры, надписи, объекты WordArt и даже сгруппированные объекты. В последнем случае для перемещаемых объектов в составе группы не должно быть других групп.
В качестве объектов или составных элементов группы можно использовать невидимые автофигуры, у которых нет границ и прозрачная заливка.
Объект становится перемещаемым или областью конечной позиции после процедуры именования. Для ее инициализации следует выделить объект и щелкнуть по кнопке «Именование» на панели «Тестирование». Если эта панель уже использовалась или в режиме просмотра презентации нажималась кнопка «Начать тестирование», то диалоговое окно «Именование объектов» можно вызвать и другим способом, выполнив двойной щелчок левой кнопки мыши по объекту.
Имена всех перемещаемых объектов начинаются с «KAN», а областей конечных позиций с «POS». При именовании перемещаемых объектов каждый из них или каждый составляющий элемент (если это группа) подключаются к специальному макросу «MovePos».

Если отмечен флажок «Тень», то такой объект будет с тенью.
Имена объектам предлагаются автоматически с номерами в порядке непрерывно возрастающей последовательности, но могут быть, при необходимости, отредактированы. В поле «Список объектов такого типа на слайде» объекты отображаются в порядке от нижележащих слоев к вышележащим. При именовании перемещаемые объекты отправляются на передний план, а области конечных позиций на задний план. Перемещаемых объектов и областей конечных позиций на слайде может быть больше десятка, но в обработке и учете конечных результатов участвуют не более десяти первых. Не имеет значения, видна область конечных позиций, закрыта другим объектом или прозрачна. Перемещаемый объект считается «попавшим в область», если в момент фиксации конечного положения центр его габаритного прямоугольника оказался внутри габаритного прямоугольника области конечных позиций.
Тесты, созданные в PowerPoint 2003 будут работать и в PowerPoint 2007-2010. Если вы работаете в MS Office 2007-2010, а требуется сохранить тест в формате Office 2003 с расширением файла ppt или pps, то прежде чем выполнить эту операцию, удалите макросы для работы с лентой, так как этот объект неизвестен в предыдущей версии. Это можно сделать, нажав кнопку «Выключить-Включить макросы» на вкладке ленты.
При необходимости, измените дизайн теста, используя шаблоны оформления и цветовые схемы. В этом случае сразу меняется вся палитра слайда.
Если вас не удовлетворяет расположение элементов, их размеры, цвет, шрифт, фон, переделайте по своему вкусу. При необходимости преобразований переключателей или флажков: изменение размеров всего объекта или его элементов (например, увеличение длины подложки), выбор цвета и прозрачности заливки, отличного от предлагаемого в цветовой схеме и пр., – рекомендуется щелкнуть по кнопке «Фиксация» на панели «Тестирование», чтобы отобразились метки (повторный щелчок метки скрывает).

Переделайте один из флажков, например, так, как показано выше. Можно даже его разгруппировать, а по завершению операций сгруппировать снова. Порядок компонентов при этом не меняйте. Выделите обновленный флажок и нажмите кнопку «Обновление» на панели «Тестирование». Вы получите полный комплект обновленных флажков.
Чтобы обновить переключатели, поступите аналогично.
При открытии конструктора тестов в PowerPoint 2007-2010 кнопки на нижней панели выглядят плоскими. Чтобы сделатьихрельефными, выделите нужную кнопку, выберите на ленте вкладку «Главная» – «Эффекты для фигур» – «Рельеф». Если вас не устраивают предлагаемые варианты, то выполните более тонкую настройку, выбрав «Параметры объема…». После таких преобразований кнопок, во избежание проблем, не сохраняйте полученный вариант конструктора или теста в форматах PowerPoint 2003.
Для выравнивания и обеспечения одинаковых интерваловмежду объектами на слайде рекомендуется их выделить и использовать: в PowerPoint 2003 на панели рисования: «Рисование – Выровнять/Распределить», а в PowerPoint 2007-2010 на ленте: «Главная – Упорядочить – Разместить объекты – Выровнять».
Для предотвращения доступа к программному коду можно установить пароль на просмотр макросов. Для этого до сохранения файла теста:
–аккордом Alt + F11 перейдите в Visual Basic;
–выберите в меню: «Tools – VBAProject Properties…»;
–перейдите в диалоговом окне на вкладку «Protection»;
–в группе Lock Project отметьте флажок «Lock Project for viewing»;
–в группе «Password to view project properties» в поле «Password» введите пароль;
–повторите пароль в поле «Confirm password»;
–нажмите кнопку «OK».
По завершении тестирования, при выборе в настройках теста флажка «Выводить результаты в текстовый файл», создается файл отчета с атрибутами: «Скрытый» и «Только чтение». Для его просмотра откройте папку с тестом на компьютере тестируемого. Выберите в меню: «Сервис – Свойства папки…» и на вкладке «Вид» с помощью полосы прокрутки перейдите в конец текстового поля «Дополнительные параметры», где с помощью переключателя установите «Показывать скрытые файлы и папки». Имя файла отчета совпадает с именем теста. После просмотра отчета рекомендуется восстановить настройки свойств папки.
Ограничения
1. Не удаляйте элементы, к которым в процессе выполнения теста происходит обращение из программного кода конструктора, прежде всего это надписи с числом заданий, и ценой заданий в баллах, а также временем тестирования на всех слайдах, кроме того:
–на слайдах с заданиями и информационных слайдах это надпись «Задание» и кнопка «Далее» (на предпоследнем слайде кнопка «Итоги»);

–на первом слайде – габаритный прямоугольник нижней панели, кнопка «Начать тестирование», надписи «Время тестирования» и «мин.», а также поле для ввода фамилии и имени;

–на последнем слайде надписи с числом правильных ответов и набранных баллов, процентами, оценкой и перечнем номеров заданий в которых допущены ошибки.
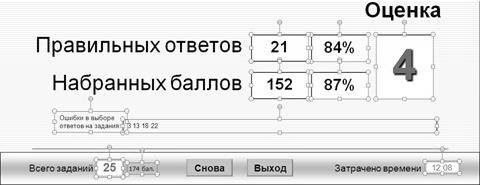
2. Постарайтесь не разгруппировывать переключатели и флажки. Если же такая операция необходима, то восстановите их вышеуказанным способом.
3. При необходимости операции группировки не включайте в состав групп переключатели, флажки и элементы, удаление которых запрещено.
4. При группировке объектов предназначенных для преобразования в перемещаемые, не включайте в состав группы другие группы.
5. При очень большом количестве заданий и числе допущенных ошибок более 300 отчет об ошибках может не умещаться на экране и в строке вывода в текстовый файл.
6. Если на слайде размещена демонстрация с использованием эффектов анимации, видеоролика или звукового файла, то старайтесь не щелкать на кнопке «Далее» до ее завершения. При необходимости, щелкните с небольшим интервалом дважды.
Возможные проблемы и рекомендации
Данный раздел составлен на основе обращений пользователей, у которых по тем или иным причинам возникали вопросы по использованию конструктора тестов или самих тестов.
| Проблема | Решения |
| Не работают никнопки, ни флажки с переключателями | Вероятно, вы не включили разрешение на исполнение макросовв MS PowerPoint. Включите согласно инструкции к конструктору |
| В MS PowerPoint 2003 кнопкиработают, а флажки и переключатели нет | Возможно, у вас не установлено обновление для MS Office2003. Выберите в меню: «Справка – О программе» и в конце первой строкипроверьте, стоит ли там SP1, SP2 или SP3. если нет, то установите обновление |
| В только что созданном тестефлажки и переключатели срабатывают на одном слайде, а на следующих слайдах не действуют | Сохраните файл теста с презентацией и закройте, а затемоткройте его снова |
| В MS PowerPoint 2003 кнопкине работают | Такая ситуация может возникать при создании теста вPowerPoint 2007-2010 после преобразования кнопок в рельефные или безпредварительного удаления макросов для работы с объектами ленты и последующемсохранении теста в формате Office2003. Устраните указанные недочеты |
| В режиме показа слайдовне работают кнопки на слайдах с видеороликами, звуком или эффектамианимации | Возможно, что вы не дождались завершения демонстрации.Попробуйте щелкнуть по кнопке «Далее» еще раз |
| При работе в MS PowerPoint 2003 с панелью «Тестирование» задаваемые настройки не соответствуютдействительным | Вероятно, вы забыли своевременно удалить панель во времяпредыдущей работы с нею в другом файле или вместо удаления просто закрыли ее. Правильно удалите панель «Тестирование», а затемустановите ее снова |
| Обрываетсядемонстрация видеоролика или звука в тесте в формате демонстрации (ppsили ppsm) на некоторых компьютерах учащихся после рассылки. Кнопка «Далее»плохо «слушается» | Разошлите тест в формате ppt или pptm, затем на каждом компьютереотдельно преобразуйте полученные файлы в формат демонстрации, а исходныефайлы удалите. Кроме того, смотрите следующую причину |
| В PowerPoint 2007 во время прохождения теста приработающем таймере обрываетсядемонстрация видеоролика и звука,приотключенном таймере проблем нет | Установите обновление SP1 для MS Office2007 |
| Flash-ролик не отображается | Возможно, что на компьютере не установлен необходимый длядемонстрации Flash-роликовпроигрыватель. Установите какой-либо из следующих: Flash-player или Shockwave-player, а лучше всего, плагин ShowRoom |
| Flash-ролик недемонстрируется | Причина может быть та же, что и в предыдущем случае, крометого, смотрите варианты далее |
| При запуске презентации на отдельных компьютерах учащихся появляетсяокно сообщения с информацией:«Неудается активизировать некоторые элементы управления…», – хотя научительском компьютере все было нормально | Если у вас установлен MS Office 2007, то сохранитеработающую презентацию в формате pptm или ppsm. Если только MS Office 2003, то лучше всего Flash-ролик (приготовив длянего соответствующий слайд) до рассылки не вставлять, а выполнить этуоперацию на проблемных ученических компьютерах по отдельности. Если файл получен со стороны и нормально работающеговарианта нет, то поступите так, как в следующем случае с переустановкойролика и удалением слайда |
| При переходе на слайд с Flash-роликом появляетсясообщение: «Can’t exit mode because…» | На слайде осталась внедренная информация о предыдущейвставке Flash-ролика.Обычно, после нажатия на кнопку «OK», ролик работает, но, чтобы избавиться оттакого сообщения придется удалить не только ролик, но и слайд. Для этоговыполните следующее: • создайтекопию предыдущего слайда; • удалитес него всю информацию, расположенную выше нижней панели; • удалитеFlash-ролик спроблемного слайда; • перенеситена подготовленный слайд необходимую информацию с проблемного слайда; • удалитепроблемный слайд; • вставьтена подготовленный слайд Flash-ролик; • в режимепоказа слайдов с помощью кнопки «Начать тестирование» произведитеинициализацию нового варианта теста |
| Другие неуказанныепроблемы | Конструктор находится в стадии совершенствования. Длявыяснения и устранения проблемы постарайтесь описать ситуацию и прислатьпроблемный файл разработчику по адресу, указанному в конце инструкции |
Комаровский А. Н. kan@bk.ru
Россошанская школа-интернат
Воронежская обл.
[1] Если этот аргумент для вас неубедителен, то в PowerPoint 2003 можете выбрать средний уровень безопасности, а в PowerPoint 2007 и 2010 – «Отключить все макросы с уведомлением». В первом случае вам каждый раз при открытии конструктора или теста, созданного на его основе, придется в окне предупреждения системы безопасности нажимать кнопку «Не отключать макросы», а во втором на панели «Предупреждение системы безопасности» нажимать кнопку «Параметры» и выбирать в диалоговом окне «Включить это содержимое».
Статьи к прочтению:
- Возможности программного обеспечения для реализации задачи проектирования. выбор программного обеспечения.
- Возможности работы с папками и файлами программы
ЛОТЕРЕЯ ГРИНКАРД. РЕГИСТРАЦИЯ. ВОЗМОЖНЫЕ ПРОБЛЕМЫ,СОВЕТЫ АДВОКАТА.
Похожие статьи:
-
Выявленные возможные проблемы нужно учесть при разработке алгоритма.
Можно записать математическую формулировку задачи данной части: где: k – количество нужных (четных по номеру, ненулевых) элементов во второй половине…
-
В.5. общие рекомендации по разработке учебных программ
Рассмотрим некоторые проблемы, возникающие при разработке простейших учебных программ. Во-первых, предполагается, что при разработке программ…
