Вставка графических объектов
Вставлять графические объекты в документ Word очень просто. Вы можете скопировать картинку в буфер обмена из любого источника (веб-страницы или другого документа), а потом вставить из Буфера обмена в нужное место текущего документа. Кроме того, в Word существуют возможности хранения и открытия различных графических файлов непосредственно в документе.
Чтобы вставить в документ изображение, которое хранится в файле на жестком диске или флеш-памяти, нажмите кнопку Рисунок в группе Иллюстрации на вкладке Вставка на ленте (рис. 4), выберите графический файл в окне Вставка рисунка и нажмите кнопку Вставить.

Рис. 4. Вставка рисунка
Для работы с изображениями служит область задач Коллекция клипов. С ее помощью можно работать как с растровыми, так и с векторными изображениями. По умолчанию доступны три коллекции:
- Мои коллекции — сюда входят все папки жесткого диска, содержащие картинки;
- Коллекции Microsoft Office — начинающие пользователи чаще всего работают именно с этим собранием изображений, которое входит в поставку Microsoft Office;
- Веб-коллекции — позволяет расширить собрание картинок Word с помощью изображений, доступных на Интернет-ресурсе Office Online).
3.3. Точное размещение графики
Обычно простой вставки графического объекта бывает недостаточно. Объект может быть неподходящего размера, его может неправильно обтекать текст и т.д.
К операциям точного размещения графики относятся:
- изменение размера изображения;
- перемещение изображения;
- размещение графики внутри текста;
- копирование, группировка и вращение изображений;
- горизонтальное и вертикальное выравнивание группы объектов.
1) Изменение размера изображения
Для этого нужно выделить изображение, а затем необходимо поместить указатель мыши на один из маркеров изменения размера сверху, снизу, сбоку или на углу картинки. После этого маркер нужно перетащить, чтобы изменить размер. Внешний вид маркера изменения размера зависит от типа изображения.
Кнопка Обрезка, для доступа к которой нужно щелкнуть по кнопке Размер, позволяет обрезать рисунок с каждой стороны. Обратите внимание, что Word не удаляет обрезанную часть рисунка, а просто перестает ее отображать. Если опять нажать кнопку Обрезка и потянуть указатель в противоположную сторону, то картинка восстановится.
В группе Размер есть также поля для установки размеров рисунка по ширине и высоте. Размер устанавливается в сантиметрах.
2) Перемещение изображения
Для этого нужно выделить изображение и перетащить его на новое место.
В случае изображений, расположенных не на полотне, как только начинается перетаскивание, рядом с указателем появляются небольшой прямоугольник и указатель вставки, которые помогают выбрать положение рисунка.
В случае изображений, расположенных на полотне, вы перемещаете полотно, а не сам рисунок. Поэтому нужно поместить указатель мыши на границе полотна (если вы не видите полотна, щелкните по рисунку, чтобы полотно появилось). Когда появится четырехконечная стрелка, щелкните и перетащите полотно.
В случае диаграммы (включая организационные диаграммы) указатель следует навести на ее границу. Когда появится четырехконечная стрелка, щелкните и перетащите диаграмму.
3) Размещение графики внутри текста
Любое изображение должно находиться во взаимодействии с текстом, ведь в Word оно является вспомогательным средством для оформления текста и подчеркивания деталей. Поэтому для каждого изображения можно выбрать режим взаимодействия с текстом. В одном документе изображение может быть фоновым и располагаться за текстом, в другом — текст может обтекать изображение по границам или по контуру. По умолчанию программа устанавливает режим обтекания в тексте, при котором рисунок разрывает текст. Имеются следующие варианты обтекания.
- в тексте — изображение «разрывает» текст и помещается на одну строку с текстом. Это значит, что оно ведет себя как текст и перемещается вместе с ним. Рекомендуется использовать этот параметр для небольших изображений, поскольку они не сильно нарушают структуру окружающего текста.
- вокруг рамки — рисунок вписан в прямоугольник, текст обтекает его по рамке этого прямоугольника, текст окружает изображение. Изображение можно поместить в центре, чтобы текст окружал его со всех сторон, или вплотную к одному из полей, чтобы оно было окружено текстом лишь с трех сторон.
- по контуру — текст обтекает рисунок по его границе. Этот вариант похож на вариант Вокруг рамки, но в данном случае текст вплотную примыкает к фактическому краю изображения, а не к его рамке.
- за текстом — рисунок будет играть роль фонового изображения, помещается позади текста и просматривается сквозь него.
- перед текстом — рисунок будет помещен над текстом и закроет собой его часть;
- сверху и снизу – текст помещается сверху, над рисунком, и снизу, под ним;
- сквозное – текст проходит через рисунок.
4) Копирование, группировка и вращение изображений
Копирование
Если какое-либо изображение требуется использовать несколько раз, его не нужно рисовать или вставлять заново. Щелкните по изображению, чтобы выбрать его, копируйте и вставляйте его так же, как вы это делаете с обычным текстом.
Группировка
Группировка отдельных изображений позволяет превращать их в один объект, с которым можно работать как с единым целым. Пусть у вас имеются две фотографии, которые всегда должны быть расположены рядом, или несколько фигур, которые должны поворачиваться на один и тот же угол. Вместо того чтобы вращать фигуры отдельно и думать о том, все ли фигуры повернуты одинаково, объедините их в группы и вращайте всю группу целиком. Помните, что перед группировкой изображения следует поместить на полотно.
Вращение
Обычно при вставке изображения в документ оно расположено вертикально. Если нужно расположить его под другим углом, выделите изображение. В верхней части изображения находится зеленый маркер — это маркер вращения. Если поместить над ним указатель мыши, появится круглая стрелка, потянув за которую можно повернуть изображение на любой угол.
Примечание. Диаграммы не могут вращаться, их можно копировать, но нельзя сгруппировать.
3.4. Редактирование графического объекта
В Word 2007 средства для работы с изображениями появляются только тогда, когда в документ добавляется новая картинка или выделяется существующая. Как только курсор перемещается в область текста, вкладка Работа с рисунками бесследно исчезает. Кстати, то же касается и некоторых других элементов документа. Все инструменты для работы с диаграммами, таблицами, объектами SmartArt объединены на отдельных вкладках, которые не отображаются, пока соответствующий элемент не будет выделен.
Редактирование объектов векторной графики отличается от настройки растровых изображений. Отличительной особенностью векторных изображений является то, что можно редактировать не только объекты в целом, но и их элементы. Также есть возможность создать единый рисунок из нескольких изображений.
Вставленные и созданные в Word графические объекты (рисунки, фигуры) можно изменять с помощью команд вкладки Формат – Работа с рисункамииФормат – Средства рисования(для фигур).
К операциям редактирования графических объектов относятся:
- Цвет заливки;
- Вид заливки (сплошная, градиентная, текстура, узорная, рисунок);
- Цвет линии;
- Цвет шрифта;
- Тип линии;
- Тип шрифта;
- Вид стрелки;
- Тени;
- Объем.
С помощью кнопки Перекрасить в группе Изменить можно настроить цвет картинки. По умолчанию она находится в режиме Без перекраски. Вы можете выбрать один из предложенных вариантов перекраски, используя значки предварительного просмотра, или же выбрать команду Другие Варианты, где указать один из доступных цветов. Чтобы посмотреть, как выбранный вариант цвета будет смотреться по отношению к рисунку, не обязательно его применять. Достаточно выделить рисунок, после чего раскрыть меню Перекрасить. При наведении курсора на предлагаемые варианты перекраски исходный рисунок будет изменяться.
Группа Стили рисунков (рис.5) предлагает широкие возможности по оформлению изображений.

Рис. 5. Вкладка «Работа с рисунками – Формат»
В этом меню представлен небольшой набор наиболее распространенных эффектов, например, добавление виньетки, добавление рамок разной формы, эффект объемной 3D-картинки, отражение и пр. Можно создать собственный стиль рисунка, используя меню Эффекты для рисунка.
Если вас не устраивает прямоугольник, в который по умолчанию помещается текст надписи, то вы легко можете заменить фигуру. Любая фигура (за исключением линий, соединительных и ломаных) может стать рамкой надписи. Для изменения фигуры нажмите кнопку Изменить фигуру в группе Стили надписей. В этой же группе вы можете подобрать параметры оформления для надписи, которые идентичны рассмотренным выше настройкам форматирования фигур – стили, заливка, контур. Кроме этого, к надписям можно добавлять тени и делать их объемными.
Объекты WordArt являются векторными, соответственно в Word есть много инструментов для редактирования данных фигур. Вы можете растягивать, сжимать, изгибать, вписывать их в разные геометрические фигуры. Кроме того, можно изменять цвет, заливку, толщину линий и наличие теней.
Шаблоны
У каждого документа Word есть некоторый набор стилей. Шаблон – это файл, содержащий макет страницы, набор стилей, а иногда и уже напечатанный стандартный текст. Шаблоны используются для ускорения создания и оформления документов. Кроме того, за счет применения шаблонов обеспечивается единообразие оформления документов.
Абсолютно все документы в Word создаются на основе шаблонов. Если щелкнуть на кнопке Создать (Пустые и последние, Новый документ), то Word создаст новый документ на основе шаблона Обычный. Word включает более 30 установленных шаблонов для различных видов документов, например, писем, факсов, отчетов, резюме, записок и др. Можно создавать новые шаблоны — это полезная возможность, потому что, если строго использовать предлагаемые шаблоны писем и записок, то получившийся документ в значительной степени будет расходиться с требованиями российских стандартов.
Шаблон представляет собой весьма удобную основу для создания документов. Например, если требуется еженедельно подготавливать новую повестку собрания, отличающуюся от предыдущей лишь некоторыми деталями, то, используя шаблон, содержащий множество готовых элементов, вы сможете значительно ускорить работу.
Предположим, что на работе часто требуется отправлять факсы в разные компании. Для каждого факса нужна титульная страница. Можно каждый раз создавать эту страницу заново в программе Word, а можно использовать готовую титульную страницу факсов в Word.
Эти и другие шаблоны доступны среди установленных шаблонов Word (рис.6).
Коллекция шаблонов включает различные категории: повестки, календари, объявления, письма и резюме. Шаблоны настроены таким образом, чтобы их без труда можно было изменять. Достаточно заполнить пустые места нужной информацией, распечатать страницу и использовать ее в работе. Даже если требуется добавить что-то на страницу или удалить некоторые элементы, основное содержимое не придется создавать заново.
При открытии шаблона создается новый документ на его основе, то есть открывается не сам шаблон, а его копия. В этом и состоит уникальное преимущество шаблона: он открывает копию самого себя, наделяя новый документ всем своим содержимым. Далее пользователь работает с новым документом, включающим все элементы исходного шаблона, удаляя и добавляя информацию при необходимости. Поскольку новый документ не является шаблоном, то изменения сохраняются в документе, а шаблон остается без изменений. Таким образом, один шаблон может служить основой для неограниченного числа документов.
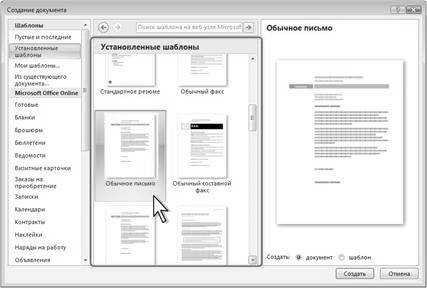
Рис.6. Шаблоны
Если вы загружаете шаблон на веб-узле Office Online , исходный шаблон при этом не меняется, а остается на веб-узле. Однако его копия сохраняется на локальном диске компьютера. Для повторного использования загруженного шаблона не требуется вновь посещать веб-узел Office Online, его можно открыть в папке «Мои шаблоны». После выбора шаблона на экране отобразится новый текстовый документ с набором уже существующих элементов, в которые вводятся изменения
В каждом шаблоне есть подсказки по использованию. Это может быть короткая инструкция в конце документа или надписи типа Здесь впишите название Вашей фирмы в самом тексте. Все подобные подсказки необходимо заменить соответствующим текстом. Шаблоны можно использовать полностью или частично.
Можно создать свои (пользовательские) шаблоны. При создании шаблона заносите в него только общую информацию, которая нужна в каждом документе, основанном на таком шаблоне. Например, не стоит при создании шаблона для делового письма набирать данные, которые могут изменяться, иначе каждый раз, когда вы захотите воспользоваться своим шаблоном, придется удалять их и вносить новые. Можно создать новый шаблон на основе уже имеющегося. Для этого необходимо открыть установленный шаблон, внести в него изменения и сохранить как новый шаблон.
Шаблоны отличаются от документов не только своими функциями, но и типом файлов. Шаблон сохраняется как файл типа Шаблон Word. Файлы этого типа имеют расширение .dotx (в более ранних версиях Word использовалось расширение .dot).
Статьи к прочтению:
59Вставка графических объектов
Похожие статьи:
-
Форматирование графического объекта
Работа с графическими элементами Инструменты для работы с графикой находятся на панели Иллюстрации ленты Вставка . Создание графического примитива Кнопка…
-
Создание и обработка графических объектов
Лекция № 5 Новые возможности текстового процессора WORD Возможность импорта многих графических форматов, редакторов формул, программ деловой графики и…
