Вставка таблицы в документ
Перечислим несколько вариантов вставки таблицы в текстовый документ.
Добавление таблицы как плавающего объекта
= Щелкнуть мышью, удерживая клавишу , за пределами текста (в области какого-нибудь поля). Курсор ввода исчезнет. Нажать кнопку Table Table(Таблица), расположенную на панели инструментов:

= Убрать курсор ввода щелчком мыши в каком-нибудь поле страницы, удерживая клавишу . Выполнить команду Insert(Вставка) — Table(Таблица).
= Чтобы начертить таблицу с помощью мыши, следует щелкнуть по кнопке Table(Таблица) на панели инструментов, удерживая клавишу . Указатель мыши примет вид перекрестия. Далее, удерживая кнопку мыши, создать таблицу. Для рисования таблицы из центра следует удерживать клавишупри ее создании.
= Преобразовать предварительно созданную внутристрочную таблицу в плавающий объект, используя окно Inspector(Инспектор). В окне инспектора перейти на вкладку Wrap(Обтекание):

И установить переключатель Floating(Плавающий) (см. рис. 5.26).
Добавление таблицы как внутристрочного объекта
= Указать место вставки. Нажать кнопку Table(Таблица), расположенную на панели инструментов. = Указать место вставки. Выполнить команду Insert(Вставка) — Table(Таблица).
= Чтобы добавить новую таблицу на базе одной или смежных ячеек (подряд идущих) уже созданной таблицы, следует выделить одну или несколько смежных ячеек, щелкнуть по выделению и, не отпуская кнопку мыши, перетащить выделение в необходимое место страницы.
= Преобразовать предварительно созданную как плавающий объект таблицуво внутристрочный объект, используя окно Inspector(Инспектор) (см. рис. 5.26). Установить переключатель Inline(Внутристрочный).
Приемы выделения таблицы и ее элементов
Признаком выделения таблицы, как любого другого объекта, являются восемь маркеров выделения. Для таблицы как плавающего объекта все маркеры одинаковы, для внутристрочной таблицы верхние маркеры неактивны.
-468-
Выделенная ячейка таблицы обозначается голубой рамкой, ячейка как бы подсвечивается, что поначалу совсем непривычно в сравнении с таблицами MS Word, где внутренность ячейки закрашивается черным цветом.
Выделенная строка, столбец и часть смежных ячеек подсвечиваются по контуру, внутренняя область не закрашивается.
Приемы выделения таблицы
= Если никакая ячейка не выделена, то следует просто щелкнуть в любом месте таблицы.
= Если ячейка таблицы выделена, то необходимо нажать комбинацию клавиш + или щелкнуть сначала вне таблицы, а затем где-нибудь в таблице.
Выделение ячеек таблицы
Для выделения одной ячейки следует сначала выделить таблицу, а затем произвести щелчок по необходимой ячейке. Когда одна ячейка выделена, то для выделения других ячеек используются клавиши ,и клавиши управления курсором. Но действие клавишименяется в зависимости от того, включен ли флажок Return key moves to next cell(Переход к следующей ячейке, используя клавишу ). Этот флажок находится в окне Inspector(Инспектор), во вкладке Table(Таблица), в нижней части настроек параметров таблицы (рис. 5.52). По умолчанию он выключен.
| -469- |
Ниже приведена табл. 5.2 с приемами выделения ячеек таблицы в зависимости от включения/отключения флажка Return key moves to next cell(Переход к следующей ячейке, используя клавишу ).

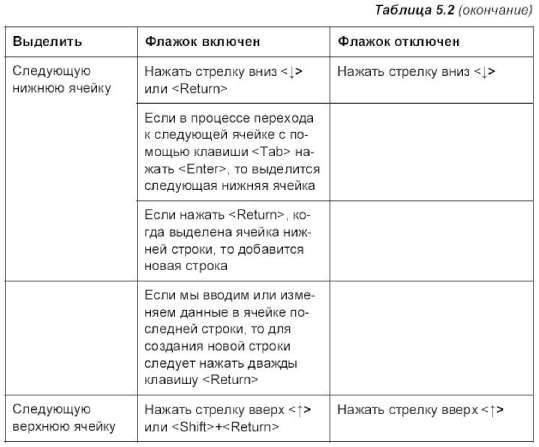
Статьи к прочтению:
Как вставить таблицы Excel в документ Word
Похожие статьи:
-
Вставка и создание таблиц на слайде
Поместить таблицу на слайд презентации PowerPoint можно тремя способами. 1. Импорт готовой таблицы из Microsoft Word, Excel или Access. Для этого…
-
Тема: вставка таблиц, рисунков, фигур smartart и диаграмм в шаблон презентации
ЛАБОРАТОРНАЯ РАБОТА № 3 Цель: сформировать умения и навыки по оформлению презентации: вставке таблиц, добавлению рисунков, вставке рисунка SmartArt для…
