Вставка в слайд фигуры (объекта)
Чтобы вставить в слайд фигуру необходимо выбрать во вкладке Вставка, Фигуры, два раза щелкнуть по нужной фигуре.
Что нужно учесть при выборе макета для рисунка SmartArt (смарт арт) (рис. 16).
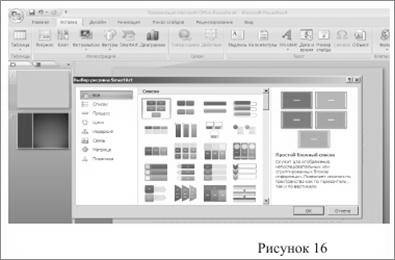
Прежде чем выбрать макет для рисунка SmartArt, следует обдумать содержимое рисунка и способ отображения сведений. Поскольку можно быстро и легко сменить макеты, попробуйте несколько разных типов и найдите подходящий для сообщения. Тип аналогичен категории и с его помощью можно быстро выбрать нужный макет.
Поэкспериментируйте с различными типами, используя приведенную ниже таблицу в качестве отправной точки.
ПРИМЕЧАНИЕ. В таблице даны сведения, призванные помочь начать подбор,
они не являются полным списком возможных вариантов: 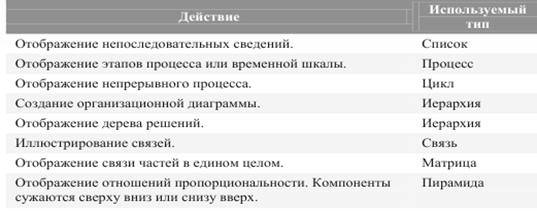
Оцените также размер имеющегося текста, поскольку от него зависит вид
макета и необходимое число фигур в макете. Снабжены ли некоторые главные пункты подпунктами? Что более значимо: детали или итоговые пункты? Обычно рисунки SmartArt наиболее приемлемы, когда фигур и количества текста достаточно для отображения ключевых моментов. Большое количество текста может негативно сказаться на визуальном представлении рисунка SmartArt и сделать его трудным для восприятия. Тем не менее, в некоторых макетах, например Трапециевидный список (тип Список) предусмотрено большое количество текста.
Для каждого типа рисунка SmartArt доступны уникальные макеты. Некоторые макеты состоят из отдельных фигур для каждого элемента данных, включая подпункты. В других макетах подпункты объединены с итоговыми пунктами. Просмотр расположения ключевой информации по отношению к подробностям помогает понять, какой фрагмент привлечет наибольшее внимание аудитории. Убедитесь, что наиболее важные данные находятся в области повышенного внимания.
Некоторые макеты для рисунка SmartArt содержат ограниченное количество фигур. Например макет Уравновешивающие стрелки (тип Связь) предназначен для отображения двух противоположных идей или концепций. Текст может содержаться только в двух фигурах, и макет изменить нельзя, чтобы отобразить больше идей или концепций.
При выборе макета с ограниченным количеством фигур можно указать, какую часть содержимого не следует отображать в рисунке SmartArt; рядом с этими элементами в области текста появится красный знак «Х» (а не маркер) (рис.17).

Чтобы отобразить больше двух идей, переключитесь в другой макет, в котором больше фигур для текста, например макет Простая пирамида (тип Пирамида).
Помните, что изменение макетов или типов может изменить значение представляемых данных. В частности, макет со стрелками вправо, например Простой процесс (тип Процесс) отличается по значению от рисунка SmartArt со стрелками, расположенными по кругу, например Непрерывный цикл (тип Цикл).
При смене макетов большая часть текста и другое содержимое, цвета, стили, эффекты и форматирование текста автоматически переносятся в новый макет.
Содержимое можно просмотреть, чтобы выяснить, является ли какая-либо его часть менее важной для сообщения. Рисунки SmartArt, содержащие меньшее количество понятий и текста, часто являются наиболее приемлемыми. Если нужный макет найти не удается, можно добавить и удалить фигуры в рисунке SmartArt, чтобы настроить структуру макета. Например, в макете Простой процесс (тип Процесс) отображаются три фигуры, а для иллюстрации необходимо только две или, наоборот, пять фигур. По мере добавления или удаления фигур и редактирования текста их расположение и количество будут обновляться автоматически, подстраиваясь под первоначальный дизайн и границы макета рисунка SmartArt.
При выборе нового макета отображается замещающий текст (например, [Текст]). Замещающий текст не выводится на печать и не отображается во время презентации Microsoft Office PowerPoint 2007. Вместо замещающего текста можно ввести собственное содержимое. Если переключаются макеты с замещающим текстом, в новом макете замещающий текст также будет отображен. Следует обратить внимание, что фигуры отображаются всегда и будут печататься до тех пор, пока не будут удалены.
Типы макетов
Каждый макет по-разному отображает содержимое и улучшает сообщение. Некоторые макеты просто добавляют визуальную законченность маркированному списку, а другие макеты (например, организационные диаграммы и диаграммы Венна) разработаны для отображения определенных видов сведений.
В коллекции Выбор рисунка SmartArt содержатся все доступные макеты, сгруппированные по девяти различным типам — Все, Список, Процесс, Цикл, Иерархия, Связь, Матрица, Пирамида и Другие. (Тип Другие отображается, только если добавленные пользовательские рисунки SmartArt не были добавлены в один из других типов). Описания типов сведений, соответствующих данному макету, отображаются под его большим изображением сбоку окна коллекции.
Выбор рисунка SmartArt. Список названий макетов и их описания:
Все
Все доступные макеты для рисунка SmartArt отображаются в типе Все.
При выборе макета следует учитывать следующие моменты.
Макеты, содержащие стрелки, подразумевают направленность процесса или
хода событий. Макеты, содержащие вместо стрелок соединительные линии,
подразумевают связи, но необязательно процесс или ход событий.
Макеты, не содержащие соединительные линии или стрелки, отображают
набор объектов или идей, не имеющих между собой прочной связи.
Список
Если нужно выделить маркированный текст, можно без труда переместить текст в фигуры, которые можно выделять цветом, задавать им размеры и выделять с помощью визуальных эффектов или анимации. С помощью макета из типа Список основные моменты можно визуально выделить в цветных фигурах, что подчеркнет их важность. Макеты из типа Список группируют сведения, которые не являются поэтапными или последовательными. В отличие от макетов из типа Процесс, макеты из типа Список обычно не содержат стрелок и являются ненаправленными.
Как показано в примере (рис.18) ниже, маркированный список может быть более эффектным, если его преобразовать в рисунок SmartArt.
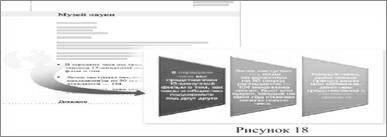
Некоторые макеты из типа Список включают фигуры рисунков, поэтому текст можно выделить, добавив в него небольшую картинку или рисунок. Несмотря на то, что фигуры замещающих рисунков разработаны для отображения рисунков, рисунок можно применить в качестве заливки к любой фигуре.
Макет Вертикальный список со смещенными рисунками с замещающими рисунками (небольшие круги слева).
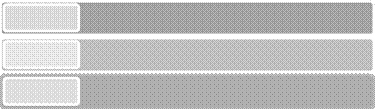
Обратите внимание. Вместо размещения большого количества текста в рисунке SmartArt поместите там только основные моменты, а затем подробно изложите их на другом слайде или документе.
Процесс
В отличие от макетов Список макеты в типе Процесс являются направленными и используются для иллюстрации шагов или этапов в процессе или рабочем потоке, например последовательных шагов для завершения задачи, общих этапов разработки продукта, а также для отображения этапов временной шкалы или календарного плана. Воспользуйтесь макетами Процесс, если нужно показать шаги или этапы, следующие друг за другом для достижения результата. Макеты Процесс могут отображать процесс вертикально, горизонтально или в виде ломаной линии.
Макет Простой вертикальный процесс

Макет Простой горизонтальный процесс
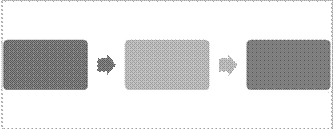
Макет Круглый ломаный процесс (вертикальный и горизонтальный)

Макеты Процессможно использовать для отображения основных дат в
производственном календаре или временной шкалы с отметками вех.

Обратите внимание. Для создания блок-схемы воспользуйтесь таким
макетом, как Вертикальный ломаный процесс, а затем замените разные фигуры
фигурами блок-схемы.

Цикл
Несмотря на то что макет Процесс можно использовать для пошагового предоставления данных, макет в типе Цикл обычно иллюстрирует круговой или повторяющийся процесс. Макеты Цикл могут отображать жизненные циклы продукта или животного, циклы обучения, повторяющиеся или продолжающиеся процессы (например постоянную подготовку и публикацию данных для веб-узла), цикл ежегодной постановки целей и оценки производительности сотрудника.

Макет Простой цикл
Иерархия
Возможно, макеты в типе Иерархия наиболее часто используются в организационной диаграмме. Однако макеты Иерархия применяются также для отображения дерева решений или семейства продуктов.
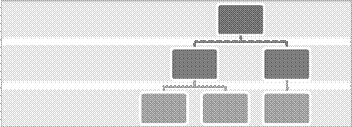
Статьи к прочтению:
СЛАЙД — ТОП КИДОК! АНТИХАЙП ГОЛОВНОГО МОЗГА!
Похожие статьи:
-
Вставлять графические объекты в документ Word очень просто. Вы можете скопировать картинку в буфер обмена из любого источника (веб-страницы или другого…
-
Вставка объектов. текстовые эффекты
Вы научитесь: вставлять, масштабировать и редактировать графические объекты, вставлять объекты WordArt, вставлять надписи, автофигуры, другие…
