Вставка wordart в документ word 2007.
WordArt (векторная графика) вставляется из коллекции декоративных текстов для создания фигурного текста в документе. Контекстные инструменты Работа с объектами WordArt на вкладке Формат предназначены для редактирования, форматирования и упорядочивания фигурного текста.

Рис. 1.49.
Для преобразования встроенного в текст рисунка (вставленного как символ текста) или другого графического объекта в перемещаемый (находящийся в графическом слое) необходимо выбрать один из стилей обтекания в окне Обтекание текста на контекстной вкладке. Для преобразования перемещаемого рисунка во встроенный в текст рисунок надо выбрать в окне Обтекание текста команду В тексте.
Настройка редактора
Офисное приложение Microsoft Word 2007 основано на ленточном интерфейсе. Лента, на которой помещены инструменты, является основным средством работы с документом Word 2007. Ленточный интерфейс интуитивно понятнее, чем меню и панели инструментов Word 97-2003.
В отличие от меню и панелей инструментов настройка ленты не предусмотрена. Кроме ленты к графическому интерфейсу окна приложения Word 2007 относится Панель быстрого доступа, которая подлежит настройке. По умолчанию на Панели быстрого доступа помещены три инструмента: сохранить, отменить и вернуть. Панель размещена слева от строки заголовка (рисунок 1.50).

Рис. 1.50.
На эту панель можно поместить дополнительные команды необходимые для работы с документом. Для этого необходимо щелкнуть на кнопке Настройка панели быстрого доступа, откроется окно диалога, в котором надо щелкнуть на требуемой команде.

Рис. 1.52.
Например, если щелкнуть на команде Предварительный просмотр, то пиктограмма этой команды появится на Панели быстрого доступа (рисунок 1.53).

Рис. 1.53.
По умолчанию Панель быстрого доступа размещена над Лентой, но ее можно разместить под Лентой. Ленту можно свернуть или развернуть с помощью команды Свернуть ленту. Для размещения команд, которых нет в окне диалога Настройка панели быстрого доступа, надо щелкнуть на Другие команды, откроется окно диалога Настройка параметров (Рис. 1.54).

Рис. 1.54.
Чтобы на Панель добавить команду надо ее выделить в левом списке и щелкнуть на кнопке Добавить. Команда появится в правом списке и на Панели быстрого доступа. Необходимо отметить, что по умолчанию в левом списке отображаются только часто используемые команды. В левом списке можно отобразить все команды, выбрав Все команды из списка Выбрать команды из.
Кроме того, добавить команду на панель быстрого доступа можно с помощью контекстного меню любой кнопки, помещенной на панели. Например, щелкнув правой клавишей мыши на кнопке Вырезать, откроется контекстное меню, из которого надо выбрать команду Добавить на панель быстрого доступа.
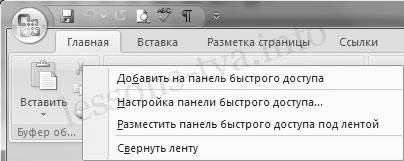
Рис. 1.55.
Для настроек приложения Word 2007 используется также кнопка Office (кнопка с логотипом Microsoft Office). При щелчке на кнопке Office откроется меню. Меню состоит из двух панелей, а в нижней области меню расположена кнопка Параметры Word для настройки приложения.
Щелкнув на кнопке Параметры Word, откроется окно диалога (Рис. 1.54). В этом окне отображаются различные разделы: Основные, Экран, Правописание, Сохранение, Дополнительно, Настройка, Центр управления безопасностью и Ресурсы, в которых можно осуществить различные настройки.
Настройка сочетаний клавиш в Word 2007 осуществляется в окне диалога Настройка клавиатуры (Рис. 1.56), которое открывается при нажатии кнопки Настройка в окне Настройка параметров (рисунок 1.54).
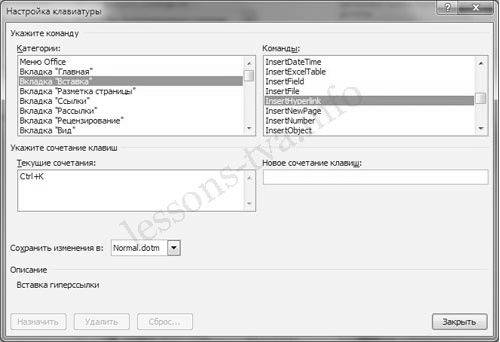
Рис. 1.56.
Командам можно назначить новое сочетание клавиш, выделив категорию и команду, или оставить сочетание клавиш без изменений. Изменения сочетания клавиш можно сохранить в шаблоне Normal.dotm, на базе которого создается документ, или в текущем документе.
Кроме того, любую команду, которая используется на ленте, можно вызвать с помощью клавиши доступа. Необходимо отметить, что большинство команд можно выбрать нажатием от двух до четырех клавиш. Если нажать и отпустить клавишу Alt, то над инструментами появятся подсказки для клавиш доступа.
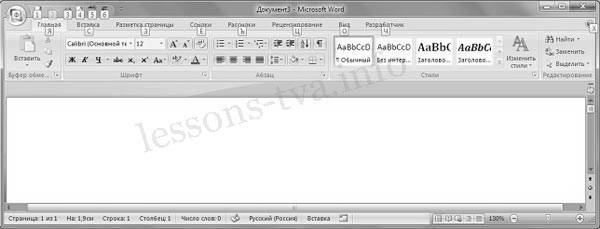
Рис. 1.57.
Рассмотрим средства настройки строки состояния. Строка состояния находится в нижней части окна приложения Word 2007. В строке состояния редактора Word 2007 пользователь всегда видит номер строки документа и номер столбца, где в текущий момент находится курсор. Положение курсора можно изменить клавишами управления курсора или мышью только в пределах набранного текста.
Меню Настройка строки состояния или контекстное меню вызывается щелчком правой клавиши мыши на строке состояния (рисунок 1.58). Активизация команд в меню Настройка строки состояния осуществляется щелчком левой кнопки мыши на команде.

Рис. 1.58.
По умолчанию линейка в окне приложения Word 2007 не отображается, но ее можно активизировать, щелкнув на пиктограмме Линейка (рисунок 1.59).

1.59.
Печать документа
Печать документа в Word 2007 осуществляется командой Office / Печать. Если выполнить команду Office и выделить команду Печать, то откроется подменю Предварительный просмотр и печать документа со списком команд. Скриншот подменю представлен на рисунке 1.60.
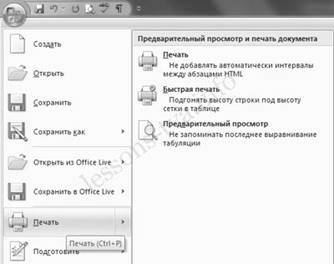
Рис. 1.60.
Но перед тем как распечатать готовый документ необходимо его проверить. Надо проверить поля страниц и ориентацию страницы. По умолчанию формат документа редактора соответствует стандартному листу А4, который распечатывается в книжной ориентации.
Для этого необходимо на вкладке Разметка страницы выполнить: Поля/Настраиваемые поля, откроется окно диалога Параметры страницы. Диалоговое окно имеет четыре вкладки: Поля; Бумаг; Макет; Сетка документа.

Рис. 1.61.
Перед тем как распечатать готовый документ на бумаге, нужно его просмотреть на экране, как он будет выглядеть в результате распечатки. Для этой цели служит режим Предварительный просмотр. Для предварительного просмотра документа надо щелкнуть на пиктограмме Предварительный просмотр в подменю Предварительный просмотр и печать документа (рисунок 1.60).
Предварительный просмотр. Кроме того, режим предварительного просмотра документа можно вызвать, щелкнув на кнопке Предварительный просмотр на панели быстрого доступа (если она там установлена). Откроется окно приложения на вкладке Предварительный просмотр.

Рис. 1.62.
В режиме предварительного просмотра можно выполнить ряд команд, щелкая на кнопках в группах: Печать, Параметры страниц, Масштаб и Просмотр. Для выхода из режима предварительного просмотра надо щелкнуть на кнопке Закрыть окно предварительного просмотра.
Быстрая печать. Для того чтобы Word выполнить Печать всего текста документа с установленными ранее параметрами, необходимо щелкнуть на пиктограмме Быстрая печать в подменю Предварительный просмотр и печать документа (Рис. 1.62).
Печать документа. Если необходимо распечатать документ с некоторыми настройками, то надо выполнить команду Office/Печать. Появится диалоговое окно Печать, в котором следует выбрать из списка требуемый принтер.

Рис. 1.63.
В области Страница, следует задать какую часть документа печатать: все страницы документа; текущую страницу; выделенный фрагмент или несколько страниц с указанными номерами.
Количество копий задается в поле Число копий. Определить опцию Включить (вывести на печать): все страницы диапазона или сначала печатаются все страницы с нечетными номерами, а затем — с четными.

Рис. 1.64.
Группа опций масштаб позволяет задать печать нескольких страниц текста на одном листе бумаги. Текст и графика в документе будут пропорционально уменьшены.

Рис. 1.65.
При необходимости можно выбрать опции печать в файл и двусторонняя печать.
Если щелкнуть на кнопке Свойства, откроется окно диалога Свойства принтера.
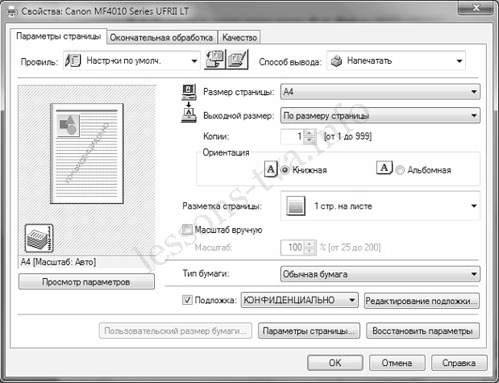
Рис. 1.66.
В окне Свойства имеет три вкладки: Параметры страницы, Окончательная обработка и Качество. Если в документ необходимо вставить подложку (водяной знак), то надо установить флажок для команды Подложка на вкладке Параметры страницы.
Необходимо отметить, что вставить подложку в документ Word 2007 можно другим способом. Для этого необходимо выполнить команду Подложка на вкладке Разметка страницы, откроется подменю «Заявление об ограничении ответственности» с галереей подложек. Из галереи надо выбрать требуемую подложку.
После выполнения всех настроек в окне Свойства надо щелкнуть на кнопке ОК. В результате перейдем в окно диалога Печать. Для осуществления печати документа щелкаем на кнопке ОК.
Статьи к прочтению:
- Всюду нос суёт свой длинный. кто же это? буратино.
- Введен в эксплуатацию программный комплекс smart-route для предоставления государственных и муниципальных услуг в электронном виде;
Вставка объекта WordArt
Похожие статьи:
-
Вставка графических объектов. печать документа
Для выполнения работы необходимо выполнить следующую последовательность действий. 1. Запустите Word и откройте файл Пример2.doc из папки D:\HOME. 2….
-
Выход из текстового документа word
Для завершения работы с текстовым документом Word необходимо: 1 Закрыть окно программы с помощью красной кнопки с крестиком в правом углу строки…
