После запуска Excel указатель ячейки, как правило, находится в ячейке А1 рабочего листа с именем Лист1. Данная ячейка является активной, в которую пользователь может вводить данные. В ячейки листа можно вводить два типа данных: константы и формулы. Константы разделяются на три основные категории: числовые значения, текстовые значения и значения дат и времени. Числовые значения могут содержать только цифры от 0 до 9 и специальные символы: + — Е ( ) . , % /. Текстовое значение может содержать практически любые символы.
Ввод константы
Константы в активную ячейку вводятся с клавиатуры. По мере ввода символов, они отображаются в строке формул и в активной ячейке. Мигающая вертикальная черта, которая появляется в строке формул и в активной ячейке, называется точкой вставки.
Зафиксировать ввод данных в ячейку можно следующими способами:
1) нажатием клавиши [Enter], после чего курсор переместится в следующую ячейку. Направление перехода к другой ячейке после ввода можно задать на вкладке Правка диалогового окна Параметры,открыв его по команде СервисПараметры;
2) с помощью клавиш управления курсором [], [], [®], [¯] клавиатуры;
3) щелком левой клавишей мыши на другой ячейке рабочего листа.
Управление отображением текстовых значений в ячейках
 Если длина вводимого текста превышает ширину ячейки, то он будет выступать за правый край ячейки, как показано на рис. 5.2, и располагаться поверх соседней ячейки, пока последняя свободна. Но текст при этом хранится в одной ячейке (в данном примере – в ячейке А1).
Если длина вводимого текста превышает ширину ячейки, то он будет выступать за правый край ячейки, как показано на рис. 5.2, и располагаться поверх соседней ячейки, пока последняя свободна. Но текст при этом хранится в одной ячейке (в данном примере – в ячейке А1).
<ul>
 Чтобы отобразить длинный текст в одной ячейке можно увеличить ширину столбца, в котором находится эта ячейка. Для этого можно воспользоваться одним из способов: выделить ячейку и выполнить команду ФорматСтолбец Автоподбор ширины(рис. 5.3). То же сделает двойной щелчок мыши на правой границе заголовка столбца; или вручную, переместив мышью правую границу заголовка столбца, когда курсор приобрел вид двунаправленной стрелки.
Чтобы отобразить длинный текст в одной ячейке можно увеличить ширину столбца, в котором находится эта ячейка. Для этого можно воспользоваться одним из способов: выделить ячейку и выполнить команду ФорматСтолбец Автоподбор ширины(рис. 5.3). То же сделает двойной щелчок мыши на правой границе заголовка столбца; или вручную, переместив мышью правую границу заголовка столбца, когда курсор приобрел вид двунаправленной стрелки.Примечание. Для изменения высоты строк можно воспользоваться командой ФорматСтрокаАвтоподбор высотыили увеличить высоту строки вручную, аналогично изменению ширины столбца.
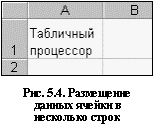 разместить текст в несколько строк. Для этого нужно выделить ячейку, выполнить команду Формат Ячейкивкладка Выравниваниефлажок Переносить по словам, затем нажать [ОК]. На рис.5.4. показано, как будет выглядеть ячейка после такого преобразования. Также на вкладке Выравнивание окна Формат ячеек можно из открывающихся списков выбрать способ выравнивания содержимого ячеек по горизонтали и по вертикалии ориентацию текста в ячейке.
разместить текст в несколько строк. Для этого нужно выделить ячейку, выполнить команду Формат Ячейкивкладка Выравниваниефлажок Переносить по словам, затем нажать [ОК]. На рис.5.4. показано, как будет выглядеть ячейка после такого преобразования. Также на вкладке Выравнивание окна Формат ячеек можно из открывающихся списков выбрать способ выравнивания содержимого ячеек по горизонтали и по вертикалии ориентацию текста в ячейке.
Управление отображением текстовых значений в ячейках
- Значения, которые хранятся в ячейках и появляются в строке формул, называются хранимыми значениями. Если в ячейку вводится длинное числовое значение, то Excel использует экспоненциальное представление числа. При этом точность значения выбирается такой, чтобы число можно было отобразить в ячейке. Например, если ввести в ячейку стандартной ширины число 1238567890123, то оно отобразится в виде 1,24Е+12.
- Значения, которые появляются в ячейке в соответствии с формулами, называются выводимыми или отображаемыми значениями. Количество выводимых цифр зависит от ширины столбца. Если ширина столбца недостаточна, то Excel отображает строку символов #. В этом случае надо просто увеличить ширину столбца.
Редактирование данных
- Для удаления содержимого одной или нескольких ячеек необходимо выделить ячейку (или блок ячеек) и выполнить команду ПравкаОчистить Содержимое или нажать [Delete] на клавиатуре.
- Для исправления ошибок, можно выделить ячейку, нажать клавишу F2 и корректировать отдельные символы, перемещая точку вставки.
Рассмотрим порядок создания и сохранения табл. 5.1 (исходные данные пока вводить не будем).
1. Загрузите Excel командой ПускПрограммыMicrosoft Excel.
2. Переименуйте Лист1. Для этого выполните команду ФорматЛист Переименовать и измените имя листа Лист1 на Товары.
3. Введите заголовок таблицы Учет движения материалов на складах в ячейку с адресом А1. Для расположения заголовка по центру таблицы (рис. 5.5) выделите диапазон ячеек А1:F1 (т.к. таблица будет содержать 6 столбцов от А до F) и выполните команду ФорматЯчейкивкладка Выравнивание. В поле по горизонтали выберите из списка – по центру выделения,в полепо вертикали – по центруинажмите [ОК].
4.  Введите названия столбцов таблицы. Для этого:
Введите названия столбцов таблицы. Для этого:
- Объедините ячейки А2иА3, для чего выделите их, и выполните команду ФорматЯчейкивкладкаВыравнивание,установите флажкиобъединение ячеекипереносить по словам. В списках по вертикали и по горизонтали установите выравнивание для заголовка первого столбца таблицы – по центру. Нажмите [ОК]. Затем в объединенные ячейки введите название № склада.
- Аналогичные действия выполните для ввода названия второго столбца таблицы – Код материала, объединив ячейки В2 и В3.
- Введите в ячейку С2заголовок Количество, шт. и расположите его по центру четырех столбцов. Для этого выделите диапазон С2:F2 и выполните команду ФорматЯчейкивкладка Выравнивание, установите в поле по горизонтали – по центру выделения, в поле по вертикали – по центру.
Примечание. Команда ФорматЯчейкивкладка Выравнивание, установка в поле Выравнивание по горизонтали варианта по центру выделенияможет быть заменена использованием кнопки [Объединить и поместить в центре] 
- В ячейки С3, D3, Е3, F3 введите соответствующие названия столбцов. Для ячеек C3 и F3 выполните команду ФорматЯчейкивкладка Выравнивание, установите по горизонтали и по вертикали – по центру, а также флажок переносить по словам, чтобы текст распределился внутри выделенного диапазона в несколько строк.
6. В ячейку А9 введите – ИТОГО.
7. Выполните шрифтовое оформление ячеек для заголовка и «шапки» таблицы. Выделите ячейки А1:F3 и выполните ФорматЯчейкивкладка Шрифт. Выберите в поле Шрифт – Arial, Начертание – курсив, Размер шрифта – 12 пт. Для ячеек А4:F9 выберите Шрифт Arial, Начертание – обычный, Размер шрифта – 12 пт.
8. 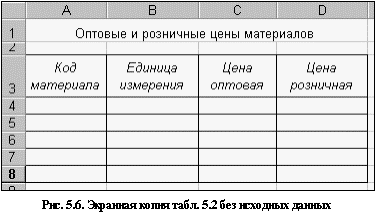 Для задания обрамления таблицы выделите диапазон ячеек А2:F9 и выполните команду ФорматЯчейкивкладка Граница. Выберите из списков тип и цвет линии, для указания расположения границ выполните щелчок на кнопках [Внешние] и [Внутренние] и нажмите [ОК].
Для задания обрамления таблицы выделите диапазон ячеек А2:F9 и выполните команду ФорматЯчейкивкладка Граница. Выберите из списков тип и цвет линии, для указания расположения границ выполните щелчок на кнопках [Внешние] и [Внутренние] и нажмите [ОК].
9. Активизируйте Лист2, переименуйте его на Цены и создайте табл.5.2. Вид спроектированной таблицы представлен на рис. 5.6. Обратите внимание, что шапка таблицы размещена в одной строке.
Статьи к прочтению:
Лекция 4: Ввод и редактирование данных
Похожие статьи:
-
Данные всегда вводятся в активную ячейку, на которой находится черная рамка. При первом запуске программы Excel по умолчанию активна ячейка А1. Чтобы…
-
Ввод и редактирование данных 4 страница
2) Процентный данные — в этом формате значение ячейки умножается на 100, а результат отображается со знаком процента. Можно задать количество…
