Выбор данных для deformed или contour style
Когда вы выбираете любой из стилей Deformed или Contour, вы должны также выбрать выходные данные, используемые для этого стиля. В отличие от стилей модели (Model Style), которые используют по умолчанию данные модели, эти постпроцессорные стили не выбирают по умолчанию никаких выходных данных (выходных векторов). Если вы забыли выбрать подходящие выходные данные, кнопка OK будет недоступна (бледно-серая).
Чтобы выбрать выходные данные длястилей Deformed или Contour, нажмите кнопку Deformed and Contour Data. Отобразится диалоговый бокс Select PostProcessing Data(выбор постпроцессорных данных). Хотя это бокс, на первый взгляд, выглядит сложным, в нем требуется сделать всего три-четыре выбора.
Сначала выберите из списка выходной набор (Output Set), который содержит интересующие вас данные. Затем выберите выходные вектора (Output Vectors), используемые для стилей Deformed и Contour. Векторы, выбранные из этих ниспадающих списков, будут использоваться до тех пор, пока вы не выберете другой вектор. Даже если вы измените стиль Deformed (например, с Deform на Animate), автоматически будет использован тот же самый выходной вектор что и раньше, пока вы не выберете другой. Если вы хотите получить на экране изображение, используя одновременно и стиль Deformed и стиль Contour, оба выходных вектора должны быть выбраны из одного и того же выходного набора.
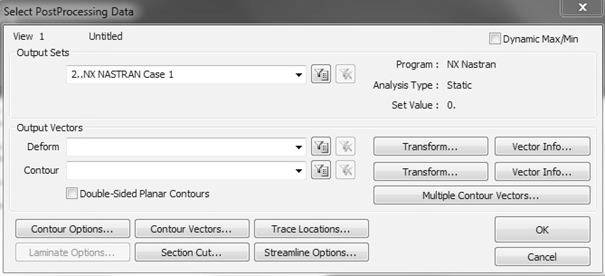
Замечание. В окне View Select вы можете поставить флажок в окошку Skip Deformation. Эта опция позволяет ускорить обновление изображения при анимации (мультипликации) и динамического отображения при перемещениях и поворотах изображения.
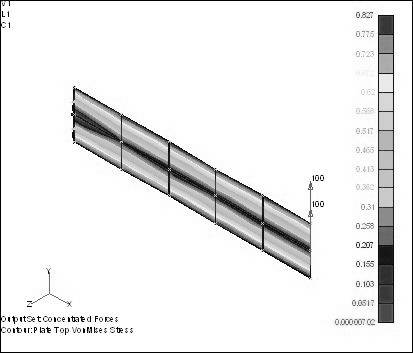 |
Для модели, которая была создана еще на прошлом занятии, попрактикуйтесь в использовании различных стилей Deformed и Contour. Вам надо уметь понимать и объяснять изображения, создаваемые каждым из этих стилей. Некоторые из стилей окажутся для этой модели недоступными. Вам надо понять, почему и суметь объяснить это преподавателю. Здесь для примера приведены изображения распределения напряжений Ван Мизеса в элементах Plate и эпюры изгибающих моментов в стержневых элементах.
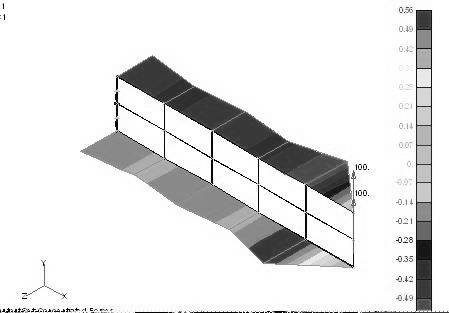 |
Эпюры
Визуализация результатов расчетов с помощью трехмерных изображений (точнее аксонометрических проекций) выглядят довольно привлекательно. Однако использование двумерных графиков – эпюр по-прежнему сохраняет свое значение.
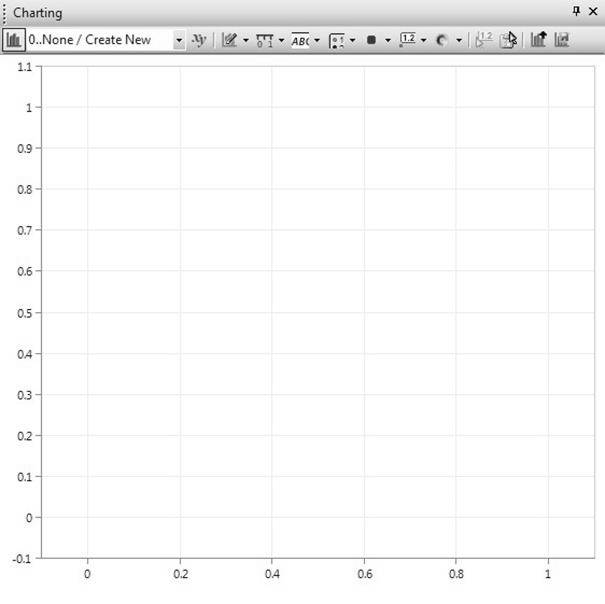 |
Они, быть может, выглядят не столь эффектно, как трехмерные изображения, но очень часто оказываются более информативными. Выполните команду Tools-Charting.
На рисунке показано окно, предназначенное для построения эпюр.
Замечание. В предыдущих версиях FEMAP (до 11-й версии) для построения эпюр использовалась команда ViewSelect. В окне View-Select этих версий левее рамки располагалась рамка XY-Style. Если Вы используете одну из этих версий, то эпюры Вы можете построить с помощью средств, расположенных в ней,
Для того, чтобы определить данные, по которым Вы хотите построить эпюру, щелкните по кнопке , находящуюся в верхней линейке
, находящуюся в верхней линейке
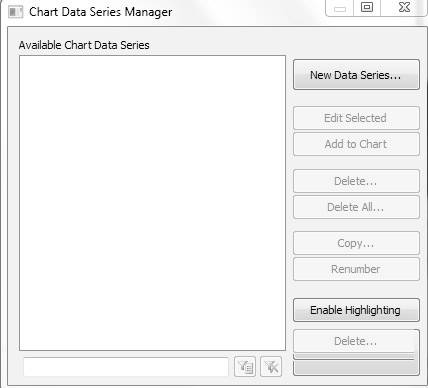 |
Нажав теперь кнопку New Data Series (Новый комплект данных), получаем возможность указать, что же именно мы хотим увидеть на эпюре.
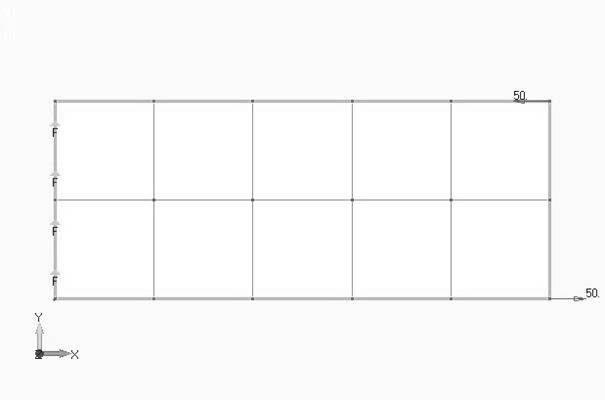
Напомню, что для тренировки Вам было предложено подготовить такую простую модель и выполнить расчет для двух случаев нагружения (IZGIB и SDVIG). Попробуем построить эпюру горизонтальных перемещений (в направлении оси Х) в зависимости от координаты Х.
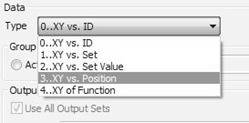 Открыв ниспадающий список Data, получаем возможность указать, какая величина будет откладываться по горизонтальной оси эпюры.
Открыв ниспадающий список Data, получаем возможность указать, какая величина будет откладываться по горизонтальной оси эпюры.
Поскольку мы собираемся построить график перемещений в зависимости от координаты Х, следует выбрать вариант 3..XY vs. Position (от положения).
Коротко о других возможностях:
0.. XY vs ID – по горизонтальной оси эпюры откладываются номера объектов (узлов иди элементов).
1..XY vs Set и 2..XY vs Set Value – обычно используется при решении динамических задач. Позволяют построить график изменения по времени интересующей величины (перемещения, напряжения и т.п.) в каком либо месте конструкции.
4.. XY of Function – использование функций мы не рассматривали. Однако при решении более сложных задач часто возникает необходимость их использования. Например, при решении задач динамики требуется определить, как нагрузки изменяются во времени. Или при решении нелинейных задач требуется определить нелинейную зависимость напряжений от деформаций (диаграмма растяжения материала)
При выбранном нами варианте в рамке Position надо выбрать конкретную координату. В нашем случае вариант принятый по умолчанию вариант (координата Х) именно то, что нужно. Отметьте, что имеется возможность выбрать другую систему координат (глобальную цилиндрическую, глобальную сферическую или пользовательскую, созданную лично Вами).
Осталось указать величину, которую следует откладывать по вертикальной оси эпюры. В рамке Output Data указываем выходной набор в списке Start и интересующую нас величину (горизонтальные перемещения) в списке Vector.
 |
Теперь нажимаем OK и, затем Done. И видим картинку, которая вряд ли может порадовать. Вместо гладкой кривой получена какая-то пилообразная линия.
Посмотрите еще раз на нашу модель. В этой модели 18 узлов. Для каждого узла имеется еще два узла с той же координатой Х. Очевидно, что при изгибе верхний узел сместится влево, средний узел останется на месте, а нижний – сместится вправо.
Очевидно, что эпюра будет наглядной, если мы ограничимся в ней только теми узлами, которые лежат на одной линии. Например, по верхней границе пластины.
Для этого воспользуемся уже знакомым средство – группами. Создайте группу (назовем ее Top – Верх) и занесем в нее узлы, лежащие не верхней границе пластины.
Щелкнув по кнопке Data Series Manager (  ), и, выделив имеющийся комплект данных (Data Series) переходим к его редактирования (Edit Selected). В рамке Group выбираем опцию Select и из ниспадающего списка – только что созданную группу. Теперь график перемещений выглядит вполне прилично.
), и, выделив имеющийся комплект данных (Data Series) переходим к его редактирования (Edit Selected). В рамке Group выбираем опцию Select и из ниспадающего списка – только что созданную группу. Теперь график перемещений выглядит вполне прилично.
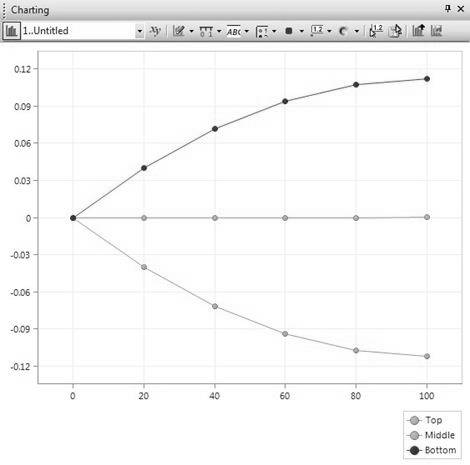 |
Отметьте, что на одной эпюре может помещаться не один график, а несколько. Попробуйте добиться примерно такой картинки, как на следующем рисунке.
6.4. Настройка изображения – команда View – Options
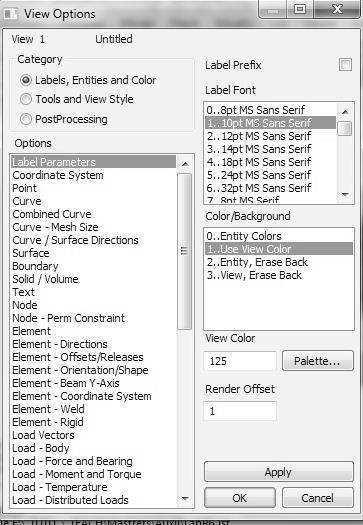 Если команда View-Select позволяет вам выбрать, что вы хотите увидеть, то команда View – Options позволяет выбрать, как все это показать.
Если команда View-Select позволяет вам выбрать, что вы хотите увидеть, то команда View – Options позволяет выбрать, как все это показать.
Окно, появляющееся при выполнении этой команды, предоставляет такое море возможностей, что для их подробного описания потребовалось бы не меньшее количество страниц, чем для всех предшествующих работ. Поэтому все то, что приводится ниже – это скорее краткий путеводитель.
В первой рамке Category (категория) вы можете указать категорию того объекта, изображение которого вы хотите настроить на свой вкус:
Labels, Entities and Colors – настройка изображения конечно-элементных объектов (узлов, элементов), цветов их отображения и меток (чаще всего номеров)
Tools and View Style – настройка отображения вспомогательных инструментов и характера изображения
PostProcessing – настройка изображения результатов.
Для каждой из категорий в окне Options приводится список объектов, изображение которых вы можете настроить. Не для зазубривания, а только для информации приводим перевод имеющихся опций.
Категория Labels, Entities and Colors:
Label Parameters – параметры меток;
Coordinate System –системы координат;
Point –точки;
Curve – кривые;
Curve – Mesh Size – кривые – размер сетки;
Surface – поверхности;
Boundary – границы;
Volume – объемы;
Text – надписи;
Node – узлы;
Node – Perm Constraint – узлы – постоянные связи по узлам;
Element ? элементы
Element – Directions – элементы – направления;
Element – Offset/Releases – элементы – смещения/соединения с соседними элементами;
Element – Orientation/Shape – элементы – ориентация/форма;
Element – Beam Y-Axis – элементы – ось Y балки;
Load Vectors – вектора нагрузки;
Load – Force – нагрузка – сила;
Load – Moment – нагрузка – момент;
Load – Thermal – нагрузка – тепловая;
Load – Distributed Loads – нагрузка – распределенные нагрузки;
Load – Pressure – нагрузка – давление;
Load – Acceleration – нагрузка – ускорение;
Load – Velocity – нагрузка ? скорость;
Load – Enforced Displacements – нагрузка – вынужденные перемещения;
Load – Nonlinear Force – нагрузка – нелинейные силы;
Load – Heat Generation – нагрузка – тепловыделение;
Load Radiation – нагрузка – излучение;
Load – Fluid Tracking – нагрузка – траектория жидкости;
Load – Unknown Condition – нагрузка – неизвестные условия;
Load – Slip Wall Condition – нагрузка – условие скользящей границы;
Load – Fan Curve – нагрузка – кривая лопасти;
Load – Periodic Condition – нагрузка – условия периодического нагружения;
Constraint – связи;
Constraint Equation – уравнения связей;
Contact Segment – сегмент контакта.
Категория Tools and View Style:
Free Edge and Face – свободные границы и грани;
Shrink Elements – элементы сжатия;
Fill, Backfaces and Hidden – заполнение, невидимые грани и скрытые линии;
Filled Edges – заполнение границ;
Shading – тени и штриховка;
Perspective – перспектива;
View Legend – надпись вида;
View Axes – оси вида;
Origin – начало координат;
Workplane and Rulers – рабочая плоскость и линейки;
Workplane Grid – сетка рабочей плоскости;
Clipping Planes – обрезка плоскостей;
Symbols – символы;
View Aspect Ratio – отношение сторон вида;
Curve and Surface Accuracy – точность изображения кривых и поверхностей.
Категория PostProcessing:
Post Titles – названия
Deformed Style – стиль изображения деформированной модели;
Vector Style – векторный стиль;
Animated Style – стиль анимации;
Deformed Model – деформированная модель;
Undeformed Model – недеформированная модель;
Trace Style – стиль трассировки;
Contour Type – тип контурного (цветового) изображения;
Contour/Criteria Style – стили Contour и Criteria;
Contour/Criteria Levels – отображение уровней Contour и Criteria;
Contour/Criteria Legend – надписи Contour и Criteria;
Criteria Limits/Beam Diagrams – пределы Criteria/ эпюры для балок;
Criteria – Element that Pass – Criteria – работающие элементы;
Criteria – Element that Fail – Criteria – разрушающиеся элементы;
IsoSurface – изоповерхности;
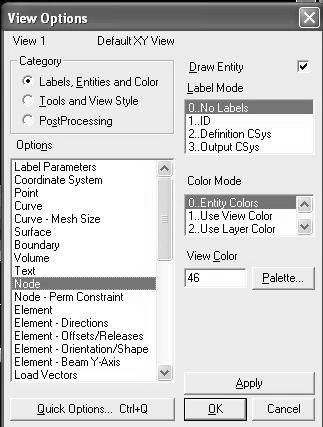 При любом варианте выбора категории и элемента списка Options правая часть бокса принимает определенный вид, характерный именно для этого выбора. Рассматривать подробно все возможные варианты, перечисленные выше, мы не имеем возможности. Разберем подробно, что мы имеем при выборе категории Labels, Entities and Colorsи выборе Node из списка Options.
При любом варианте выбора категории и элемента списка Options правая часть бокса принимает определенный вид, характерный именно для этого выбора. Рассматривать подробно все возможные варианты, перечисленные выше, мы не имеем возможности. Разберем подробно, что мы имеем при выборе категории Labels, Entities and Colorsи выборе Node из списка Options.
Как вы, вероятно, догадались, при этом выборе вы получаете возможность настроить изображение узлов модели. При этом в правой части бокса появляются элементы управления (кнопки, списки, окошки), которые позволяют эту настройку производить. Для других категорий и вариантов Options количество этих элементов, их названия и назначение могут быть другими. Но если вы разберетесь с возможностями настройки на этом типичном примере, то и при других вариантах категорий и вариантов Optionsвы сможете разобраться с аналогичными возможностями самостоятельно.
Итак, первый элемент – окошко Draw Entity (рисовать объект). По умолчанию в этом окошке стоит галочка – то есть объект отображается на экране. Если галочку отключить – изображения узлов исчезнут.
В списке Label Mode (тип метки) вы можете выбрать, что писать возле узла: (0) ничего, (1) номер узла, (2) номер системы координат, в которой определялся узел, (3) номер системы координат, в которой будут получены результаты расчета для узла.
В списке Color Mode (способ окраски) вы определяете способ выбора цвета для изображения узла: (1) цвет принятый по умолчанию для узлов, (2) цвет заданный для вида (графического окна, (3) цвет заданный для слоя, содержащего узел и т.д.
Наиболее просто вы можете указать цвет нажав кнопку Palette (палитра) и щелкнув по нужному цвету в появившейся на экране палитре цветов.
Наконец, очень полезная кнопка Apply (применить) позволяет вам увидеть на экране результат вашей настройки. При этом окно View – Options не свертывается, и если результат вам не по душе – вы можете сразу изменить настройки.
Надо отметить, что для настройки изображения можно также использовать команду View-Visibility, с которой мы уже знакомились ранее. При использовании этой команды невозможна такая тонкая настройка изображения, как в окне View Options, но очень часто и этих возможностей достаточно.
Управление окнами
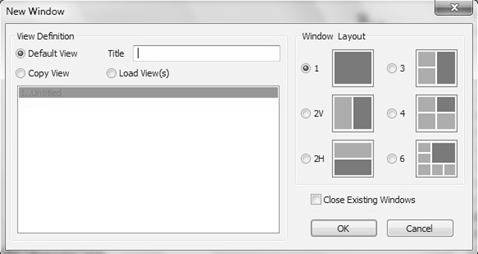 |
До сих пор мы работали, имея на экране лишь одно графическое окно. С помощью команды Window – New Window (вид новый) можно разместить на экране не одно а несколько графических окон. Вы можете выбрать любой из вариантов, изображенных в рамке Window Layout (расположение окон). Эта возможность может быть полезной, если вы хотите, например, видеть на экране недеформированную модель, форму деформированной конструкции, какую-нибудь эпюру и может быть что-нибудь еще.
Кстати, об одной распространенной ошибке, которую, как я заметил, допускают многие из вас. Когда вы собираетесь закончить работу с моделью, вы часто нажимаете крестик в окне графического окна модели (а не в самом верхнем правом углу). При этом окно программы FEMAP не закрывается. Вся модель продолжает сохраняться в оперативной памяти компьютера. Вы только закрываете окно отображения – окно View. А вместо графического окна на экране остается большой серый прямоугольник – пустое незаполненное место. Однако если вы выполните команду View – New, изображение модели сразу восстановится. То есть таким образом вы закрываете не модель, а только ее изображение
Импорт изображения
Результатом вашей работы для заказчика, как правило, будет служить отчет. Для оформления отчета проще всего использовать Word или любой другой текстовый редактор. Однако отчет без иллюстраций – красивых картинок с изображением модели конструкции, ее деформаций, напряжений – будет выглядеть убого и несовременно. Команды пункта File (Print, Printer Setup, Page Setup) позволяют отправить на печать содержимое графического окна. Листы бумаги, которые выползут из принтера, можно будет вложить в отчет.
Однако более эффектно выглядят иллюстрации непосредственно вставленные в документ Word’а. Самый простой способ – выполнить в FEMAP команду File – Picture – Copy. В результате картинка будет помещена в системный буфер Windows (Clipboard). После этого поместите курсор в то место документа Word, в которое вы хотите поместить картинку и выполните команду Правка – Вставить (Edit — Insert)
Контрольные вопросы
1.Команда View-Select: основные элементы окна, их назначение.
2.Построение эпюр
3.Команда View-Options: основные элементы окна, их назначение.
Статьи к прочтению:
Femap Assembly Modeling
Похожие статьи:
-
Выбор исходных данных для расчета
Министерство транспорта и коммуникаций Республики Беларусь УЧРЕЖДЕНИЕ ОБРАЗОВАНИЯ Беларусская государственная академия авиации ДИНАМИКА ПОЛЕТА РАСЧЕТ…
-
Типы связности для функций и данных
(0) Тип случайной связности. Наименее желательный. Случайная связность возникает, когда конкретная связь между функциями мала или полностью отсутствует….
