Выполнение основных операций в windows commander с использованием строки функциональных клавиш
Чтобы создать новую папку, нужно открыть нужный диск, папку и нажать кнопку F7, затем в окне Создать новый каталог ввести имя создаваемой папки и нажать кнопку ОК. Windows Commander позволяет за одну операцию создать несколько вложенных подкаталогов.
Для просмотра файла нужно указать файл и нажать кнопку F3 Просмотр. Если в окне просмотра текст отображается некорректными символами, то для изменения кодировки символов следует открыть меню Параметры и выбрать в нем вариант кодировки.
Для редактирования файла нужно указать файл и нажать кнопку F4 Правка. Откроется окно редактора Блокнот или иного, установленного в Windows Commander, внешнего редактора. После редактирования текста закройте окно редактора стандартным способом. Чтобы скопировать (или переместить) файл (папку, архив и т. д.) из папки «А» в папку «В» (рис. 8), нужно в левом (или правом) файловом окне открыть диск А:, в другом окне — диск В:, в окне с диском А: найти нужный файл и выделить его, нажав на правую кнопку мыши (после этого файл выделяется красным цветом), в строке функциональных клавиш выбрать команду F5 Копия или F6 Перемещ.
Чтобы удалить ненужный файл (папку, архив и т.д.), следует в списке дисков выбрать нужный диск, затем найти удаляемый файл (папку, архив и т.д.), выделить его, в строке функциональных клавиш выбрать команду F8 Удалить и подтвердить операцию удаления. При щелчке правой кнопки мыши на кнопке программы F8 Удалить, открывается контекстное меню Корзины, в котором можно выбрать команду очистки Корзины или открыть окно Корзины для восстановления файлов.
Завершение работы Windows Commander выполняется одним из стандартных для Windows-приложений способом, например Alt+F4.
Меню Файл
Функции подменю Файл дают возможность изменения атрибутов файла и текущих даты/времени, упаковки и распаковки файлов и/или папок (соответственно; клавиатурный аналог — Alt+F5 и Alt+F9), тестирования состояния архивов, сравнения содержимого файлов, а также просмотра свойств файла (Alt+Enter) и занимаемого им или же несколькими элементами места. Не менее полезными в данном подменю являются утилиты группового переименования сразу нескольких файлов (Ctrl+T), печати выбранного файла или же содержимого текущего каталога (подменю Печатать), разрезки или склеивания ранее разрезанного файла, кодирования и декодирования данных в форматах Mime, UUE и ХХЕ.
Меню Выделение
При помощи подменю Выделение (рис. 10) можно выделить определенный тип файлов, находящихся в текущем каталоге, выделить группу, извлечь из общего списка те или иные типы данных — функцией Выделение по текущему расширению. Кроме того, выделить все файлы можно вызовом опции Выделить все, отменить выделение — командой Снять выделение, а сравнить содержимое каталогов — функцией Сравнить каталоги (Shift+F2).
Меню Команды
Меню Команды содержит команды, которые обеспечивают поиск файлов, синхронизацию каталогов, изменение метки диска, представление дерева каталогов на диске с возможностью быстрого поиска файлов. Команда Часто используемые каталоги выводит список каталогов, которые открывались в данном файловом окне.
Используя команду Запустить сеанс DOS, можно перейти к управлению компьютера в режиме Командной строки. Команда Источник-Получатель позволяет поменять местами левое и правое окно, а команда Получатель = Источник задает одинаковое содержимое левого и правого файловых окон.
Меню Вид
Особое внимание при разработке Windows Commander уделено внешнему виду оболочки, пользователю же позволено самостоятельно выбирать тот интерфейс, который наиболее подходит для его личных нужд и потребностей. Опции произвольной настройки вида файловой оболочки в полном или частичном виде встречаются сразу в нескольких главных подменю программы.
В подменю Вид подобно Проводнику Windows, вы можете выбрать «Краткий» (Ctrl+F1) (только имена файлов), «Подробный» (Ctrl+F2) (имена файлов, их размер, дата создания и атрибуты) и «Дерево» (Ctrl+F8) виды файлов и папок в окне файлов. При этом, выбирая любой из перечисленных типов вывода данных, вы можете также установить галочку на функции Быстрый просмотр (Ctrl+Q). При этом, передвигая курсор в одном файловом окне по дереву жесткого диска, в другом окне программа будет одновременно информировать вас о занимаемом размещенными в данном каталоге файлами месте. В том же подменю доступны функции фильтрации показываемых объектов и сортировки различных типов файлов (аналогично сортировочным кнопкам в центральном меню).
Меню Конфигурация
Меню Конфигурация по умолчанию содержит команды в трех группах. Команды первой группы открывают различные вкладки диалогового окна Настройка, в которых пользователь может изменить настройки вида экрана, выполнение операций с папками и файлами, использование архиваторов, параметры шрифтов, цвет, настройки для просмотра файлов и редактора, выбрать язык интерфейса, включить/выключить подтверждение операций удаление, перезапись и перетаскивание файлов.
Команда Панель инструментов обеспечивает изменение панели инструментов непосредственно под Главным меню.
Команда Панель инструментов открывает диалоговое окно настройки панели инструментов. Команда Запомнить позицию применяется для сохранения текущей позиции и размера окна Windows Commander. Выбор команды Запомнить позицию позволит автоматически сохранять текущие файлы и каталоги, размер окна при выключении программы.
Меню Запуск
В меню Запуск пользователь может разместить команды вызова часто используемых приложений.
Для изменения списка программ в меню «Запуск» нужно выбрать команду Изменить меню «Запуск», затем в окне Настройка меню «Запуск», щелкнув кнопку Добавить, определить название элемента меню, команду вызова, параметры, путь запуска и «горячую» клавишу.
Windows Commander обеспечивает пользователю возможность изменить Главное меню, для этого следует в меню Запуск выбрать команду Изменить главное меню. Для изменения языка меню следует выбрать в окне Настройка вкладку Язык и в списке Изменить язык файл меню на нужном языке, например WCMD_RUS.lng (русский язык). Если требуется изменить текст команд меню, то в окне Настройка на вкладке Язык нужно, выбрав в поле Файл основного меню нужный файл меню, например, WCMD_RUS. lng, щелкнуть кнопку Правка. После этого раскроется окно редактора с текстом меню, в который можно внести изменения.
По окончании редактирования текста меню закрыть окно редактора с сохранением изменений. Щелкнув кнопку Применить для немедленного вступления в силу внесенных изменений в настройки меню и закрыть окно щелкнув кнопку ОК.
Порядок выполнения работы
1. Откройте программу Windows Commander.
2. Настройте окно программы, добавьте кнопку Калькулятор на панель инструментов.
Ознакомитесь с работой Windows Commander, выполняя действия по п. 3– 18 раздела Far Manager
Командная строка
Командная строка (CMD) — это отдельная программа, которая дает возможность пользователю напрямую взаимодействовать с операционной системой. Командная строка основана на среде, в которой выполняются приложения и служебные программы с помощью текстового интерфейса, а результат выполнения отображается на экране.
Командная строка Windows использует интерпретатор команд cmd.exe, который позволяет загружать приложения и направляет поток данных между ними, проще говоря переводит команды пользователя, в понятный системе вид. Консоль командной строки интегрирована во все версии ОС Windows. Командный интерфейс не имеет графического интерфейса, но, намного быстрее и имеет много дополнительных возможностей, которые не могут быть осуществлены в графическом режиме.
Методы запуска:
1. Пуск / Все программы / Стандартные / Командная строка.
2. Пуск / Выполнить / в строку вводим cmd.exe
3. Запуск из системной папки: C:\WINDOWS\system32\cmd.exe
Команды CMD.
Полный перечень команд командной строки можно получить командой help
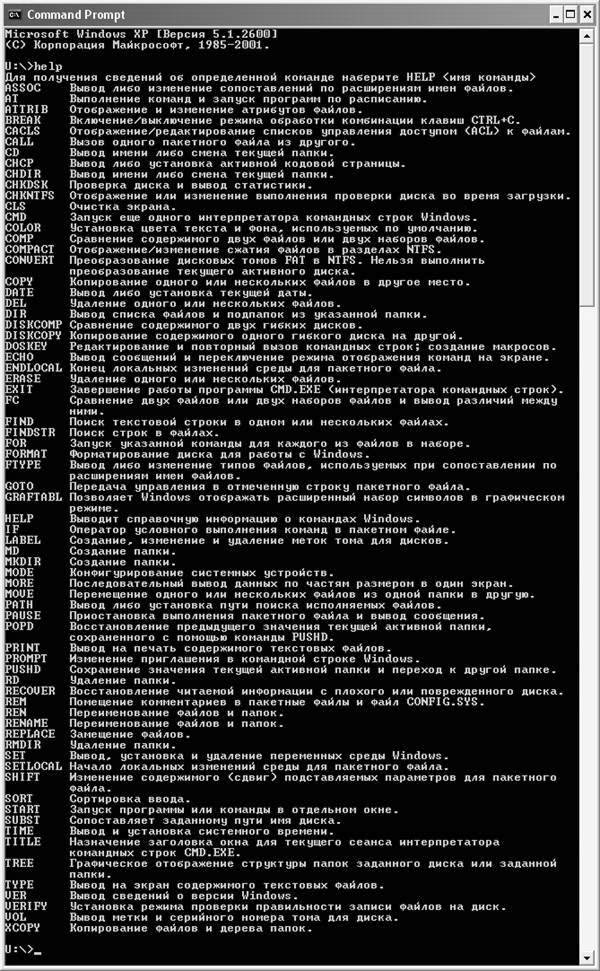
Порядок выполнения работы
Освоить основные команды для работы с файлами:
Копировать один или несколько файлов.
Удалить один или несколько файлов.
Сравнить два файла (набора файлов) и вывести различия между ними.
Найти в одном или нескольких файлах текстовую строку.
Создать папку.
Переместить из одной папки в другую один или несколько файлов.
Удалить папку.
Переименовать файл или папку.
Вывести графическую структуру каталогов диска или папки.
Вывести содержимое текстовых файлов на экран.
Статьи к прочтению:
Секретная клавиша Windows
Похожие статьи:
-
Тема: основные способы выполнения операций с файлами и папками в операционной системе windows.
Лабораторная работа № 1 Цель работы:отработать следующие умения и навыки: § приемы работы с мышью § работа с окнами, настройка окон приложений §…
-
Тема: операционная система ms windows. файловый менеджер total commander. архиваторы.
Цели: -научиться работать с окнами в MS Windows; -научиться работать с файлами, папками и ярлыками, используя программы Проводник и Total Commander;…
