Выполненные в программе adobe photoshop
Пример 1. Создание рамки для фото.
Каждый из нас имеет множество фотографий. Не для кого не секрет, что любая фотография интереснее и красивее выглядит в рамке. В программе Adobe Photoshop можно создать любую рамку, а далее использовать ее для оформления фотографий. Ниже приведен пример созданной нами рамки и ее использование. Работа выполнена очень быстро с использованием инструментов: кисть, выделение, градиент, а также применены настройки к размеру изображения и холста, которые находятся в меню «Изображение».

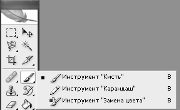
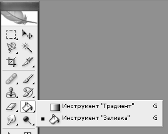
Рамка: Пример использования рамки:


Пример 2. Создание новой прически.
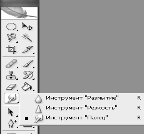 Хотите создать новый образ? Это можно сделать всего лишь изменив прическу. Здесь можно немного пофантазировать и результат будет налицо. Ниже приведен пример изменения формы прически. Сделать это можно всего лишь навсего используя инструмент «Палец», который находится на панели инструментов:
Хотите создать новый образ? Это можно сделать всего лишь изменив прическу. Здесь можно немного пофантазировать и результат будет налицо. Ниже приведен пример изменения формы прически. Сделать это можно всего лишь навсего используя инструмент «Палец», который находится на панели инструментов:
Исходный вариант: Результат:


Пример 3. Работа по улучшению качества изображения на фотографии.
1.Устранение эффекта красных глаз.
Очень часто получается так, что на фотографии появляются нежелательные «красные глаза». Устранить этот эффект можно в программе двумя способами. Либо использовать специальный инструмент «Красные глаза», который находится на панели инструментов (показано на рисунке):
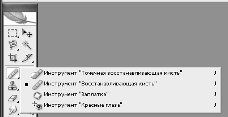
Или же используя навигатор (для увеличения области просмотра глаз) и кисть с определенными настройками (режим наложения: цветовой тон или цветность, непрозначность: 100%).
Исходное Результат Результат
изображение: (с помощью инструмента (с использованием кисти):
«Красные глаза»):



2.Устранение повреждений фотографии.
Устранить повреждения на фотографии (шарапины, белые пятна и так далее) можно с использованием инструмента «Штамп», а также применить можно и инструмент «Кадрировать или Рамка» для обрезки изображения.

Исходный вариант: Результат:


3.Устранение лишних деталей с фотографии.
Иногда некоторые лишние детали на изображении, которые не убрать в реальности, портят фотографию. Данная программа позволит Вам избавиться от них. Ниже приведен пример фотографии, сделанной в п.Листвянка, где груда мусора портит общее впечатление. Мы их убираем, используя  инструмент «Штамп», находящийся на панели инструментов:
инструмент «Штамп», находящийся на панели инструментов:
Первоначальный вариант: Результат:


4.Устранение морщин.
Каждая женщина мечтает о долголетии. Но годы не подвластны нашим желаниям. Но, по крайней мере на фотографии, можно добиться того, чтобы выглядеть моложе. Можно устранить некоторые морщины, применив инструмент «Восстанавливающая кисть», который находится на панели инструментов:
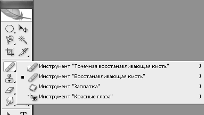
Исходный вариант: Результат:


5.Ослепительная улыбка.
Для создания эффекта белизны зубов используется инструмент «Перо» (для выделения зубов), а затем последовательно применяются «Изображение – коррекция – цветовая коррекция (идет увеличение в сторону голубого)».

Исходный вариант: Результат:


6. Удаление блеска с кожи
Очень часто на фотографии бывает неприятный эффект «жирного блеска кожи», который можно устранить очень просто. Используем инструмент «Пипетка» (для установления цвета кожи), а затем выбираем инструмент «Кисть» (мягкая кисть, режим – замена темным) и закрашиваем те места, которые блестят.
Исходный вариант: Результат:


Пример 4. Замена цвета волос.
Когда нам хочется изменить цвет волос, нас терзают сомнения, подойдем ли новый цвет волос к нашему лицу. С помощью программы Adobe Photoshop можно ответить на данный вопрос. Для этого помещаем свою фотографию в программу, преобразуем из заднего фона в слой, переходим в режим «Быстрой маски» и с помощью кисти выделяем волосы. Затем переходим в обычный режим (выделенными оказались волосы и рамка), заходим в меню «Выделение — инверсия» (выделенными стали только волосы), в меню выбираем «Изображение – коррекция – цветовой тон/насыщенность» и с помощью бегунков подбираем цвет.
Исходный вариант: Результат 1: Результат 2:



Задание 5. Создание анимации.
В программе Adobe Photoshop можно создавать и анимацию. Для этого создается несколько изображений (кадры анимации, которые будут сменять друг друга), затем сохраняем их в одну папку, далее открываем Adobe ImageReady, заходим в пункт меню «Файл – Импорт – Папку как кадры», устанавливаем последовательность слемы кадров и время, сохраняем как оптимизированный как (с разрешением *.gif). Анимация готова.
Исходные кадры:







Результат представлен на диске, так как в документе не возможен просмотр анимации.
Вывод: представленные работы позволяют увидеть каким образом можно улучшить качество изображения, выполнить некоторые преобразования над фотографией, сгладить некоторые «проблемы» фотографии, удалить лишнее с изображения и многое другое, что делает изображение четче, интереснее, красивее.
Заключение
Исследование программы Adobe Photoshop позволило нам увидеть ее уникальные возможности при работе с фотографиями. Практические задания, приведенные в работе, наглядно показывают освоение основных приемов работы в программе.
Программа Adobe Photoshop является очень популярной в среде графики и издательства. Основная причина популярности – её универсальность. Практически любой пользователь, как любитель, так и профессионально работающий с графикой, может создавать различные по сложности проекты – от простой поздравительной открытки и до сложных макетов.
Также немаловажным фактором является и высокая интуитивность интерфейса, благодаря которой весьма реально изучить принципы работы этого графического пакета методом «научного тыка».
А возможность экспорта и импорта объектов позволяет использовать её для самых различных целей.
Значимость данной работы состоит в практических заданиях, в которых есть небольшое описание. Данные работы могут использовать любые пользователи для ознакомления с возможностями программы, что позволит им овладеть некоторыми приемами программы, развить интерес для дальнейшего ее изучения.
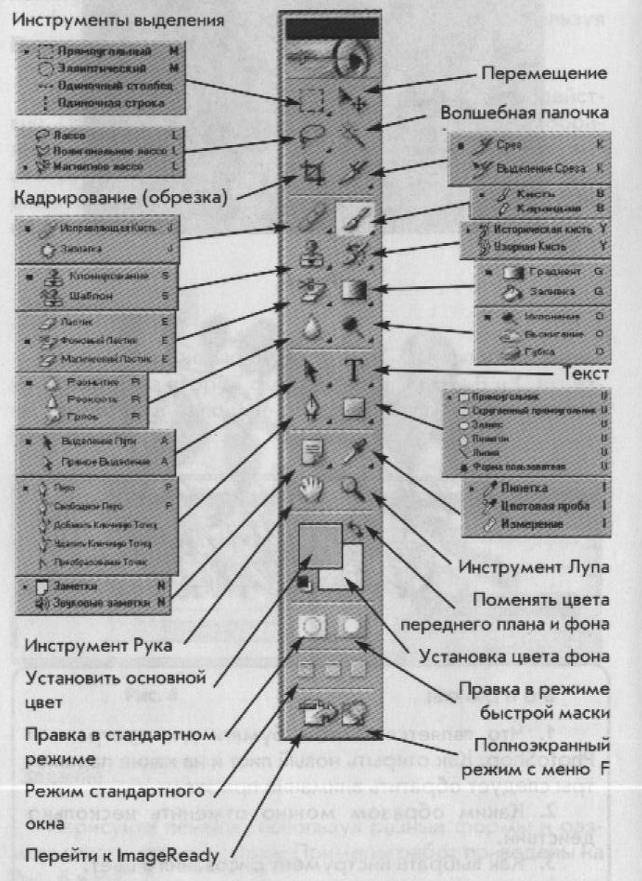 Меню инструментов
Меню инструментов
Статьи к прочтению:
Результат Обучения Инфографика вариант ТРИ
Похожие статьи:
-
Работа с изображениями в программе adobe photoshop
При обработке изображений часто возникает необходимость таких операций, как удаление ненужных элементов изображения, поворот изображения, исправления…
-
Работа с графическим редактором adobe photoshop.
Цель работы: закрепить теоретические знания и получить навык работы в графическом редакторе Adobe Photoshop. Методические указания: Средства и методы…
