Задания для самостоятельной работы. «подготовка и оформление текстовых документов в ms word 2010»
«Подготовка и оформление текстовых документов в MS Word 2010»
1. Создать документ, состоящий из 4-х страниц вида: 1-я страница:
Федеральное государственное бюджетное образовательное
Учреждение высшего профессионального образования
«ЛИПЕЦКИЙ ГОСУДАРСТВЕННЫЙ ТЕХНИЧЕСКИЙ УНИВЕРСИТЕТ»
Кафедра информатики
Дисциплина «Информатика»
Тема: «Подготовка и оформление текстовых документов в
текстовом процессоре MS Word 2010»
Выполнил:
студент гр. _______
_________________
Проверил:
_________________
Липецк 2013
2-я страница:
- нижний колонтитул: ФИО, группа (Петров Петр Иванович, ЗСТ-12 );
- верхний колонтитул: Самостоятельное задание по Информатике.
3-я страница:
- нижний колонтитул: название, дата создания документа.
4-я страница:
Оглавление.
2. Настроить стили:
| Заголовок 1 | Заголовок 2 | Основной текст | |
| Шрифт | Times | Arial | Times |
| Размер шрифта | |||
| Межстрочный интервал, см | 1,5 | 1,5 | |
| Отступ первой строки,выравнивание | 0, по центру | 0, к левому краю | 0,8 , равномерно |
3. Вставить или набрать на 2-ю страницу текстовую информацию объемом не менее страницы, сделать 6 абзацев, 2 заголовка. (Можно использовать готовые тексты пояснительной записки курсовой работы, реферата и т. п.).
4. Задать общие настройки: язык русский; автоматический перенос текста; вид – разметка страницы.
5. Отформатировать текст 1-го абзаца в соответствии с вариантами заданий, приведенными ниже в таблице (задать параметры шрифта, абзаца).
6. Текст 2-го и 3-го абзацев оформить в виде списка. Параметры списка приведены в табл. 1 в прил.
7. Текст 4-го абзаца расположить в две колонки с разделительной линией.
8. Заголовок оформить стилем, указанным в вариантах заданий (прил.).
9. Изменить стиль Обычный. Параметры стиля аналогичны параметрам текста 1-го абзаца. Отформатировать 5-й абзац стилем Обычный.
10. Создать новый стиль под именем «Вариант…». Параметры стиля произвольны. Отформатировать 6-й абзац новым стилем.
11. На третьей странице создать таблицу 1. Варианты таблиц приведены в табл. 2 в прил. . «Шапку» таблицы выбрать согласно варианту задания. Таблица должна содержать 10 записей (произвольного содержания).
12. Скопировать таблицу 1 в таблицу 2. В таблице 2:
• изменить ширину столбца 1;
• добавить столбец n+1;
• удалить строки с номерами 3, 5.
• высоту строк с номерами 2, 8 назначить 2 см. Содержимое строк выделить полужирным шрифтом, выровнять по вертикали по центру.
13. Отсортировать содержимое таблицы 2 по указанному ключу.
14. В таблице 2 добавить строку, в которой записать формулу для вычисления суммы значений последнего столбца.
15. Создать в документе оглавление. Уметь изменять параметры оглавления.
16. На последней странице создать библиографический список из 3 книг, вставить в документ ссылки на них.
Лабораторная работа № 3
1.
Практическая работа в табличном процессоре Excel 2010
Цель работы: приобретение навыков создания качественных документов в табличном процессоре и освоение основных приемов работы с ними.
Формирование отчетов
Задание 1
Создайте таблицу «Смета на приобретение канцелярских товаров», выполните вычисления, оформите внешний вид таблицы (рис. 31).
1. Выделите диапазон ячеек A2:G2. Для объединения ячеек используйте вкладку ВыравниваниеОбъединить и поместить в центре. Введите заголовок таблицы. Формат шрифта: Times New Roman, 12 пт.
2. Создайте шапку таблицы. Заполните данными столбцы: №, Наименование, Количество, Цена. Столбец «Стоимость» вычисляется как произведение столбцов «Цена» и «Количество». Установите курсор в ячейку G5 и введите формулу: =F5*E5.
3. Скопируйте формулу на весь диапазон. Для этого установите курсор мыши в правый нижний угол ячейки G5. Когда курсор примет вид +, не отпуская мыши, протащите формулу вниз до ячейки G9.
4. Примените денежный формат для столбцов «Стоимость», «Цена»: вкладки
ГлавнаяЧислоФинансовый числовой формат (р., 2 десятичных знака).
5. Для вычисления общего количества товара, общей стоимости товара, минимальной и максимальной цены товара введите формулы:
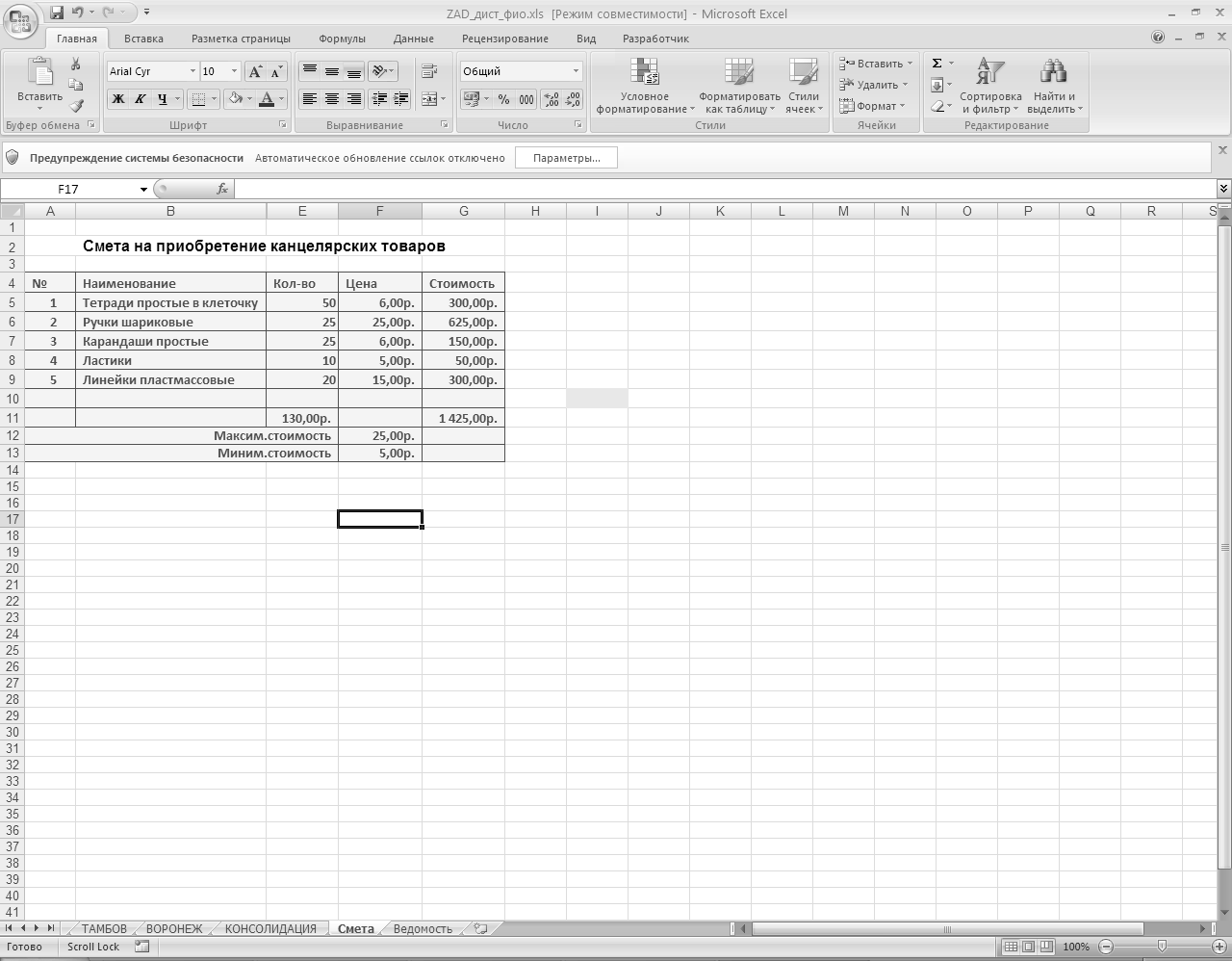 Ячейка E11: =СУММ(E5:E9);
Ячейка E11: =СУММ(E5:E9);
Ячейка G11: =СУММ(G5:G9) ; Ячейка F12: =МАКС(F5:F9);
Ячейка F13: =МИН(F5:F9).
| Рис.31. Таблица «Смета» |
Для ввода формул используйте команды:
ФормулыВставить функцию.
6. Оформите внешний вид таблицы с помощью вкладки СтилиСтили ячеек.
7. Сохраните таблицу в файл Задание _1.
Статьи к прочтению:
- Задания для самостоятельной работы. студентов iiкурса лечебного факультета
- Задания для закрепления изученного
Занятие 3. Оформление текстовых документов в Microsoft Word 2010. Часть 1
Похожие статьи:
-
Задания для самостоятельной работы. «обработка данных в табличном процессоре ms excel 2010»
«Обработка данных в табличном процессоре MS Excel 2010» 1. Создайте таблицу-список согласно своему варианту задания. Варианты таблиц приведены в табл. 2…
-
Вариант 1.Создайте Web-страницу, в которой должны присутствовать цветной текст, список, рисунок, таблица, используя стандартную программу Блокнот….
