Задания практического занятия
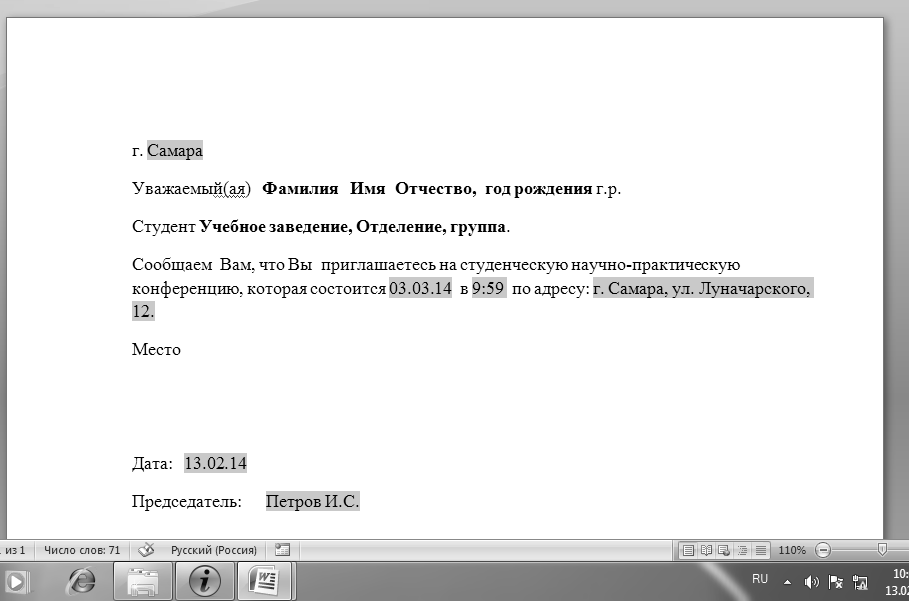 Задание 1:Создать электронную форму.
Задание 1:Создать электронную форму.
1. Выполнить операцию слияния документов.
Ход работы:
| Рисунок 8- Образец электронной формы. |
Создайте электронную форму приглашения на участие в студенческой научной конференции по следующему образцу (рис. 8) и сохраните ее под именем Основа:
Для создания формы выполните следующую последовательность действий:
1. Вставьте элементы управления текстовым полем для ввода текста. Для этого:
1) установите курсор в место вставки текстового поля Город, Дата, Время, адрес, Председатель;
2) перейдите на вкладку Разработчик, в группе Элементы управления найдите кнопку Инструменты из предыдущих версий;
3) нажмите кнопку и выберите элемент Поле;
4) вставленное текстовое поле отобразится в виде затенённого серого прямоугольника.
2. Установите или измените параметры элементов управления содержимым текстового поля. Для этого:
— щёлкните правой кнопкой мыши по полю и контекстном меню выберите Свойства или два раза щёлкните по полю,
— в окне Параметры текстового поля установите требуемые параметры (в раскрывающемся списке Тип выберите тип Обычный текст).
Например, щёлкните два раза по полю Город. Появится окно Параметры текстового поля. Введите в поле Текст по умолчанию – Самара.
3. Выполните операцию слияния документов. Для этого:
— Перейдите на вкладку Рассылки®Начать слияние®Пошаговый мастер слияния и выполните следующие этапы:
a) Выбрать тип документа:Письма;
b) Выбрать документ:Текущий документ;
c) Выбрать получателей: Создание списка®Ввести список®Создать.
В появившемся окне Новый список адресовнажать кнопку Настройка и создать список полей:Фамилия, Имя, Отчество, Год рождения, Учебное заведение, Отделение, группа.
Заполнить поля по образцу Источник Данныхс помощью кнопки Создать запись.
Сохранить список под именем Источник.
d) Создать письмо.
Чтобы добавить сведения о получателях в письмо, необходимо выделить место в документеОснова, затем щелкнуть ссылку Другие элементыи добавитьПоле слияния.
e) Просмотреть письма и скопировать их в новый документ под именем Результат.
Задание 2. Подготовить в текстовом процессоре Word наклейки на визитные карточки для фирм, указанных в таблице. Сохранить документ в своей папке под именем Наклейки.
Рекомендации по выполнению
1. Создайте новый текстовый документ, выполнив команду Файл ® Создать. В появившемся окне Создание документа на вкладке Общие выберите Обычный и нажмите кнопку Ok.
2. Для создания наклеек выполните команду Сервис ® Слияние.
3. В окне Слияние нажмите кнопку Создать. В появившемся меню выберите пункт Наклейки….
4. Для создания наклеек в текущем документе в окне Microsoft Word нажмите кнопку Активное окно.
5. Для выбора полей из базы данных в окне Слияние нажмите кнопку Получить данные. В открывшемся меню выберите пункт Открыть источник данных….
6. В окне Открытие источника данных укажите, где находится файл базы данных Фирмы. Для этого:
— в строке Тип файлов выберите Базы данных Microsoft Access;
— выделите базу данных Фирмы,
— нажмите кнопку Открыть.
7. В появившемся окне Microsoft Access перейдите на вкладку Таблицы, выделите таблицу Сведения, из которой будут выбираться данные, и нажмите кнопку Ok.
8. Укажите, что вы создаете наклейки для визитных карточек. Для этого в открывшемся окне Параметры наклейки укажите:
— параметры печати наклеек (например, принтер — лазерный или струйный, подача бумаги — автоподача);
— сорт бумаги (например, Avery (А4 и А5));
— тип наклеек (например, L7415 Визитная карточка);
— нажмите Ok.
9. Сформируйте бланк визитной карточки. Для этого:
— в окне Адрес нажмите кнопку Вставить поле слияния;
— в появившемся меню выберите поле Фирма и нажмите клавишу Enter;
— аналогично добавьте остальные нужные поля, а именно: Клиент, Индекс, Город, Улица, Дом, Телефон, Факс,
— закройте окно Создание наклеек и окно Слияние.
10. Для слияния полей документ на панели инструментов нажмите кнопку Слияние в новый документ.
11. Сохраните созданные письма под именем Наклейки. Подготовьте десять наклеек.
Задание 3. Подготовить в MS WORD следующий документ.
Напишите Ваш адрес
ФИО
(фамилия)
(имя, отчество)
(Улица, дом, кв)
(индекс, город)
Уважаемый, (имя — отчество)!
Как постоянного клиента нашей фирмы мы поздравляем Вас с наступающим рождеством и уведомляем Вас о том, что у нас действуют предрождественские скидки на некоторые виды наших услуг.
(Таблица- справка об услугах)
Надеемся, что наши предложения заинтересуют Вас.
Желаем Вам счастливого Рождества и Нового года!
С уважением (Ваше имя — отчество).
Для оформления письма используйте визуальные эффекты. Сохраните созданный документ в своей папке под именем «Письмо 1».
Задание 4. Создать несколько писем на базе Письмо 1, вставляя на место скобок таблицу «Справка об услугах» из табличного процессора Еxcel и соответствующие поля из базы данных «Сведения». Сохранить получившиеся письма в своей папке под именем «На отправку».
Задание 5. Подготовить в текстовом процессоре Word конверты для отправки писем получателям, указанным в таблице. Сохранить созданный документ в своей папке под именем «Конверты на отправку».
Задание 6. Подготовить в текстовом процессоре MS Word наклейки на визитные карточки для лиц из таблицы Сведения. Сохранить созданный документ в своей папке под именем «Визитки».
Статьи к прочтению:
Красная кнопка
Похожие статьи:
-
1. Откройте ранее созданную базу данных БОЛЬНИЦА, выполнив двойной щелчок на требуемом файле. 2. Создайте структуры таблицы ОБРАЗОВАНИЕ, пользуясь…
-
Задания для практического занятия
1. В разделе «Законодательство», используя «Правовой навигатор», выберите из группы понятий «Секретность» 2 документа и сохраните их в папке…
