Zbrush секреты: текстурирование lowpoly 3d-модели

Я не знаю в чём вы текстурируете свои низкополигональные 3D-модели, но если вы уже успели хоть чуть-чуть полюбить ZBrush, то думаю лучшей программы для этого не найти.
Единственная загвоздка — это режим Polypaint (в котором лучше всего красить модель). Ведь разрешение покраски напрямую зависит от количества полигонов 3D-модели, поскольку кисточка в ZBrush изменяет цвет конкретной вершины, а не пикселей или пиксолей (так называют трехмерные пиксели в ZBrush).
Как следствие, чтобы текстуру можно было сделать очень детальной, нужно разбить модель на очень большое количество полигонов. Но при разбиении модели на большое число поликов — модель уже не выглядит как низкополигональная: она сглаженная, многие несвязанные части расползаются, один меш начинает пролазить в другой и т.д.
Чтобы этого избежать, достаточно отжать (нажатую по умолчанию) кнопочку Smt (Subdivide Smooth Modifier). Теперь, каждый раз когда вы будете нажимать кнопку Divide (Ctrl+D), количество полигонов на модели будет увеличиваться, но модель не будет сглаживаться, а значит и косяки не полезут.
В итоге, вы можете спокойно создавать текстуру высокого разрешения даже на сильно низкополигональной 3D-модели не заботясь о сведении швов на вашей UV-развёртке текстурных координат.
Photoshop
| Создание текстуры из фотографии |

 Этот урок должен помочь вам научиться создавать тайтл текстуры из фотографий. Для начала нужна фотография, над которой мы будем работать, я взял эту:
Этот урок должен помочь вам научиться создавать тайтл текстуры из фотографий. Для начала нужна фотография, над которой мы будем работать, я взял эту:

Текстура скачана с сайта: http://www.cgtextures.com/.
Для начала нужно затайтлить нашу текстуру, для этого откроем Фотошоп (я использую CS3 версию, но эти, же действия можно выполнить и на более ранних версиях) и загрузим в него нашу фотографию. Есть много вариантов затайтлить изображение, я остановлюсь на самом простом. Запустим фильтр “Сдвиг” Filter-Other-Offset:
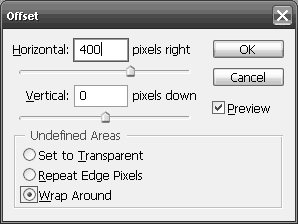
Намтройки фильтра сдвиг.
Кратко объясню настройки этого фильтра, первое поле (Horizontal) это сдвиг изображения по горизонтали, следовательно, второе поле (Vertical) – по вертикали. Wrap Around галочку нужно поставить, для того чтобы получить копию изображения на мести сдвига, число 400 я взял неспроста, это ровно половина размера изображения по горизонтали, таким образом шов будит находиться посередине. Теперь нужно замазать шов, делается это инструментом Clone Stamp Tool:  . Нажимаем на этот инструмент, левой кнопкой мыши, теперь выбрав нужный размер и мягкость в меню Brush нужно указать место, с которого будем копировать текстуру, нажимаем Alt и левую кнопку мыши на мессе копирования. Место нужно выбирать так, чтобы цвет был такой же, как и там где расположен шов. Аккуратно нужно затереть шов, для получения такой текстуры
. Нажимаем на этот инструмент, левой кнопкой мыши, теперь выбрав нужный размер и мягкость в меню Brush нужно указать место, с которого будем копировать текстуру, нажимаем Alt и левую кнопку мыши на мессе копирования. Место нужно выбирать так, чтобы цвет был такой же, как и там где расположен шов. Аккуратно нужно затереть шов, для получения такой текстуры

Изображение после замазывания шва.
Таким образом, мы получили затайтленую текстуру по горизонтали. Теперь попробуем избавиться от цветного шума, который встречаешься на текстуре. Дублируем полученное изображение (правой кнопкой мыши нужно нажать на слой, который нужно дублировать и в появившемся меню выбрать Duplicate Layer). Теперь поменяйте тип смешивания верхнего слоя с Normal на Color:

и применить к этому же слою фильтр Filter-Blur-Gaussian Blur, я поставил значение 5, чем сильнее значение, тем размытее цвета. При подобном размытии цветов иногда теряется насыщенность, это можно поправить, нажав на результирующем слое сочетание клавиш Ctrl+U и в открывшемся меню повысить значение Saturation (Насыщенность). Далее можно придать некую объемность текстуре, это очень помогает в случае, когда к текстуре не применяется нормал мап. Для этого нужно слить все слои в один Ctrl+Shift+E и дублировать этот слой. Теперь поменяйте тип смешивания с Normal на Overlay и примените к этому слою фильтр Filter-Stylize-Emboss, в появившемся меню я поставил такие настройки:
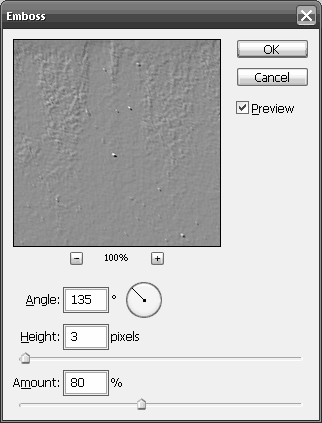
Настройки фильтра Emboss.
Но можно и поэкспериментировать с настройками, если вы не хотите применять подобный эффект ко всей текстуре, то удалите сёркой ненужные участки. Теперь настала время сделать ресайз, то есть придать текстуре нужное нам разрешение. Для этого нужно зайти в меню Image-Image Size, и появиться меню:

Настройки размера изображения.
Теперь придадим текстуре чёткость, для этого нужно соединить все слои в один и дублировать получившейся слой, поменять тип смешивания слоя с Normalна Overlay, и применить к этому слою фильтр Filter-Other-High Pass с параметром 0,5. Это действие подчеркнёт детали текстуре.
Далее попробуем добавить металлические объекты на текстуру. Для этого, создайте новый слой (Alt+Ctrl+Shift+N), это будет слой металла, выберете 2а цвета, на первое место нужно выбрать R:60 G:65 B:65, а на второе R:45 G:45 B:45. 
Теперь нужно применить на новый слой фильтр Clouds, для этого запустите его Filter-Render-Clouds, и потом применить фильтр Sponge – Filter-Artistic-Sponge с параметрами:

Настройки фильтра Sponge.
Далее нужно понизить контрастность и яркость, для этого пройдите в меню Image-Adjustments-Brightness/Contrastя поставил такие параметры:
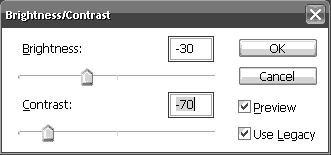
Настройки яркости и контраста.
Это будет основа для металла, теперь нужно выбрать инструмент выделения  и выделить те места, где будет находиться, метал, к примеру, это буду болты, для более точного выделения используйте линейку View-Rulers. У меня получилось 10 болтов, вот так:
и выделить те места, где будет находиться, метал, к примеру, это буду болты, для более точного выделения используйте линейку View-Rulers. У меня получилось 10 болтов, вот так:
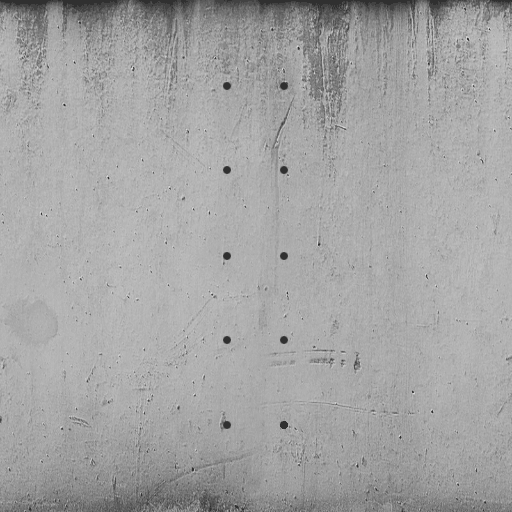
Текстура с металлическими вставками.
Но сейчас всё выглядит как-то не так как в жизни, почему? потому что нет объема, тени и света, что мы сейчас и исправим. Возьмите инструмент Dodge Tool c параметрам:

Настройка инструмента Dodge Tool.
И осветлите левую верхнюю часть всех болтов.
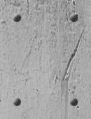
Болты после осветления.
Теперь поменяйте поле Range на Shadows и проделайте то же самое, но с правой нижней частью, и не забудьте зажать Alt. Болты станут объемнее, но всё ровно они как бы не сходятся с текстурой, для этого мы будим использовать Layer Style, очень полезный инструмент. Для этого выделите наш слой с болтами и примените к нему Layer Style, делается это так Layer- Layer Style-Blending Options, перед вами появиться меню, здесь можно очень многое настроить, нам нужно лишь сделать тень от болтов, установите такие параметры:
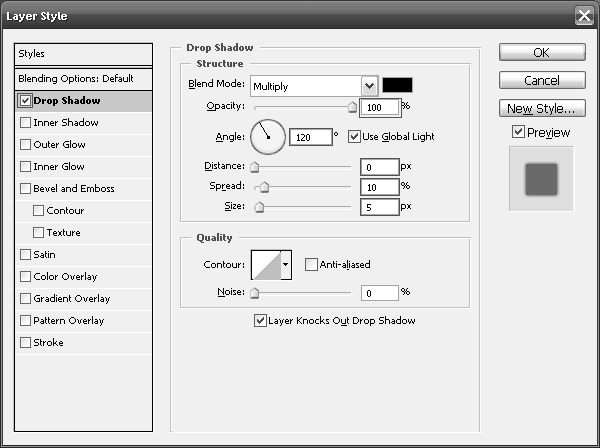
Настройки стиля смешивания слоёв.
Таким образом, болты уже не будут казаться чужеродными, но для чего они? нужно как-то обосновать их присутствие на текстуре, для этого добавим металлические пластины, которые будут держать эти болты. Вот моя текстура метала:
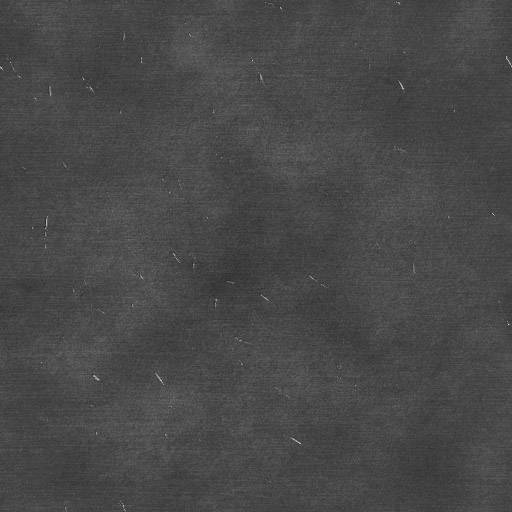
Текстура метала.
Теперь нужно поместить эту текстуру между болтами и стеной:
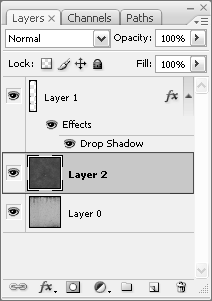
И вырезать нужную нам форму:

Придаём металлу форму.
Также я скопировал болты на края. Теперь нужно придать объемность, можно это сделать, так же как и с болтами, а можно Layer Style, сейчас я расскажу как.
Выделите слой с металлом и перейдите в Layer- Layer Style-Blending Options, здесь нам поможет Bevel and Emboss, поэкспериментируйте с настройками, у меня они такие:

Настройки стиля смешивания слоёв.
У меня вышло так:

Придаём объём металлу.
Далее нужно применить к этому металлу коррозию, например царапины. Для этого нам понадобиться инструмент Dodge Tool, теперь поменяем его настройки так:
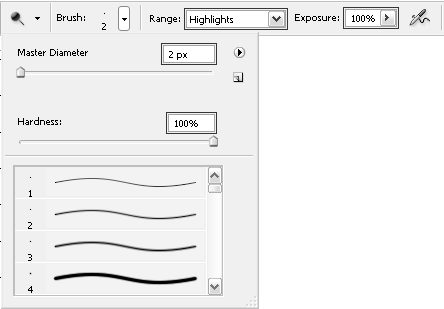
Настройки инструмента Dodge Tool.
Теперь можно рисовать царапины, а где появляются царапины чаще всего? На углах.
И ещё добавим ржавчины, для этого я взял такую текстуру:
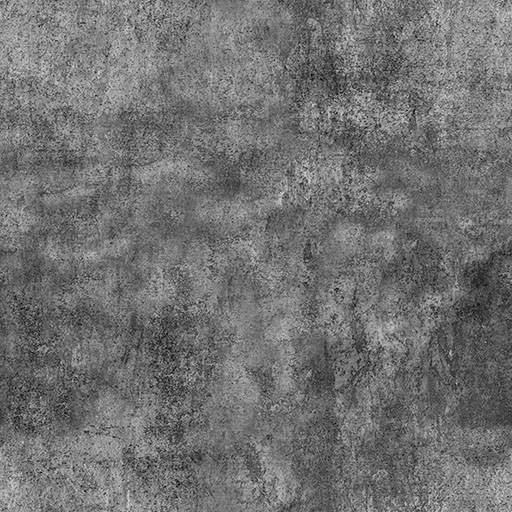
Текстура ржавчины.
И поместим эту текстуру на самый верх. Ржавчина будет только на металле, поэтому обрежем этот слой, для этого воспользуемся быстрым выделением. Зажмите клавишу Ctrlи левой кнопкой нажмите на слой с металлом:
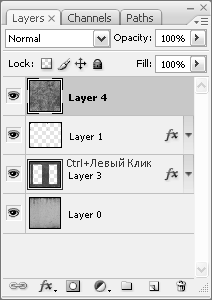
Создание выделения по контуру слоя.
Таким образом, мы выделили металл на нашей текстуре, переключитесь на самый верхний уровень и инвертируйте выделение Ctrl+Shift+Iи нажмите Delete для удаления. Поменяем у ржавчины тип смешивания с Normal на Overlay. Получим такую текстуру:

Текстура с равномерно наложенной ржавчиной.
Но нам ненужно чтобы вся текстура была ржавой, поэтому воспользуемся маской Add Layer Mask:
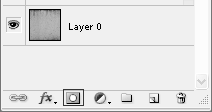
Создания маски, для выделенного слоя.
Так мы создали маску для слоя с ржавчиной, для её редактирования нужно нажать на неё один раз левой кнопкой мышь, и так же для того чтобы выйти из редактирования маски нужно нажать один раз левой кнопкой мыши на нашем слое.
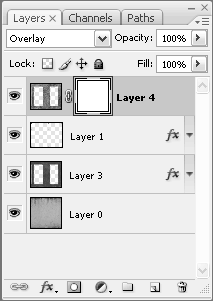
Выделения маски, для редактирования.
Маска работает по принципу чёрное – изображения нет, белое – есть. У нас ржавчина будит располагаться в нижней части, поэтому, выберите маску для редактирования, потом выберите инструмент Gradient Tool  . Выберете 2а цвета, чёрный и белый
. Выберете 2а цвета, чёрный и белый  . Теперь проведём линию, по которой пройдёт заливка, зажав Shift для более точного расположения:
. Теперь проведём линию, по которой пройдёт заливка, зажав Shift для более точного расположения:
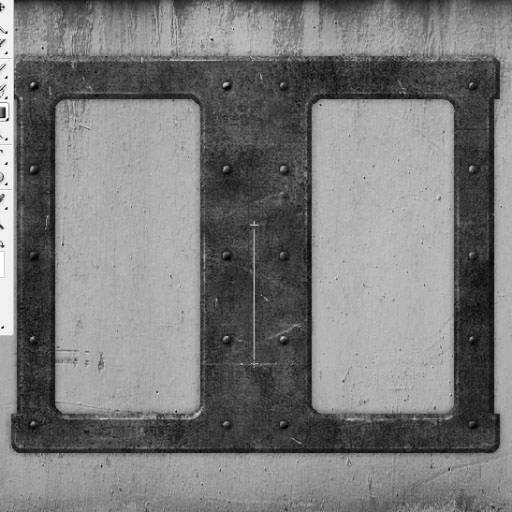
Заливка градиентом.
Получился ровный переход, в жизни такого не бывает, для того чтобы это исправить нужно воспользоваться инструментом Burn Tool, с такими вот параметрами:
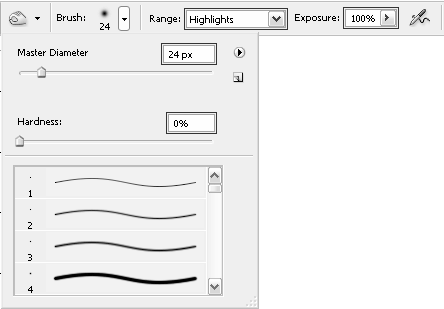
Настройки инструмента Burn Tool.
Теперь повысим контраст наше текстуре, для начала склеим все слои в один Ctrl+Shift+E,
и запустим фильтр Unsharp Mask, Filter-Sharpen- Unsharp Mask, с такими параметрами:
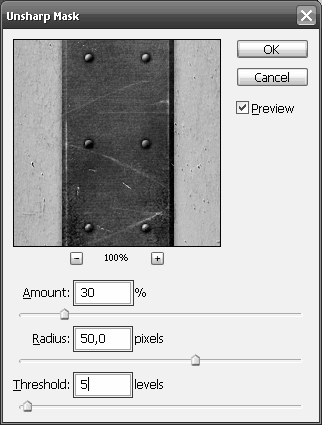
После всех произведённых действий я получил финальную текстуру, она будит отличаться от той, что у вас, но если вы вдумчиво читали статью, то будит совсем несложно сделать такие действия.

Финальная текстура.
Глава 2 Анимация
After effects
Статьи к прочтению:
Complete High Poly to Low Poly Workflow — Zbrush Maya
Похожие статьи:
-
Примеры использования фильтров
Устранение мелких дефектов изображения. Весь рисунок или его выделенную часть с помощью фильтра Filter/Sharpen (Фильтр/Резкость) можно сделать более…
-
Просмотр рисунка, изменение размеров и поворот
Для увеличения масштаба изображения надо выбрать лупу Zoom и щелкнуть по рисунку или выделенному фрагменту рисунка. Для уменьшения масштаба…
