Адание 1. оконный интерфейс windows
1. Включите компьютер. Дождитесь загрузки Windows.
2. На Рабочем столе найдите значки специальных папок Мой компьютер, Корзина, Панель задач (серая полоса с кнопкой Пуск, обычно в нижней части экрана).
ИЗМЕНЕНИЕ РАЗМЕРОВ И МЕСТОПОЛОЖЕНИЯ ОКОН
3. Выполните следующие действия:
— двойным щелчком левой кнопки мыши откройте папку Мой компьютер;
— найдите значок системного меню и заголовок окна; минимизируйте окно папки;
— на Панели задач найдите кнопку окна Мой компьютер и опять откройте его;
— увеличьте окно до максимального размера;
— вернитесь к прежнему размеру окна;
— закройте папку Мой компьютер.
4. Откройте папку Мой компьютер. Установите с помощью пункта меню Вид представление содержимого папки в виде таблицы.
5. Измените размер окна Мой компьютер с помощью:
— мыши и границы окна;
— системного меню и клавиатуры. Переход в системное меню можно осуществить: щелчком мыши на значке в верхнем левом углу окна или с помощью сочетания клавиш Аlt + пробел. Сделайте окно маленьким.
6. Просмотрите информацию, не умещающуюся в окне, используя следующие способы: линии прокрутки и бегунок; клавиши End, Home,Ctrl+End, Ctrl + Home (при использовании последних сочетаний не происходит выделения соответствующего объекта подсветкой).
7. Поместите окно Мой компьютер в правый нижний угол экрана. Для изменения положения окна установите курсор мыши на заголовок окна и, нажав левую кнопку, перетащите в нужное место. Измените его размер.
ИЗМЕНЕНИЕ ВИДА ОКОН
8. Используя команды пункта меню Вид в окне Мой компьютер, отключите и установите строку состояния и изображение Панели инструментов. Измените размер окна так, чтобы были видны все инструменты.
9. С помощью Панели инструментов задайте представление объектов в окне в виде: 1) крупных значков; 2) мелких значков; 3) таблицы; 4) списка.
УПОРЯДОЧИВАНИЕ ОКОН И ПЕРЕКЛЮЧЕНИЕ МЕЖДУ НИМИ
10. Откройте (в дополнение к окну Мой компьютер) папку Корзина и еще какую-либо, присутствующую на Рабочем столе. Естественно, окна активных задач перекроются. На Панели задач разместятся кнопки всех открытых окон. Для переключения из окна в окно щелкните на нужной кнопке Панели задач. Переключитесь последовательно: Мой компьютер — Корзина — следующая папка.
11. Упорядочите все открытые окна каскадом, затем вертикальной и горизонтальной мозаикой. Отмените упорядочивание, использовав пункт контекстного меню Панели задач «Отменить окна рядом».
12. Сверните все окна, выбрав из контекстного меню пункт «Свернуть все окна».
13. Не разворачивая, закройте все открытые окна, вызвав на кнопке каждого окна контекстное меню. Выделенное окно можно также закрыть с помощью комбинации клавиш Аlt + F4.
14. Найдите на Панели задач системные часы и индикатор раскладки клавиатуры. Подведите к ним курсор мыши и прочитайте всплывающую подсказку.
15. Дважды щелкнув на часах, посмотрите диалоговое окно с часами и календарем, а также возможности установления часовых поясов и корректировки времени и даты.
16. Щелчок на индикаторе раскладки клавиатуры позволит вам узнать, на каких языках можно печатать текст (русский, английский (США)). Переключитесь также с одного на другой с помощью клавиатуры (комбинация клавиш Аlt + Shift или Сtrl + Shift).
17. Выйдите из Windows через Главное меню:
— укажите кнопку Пуск — Завершение работы;
— выберите «Выключить компьютер», дождитесь сообщения «Теперь питание компьютера можно отключить»;
— выключите питание компьютера [2, 5].
Задание 2. Манипуляции с файлами и папками
РАБОТА С ПАПКАМИ И ФАЙЛАМИ ПОСРЕДСТВОМ ПАПКИ МОЙ КОМПЬЮТЕР
1. Создайте следующую структуру вложенных папок и документов (рисунок). Для этого выполните следующие действия:
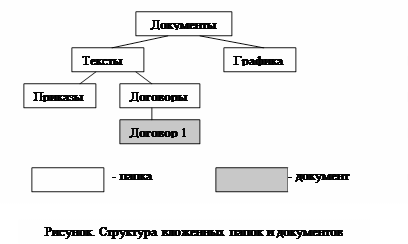 |
— В папке Мой компьютер откройте рабочий диск. Создайте папку Документы командой меню Файл — Создать — Папка.
— В ней создайте папки Графика и Тексты с помощью контекстного меню.
— В папке Тексты создайте еще две папки: Приказы и Договоры.
— В папке Договоры создайте текстовый документ (файл) с именем Договор 1: Файл — Создать — Текстовый документ.
— Двойным щелчком на значке документа вызовите обрабатывающее текстовые документы приложение Блокнот и введите текст, содержащий дату, фамилию, номер группы.
— Сохраните документ (Файл — Сохранить), закройте программу Блокнот (Файл — Выход).
2. Выполните переходы с одного уровня папок на другой с помощью Панели инструментов:
— Перейдите в папку Тексты с помощью кнопки «Вверх». Измените вид окна папки с помощью кнопки «Вид на таблицу».
— Перейдите в папку Документы, щелкнув мышью в любом месте открытой папки Тексты.
— Вернитесь в папку Договоры.
ПЕРЕМЕЩЕНИЕ И КОПИРОВАНИЕ ДОКУМЕНТОВ
3. Переместите документ Договор 1 в папку Приказы через Рабочий стол:
— мышью перетащите документ на Рабочий стол;
— перейдите в окно папки Тексты;
— установите окно так, чтобы был виден значок папки Договоры;
— перетащите документ со стола на значок папки Договоры;
— откройте папку Договоры.
4. Создайте копию файла Договор 1 в этой же папке под именем Договор 2, используя Буфер обмена:
— мышью укажите значок документа Договор 1;
— выполните команду Правка — Копировать, затем Правка — Вставить;
— переименуйте копию документа.
5. Создайте копию файла Договор 1 в этой же папке под именем Договор 3 с помощью кнопок Панели инструментов «Копировать», «Вставить». Удалите файл кнопкой «Удалить» на Панели инструментов.
6. Отредактируйте документ Договор 2 с помощью Блокнота, добавив строку: «Составил: Иванов П.А.». Выйдите из Блокнота.
7. Скопируйте Договор 2 из папки Приказы в папку Договоры следующим образом:
— перейдите в папку Тексты;
— установите режим открывания для каждой папки отдельного окна (Сервис — Свойства папки — вкладка Общие — Обзор папок — Открывать папки в одном и том же окне);
— откройте окно папки Тексты и разместите его без перекрытия с папкой Приказы;
— при нажатой клавише Сtrl мышью перетащите файл Договор 2 на значок папки Договоры в окне папки Тексты;
— откройте окно папки Договоры и переименуйте файл Договор 2 в Договор 4;
— скопируйте файл Договор 4 в папку Тексты, перемещая файл в окно папки правой кнопкой мыши. В контекстном меню укажите Копировать.
РАБОТА С ГРУППОЙ ОБЪЕКТОВ
8. Проведите выделение и копирование групп объектов:
— закройте все окна, кроме папки Договоры. Откройте папку Мой компьютер;
— перейдите в папку Windows или Мои документы;
— выделите группу (не более 5) идущих подряд файлов и папок прямоугольником с помощью мыши;
— выделите другую группу идущих подряд файлов с клавишей Shift;
— присоедините к выбранным другие объекты, нажав Сtrl;
— скопируйте все выбранные файлы в папку Договоры, используя контекстное меню;
— закройте окна всех папок, кроме папки Договоры.
9. Проведите удаление объектов:
— удалите один из файлов, переместив его в Корзину. Проверьте, можно ли его скопировать в Корзину? Если нет, то почему?
— выделите группу файлов и переместите их в Корзину;
— выделите файл или группу файлов и нажмите клавишу Delete;
— откройте окно Корзины. Все удаленные в данном пункте файлы должны быть в Корзине. Выделите один из файлов. Отмените удаление с помощью команды Правка — Отмена удаления;
— очистите Корзину командой Файл — Очистить корзину и закройте Корзину.
10. Удалите папку Приказы. Для этого:
— перейдите на рабочий диск. Перенесите папку Приказы в Корзину;
— очистите Корзину с помощью контекстного меню.
11. Откройте папку Тексты. Установите для папки Договоры атрибут «скрытый», вызвав контекстное меню на этой папке, затем выберите Свойства — Скрытый. Сделайте ее невидимой. Для этого: Сервис — Свойства папки — вкладка Вид — Не показывать скрытые файлы и папки. Обратите внимание на информацию в строке состояния.
12. Сделайте папку видимой.
13. Настройте папку Договоры, установив для нее новый фон.
14. Установите для папки Тексты свой фон и цвет букв для подписей значков.
15. Отмените настройки для папки Договоры.
16. Установите любым способом отображение всех файлов, удалите папку Документы в Корзину.
17. Восстановите удаленную папку [1, 3].
Задание 3. Основы работы с программой Проводник
1. Запустите программу Проводник последовательно несколькими способами [1, 2, 4] и определите наиболее для вас удобный.
2. Если в иерархии папок рядом с папкой стоит “+”, то это значит, что в ней находятся папки более низкого уровня, щелчок по этому значку позволит раскрыть структуру папки. Пройдите по дискам и папкам и просмотрите их содержимое с помощью Проводника:
— выберите любой диск слева и просмотрите его содержимое в правом окне;
— дважды щелкните на любой папке в правом окне. Ее значок в виде открытой папки появляется в левом окне, а содержимое — в правом;
— последовательно выберите ряд объектов в левом окне, наблюдая за изменениями в правом окне следующего уровня иерархии;
— переместитесь по дереву папок, не меняя содержимого правой области;
— перейдите в папку более высокого уровня любым способом (нажав клавишу Васkspасе; щелкнув мышью на папке более высокого уровня).
3. Измените вид окна Проводника: его размеры, путем отказа от размещения на экране Панели инструментов и Строки состояния, виды значков.
4. Найдите в файловой системе текстовый редактор WordPad:
— выберите диск, на котором находятся файлы Windows;
— в меню выберите кнопку Поиск;
— в блоке Искать имена файлов или папок введите WordPad;
— в поле «Где искать» выберите из списка нужный диск;
— выделите найденную программу в появившемся списке внизу и перейдите в папку с WordPad, выбрав пункт меню Файл — Открыть содержащую объект папку.
5. Определите объем свободного пространства на диске следующими способами [2, 3, 4]:
— выделите диск в окне Проводника;
— установите режим просмотра Таблица и выделите в левом окне значок программы Мой компьютер. Правое окно раздвиньте так, чтобы была видна вся информация;
— установите контекстное меню на значке диска и выберите в контекстном меню Свойства.
6. На рабочем диске создайте папку Проба и скопируйте в нее несколько файлов из папки Мои документы. Скопируйте еще два файла, перемещая их правой кнопкой, в появившемся меню выберите «Копировать».
7. Создайте свой текстовый файл (Файл — Создать — Текстовый файл) и включите в него свою информацию, в конце поставьте свою фамилию в качестве подписи. Установите у файла атрибут Скрытый.
8. Осуществите поиск файла по его содержанию: кнопка Поиск — Файлы и папки — в поле Искать текст введите свою фамилию.
9. Вызовите функцию поиска из Главного меню или из контекстного меню кнопки Пуск. Найдите на рабочем диске все файлы, созданные или измененные за последний день.
10. Установите разные способы отображения файлов с помощью программы Проводник:
— вызовите Проводник и расположите окно так, чтобы было видно окно папки Проба;
— выполните команду Сервис — Свойства папки — вкладка Вид, укажите «Показывать все файлы»;
— повторно выполните эту команду, указав «Не показывать скрытые файлы».
11. Определите, сколько места на диске занимает ваш файл.
12. Перейдите на рабочий диск.
13. Перейдите в вашу папку, указав адрес в строке адреса.
14. Переместите папку Проба в папку Мои документы.
15. Найдите самый старый файл в папке Windows.
16. Найдите самый маленький файл в папке Мои документы.
Задание 4. Использование ярлыков
ЗАПУСК ПРОГРАММ. СОЗДАНИЕ ЯРЛЫКОВ
1. Ознакомьтесь с каскадированными меню Панели задач [5]:
— Вызовите приложение Калькулятор через меню: Программы — Стандартные — Калькулятор. Произведите ряд вычислений. Сверните окно Калькулятора. Обратите внимание на кнопку Калькулятора на Панели задач.
— Вызовите приложение MS Word: Программы — Microsoft Office-MS Word. Введите номер группы, фамилию. Сохраните файл с именем Мой документ, создав на рабочем диске папку Новая с помощью кнопки Создать папку. Закройте Word.
2. Переместите Панель задач на Рабочем столе, перетянув ее мышью, обратите внимание на ее возможные положения. Измените размер Панели задач, растянув ее за границу мышью. Верните положение и размер панели в исходное состояние.
3. Разверните окно программы Калькулятор, указав на кнопку на Панели задач. Закройте программу Калькулятор.
4. Упорядочьте все значки на Рабочем столе. Просмотрите назначенные папке Новая свойства, вызвав в контекстном меню Свойства или Аlt+Еnter.
5. Создайте два новых пустых документа в папке Новая: документ Мicrosoft Word, дав ему имя Новый текстовый документ, и точечный рисунок, присвоив ему имя Новый графический документ. Просмотрите назначенные документам свойства.
6. Создайте в папке Новая ярлыки для приложений Блокнот (Windows\notepad.ехе) и Калькулятор (Windows\саlс.ехе). Опробуйте разные способы.
7. Вызовите Блокнот, Калькулятор, используя ярлыки.
8. Для помещения в папку ярлыка, а не самого файла при транспортировке одновременно нажимаются клавиши Shift и Сtrl. Поместите в папку Новая два ярлыка: для файла с рисунком (с расширением ВМР) и для текстового файла. Поместите еще два ярлыка, используя правую кнопку при транспортировке и выбрав Создать ярлык.
ИЗМЕНЕНИЕ ПАРАМЕТРОВ ЯРЛЫКА
9. Для созданного в папке Новая ярлыка Блокнота измените значок. Для этого можно использовать файлы, содержащие множество значков, например Рrogman.ехе, Моricons.dll (в папке WINNT/system32).
10. Измените подпись под значком, указав его русскими буквами. Для этого достаточно активизировать значок и набрать новое имя или в контекстном меню выбрать команду «Переименовать».
11. Поэкспериментируйте с размерами открываемого окна в Свойствах для Блокнота и Картотеки. Установите обычный, свернутый и распахнутый варианты и проверьте каждый из них. Остановитесь на стандартном.
12. Добавьте на Рабочий стол активный элемент МSNBS WeatherМар.
13. Переместите карту в более удобное место, указав курсором мыши на верх окна активного элемента.
14. Удалите папку Новая.
Статьи к прочтению:
Создание оконных приложений. Visual Studio C#. Урок №1.
Похожие статьи:
-
Адание 5. персонализация windows
НАСТРОЙКА ПАНЕЛИ ЗАДАЧ 1. Создайте на Рабочем столе свою папку и поместите в нее несколько файлов путем копирования. Оставьте папку открытой. 2. Откройте…
-
Операционная система windows 1. графический интерфейс
Операционная система Программное обеспечение ЭВМ можно разделить на 3 части: системное ПО, прикладное ПО и системы программирования. Системное ПО -…
