1. Определитесь, с темой, на которую вы хотите создать коллаж. Откроем изображение, которое выступит в качестве фоновой подложки для всех остальных снимков. В данном уроке будет делаться коллаж из фотографий города Витебска.

2. Подготавливаем ряд снимков, которые будут накладываться на фоновое изображение. В данном случае это шесть снимков. Открываем их в редакторе и с помощью инструмента «Перемещение» (Move Tool), перетягиваем каждую из фотографий на фоновой изображение.

3. Уменьшим фото. Для этого выделим все слои, кроме фонового и, нажав комбинацию клавиш Ctrl+T, масштабируем изображения, при этом не забываем удерживать клавишу Shift, дабы сохранить пропорции фото.

4. Передвинем снимки с помощью хорошо нам знакомого инструмента Перемещение. Для создания более интересного эффекта, повернем каждый из кадров, нажав Ctrl+T.

5. Двойным щелчком по любому из шести верхних слоев вызываем окно «Стиль слоя». Добавим снимкам тень (Drop Shadow) и обводку (Stroke). Применяемые в данном уроке настройки на скринах ниже. Ваши параметры, возможно, будут другими.
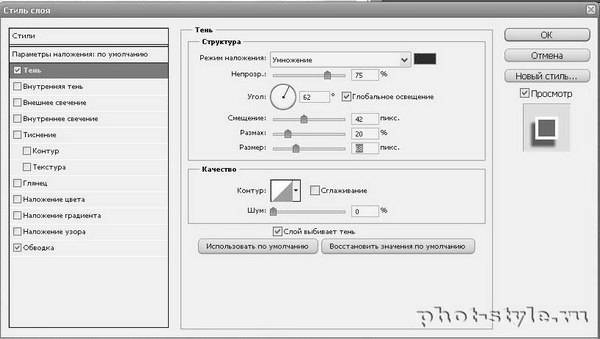
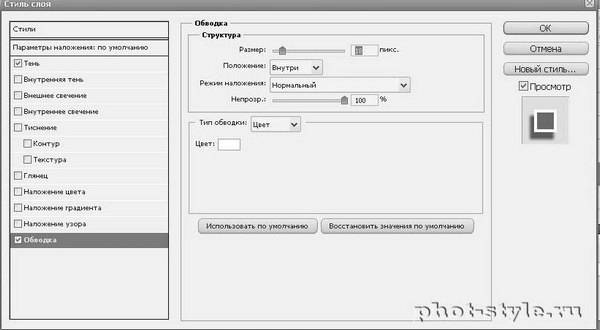

6. Скопируем и вставим на другие слои стиль слоя. Находясь на слое, к которому были применены эффекты, нажимаем правой клавишей мыши и из всплывающего меню выбираем «Скопировать стиль слоя». Выделим оставшиеся пять слоев, а затем, нажав правой кнопкой мыши, выберем из меню «Вставить стиль слоя».

7. Добавим текст. Вот и результат:

Задание 6.3 Эффект загнутого уголка на фото
1. Откроем изображение в программе. Сделаем из фонового слоя обычный слой. Для этого дважды щелкнем правой кнопкой мыши по фоновому слою на панели «Слои». В открывшемся окне присвоим ему какое-нибудь имя и нажмем OK.
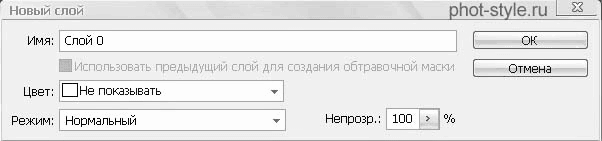
2. Создадим новый слой, нажав на соответствующую иконку внизу панели «Слои». Поменяем местами Слой 1 и Слой 0, как показано на скриншоте ниже.

3. Придадим Слою 1 белый цвет с помощью инструмента «Заливка» (Paint Bucket Tool).
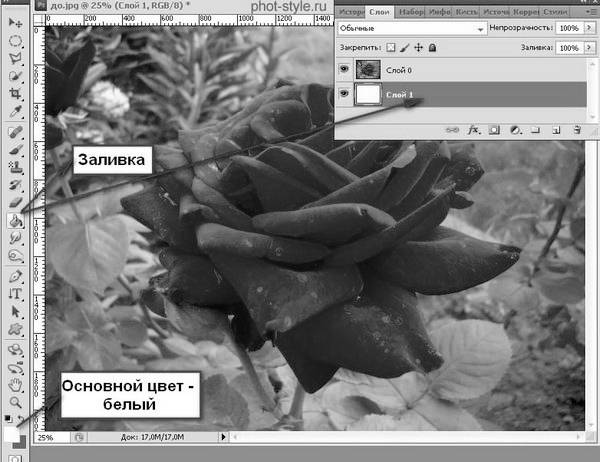
4. Сделаем активным Слой 0 с розой и выполним действие: «РедактированиеТрансформированиеДеформация» (EditTransformWarp). На вашем изображении должна появиться сетка. Потянем один из углов, имитируя загиб.
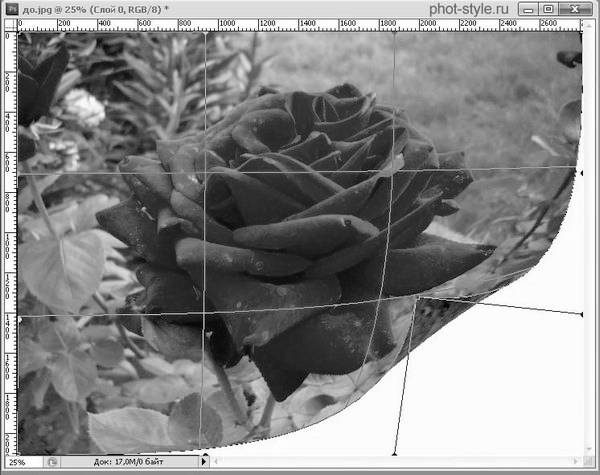
5. Выделим уголок. Я воспользовалась инструментом «Прямолинейное лассо» (Polygonal Lasso Tool). Вы же можете выбрать любой другой для вас удобный инструмент. Для удобства увеличим масштаб изображения.
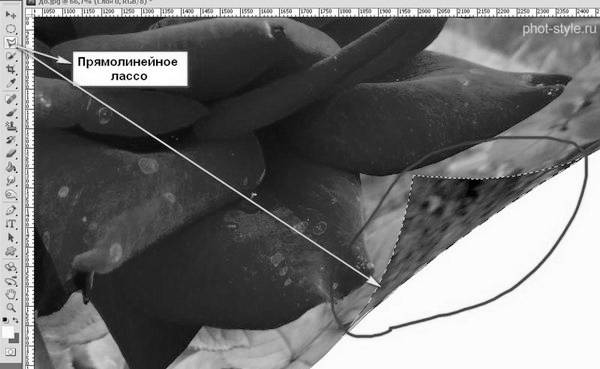
6. Скопируем и вставим на новый слой ранее выделенную область: «РедактированиеСкопировать» (EditCopy ) или (Cntr+C), «РедактированиеВставить» (EditPaste) или (Cntr+V). Затем двойным щелчком правой клавиши мыши по этому слою откроем окно «Стиль слоя». Применим параметры: Тень (Drop Shadow),Внутренняя тень (Inner Shadow), Наложение цвета (Color Overlay). Мои настройки на скриншотах ниже.
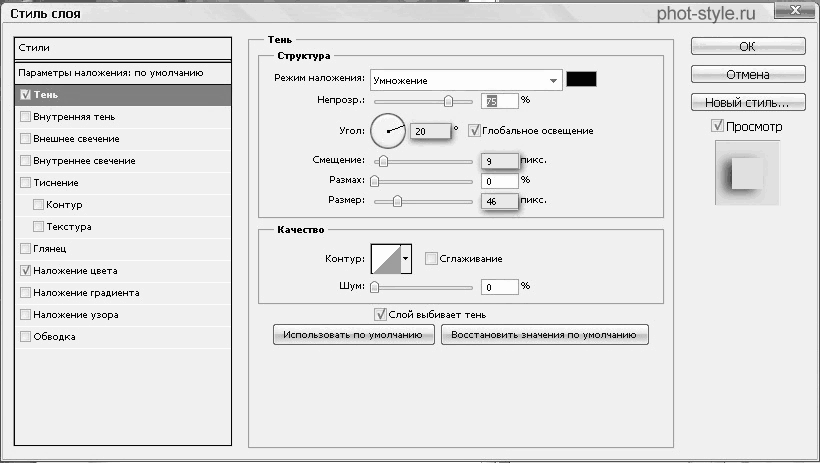
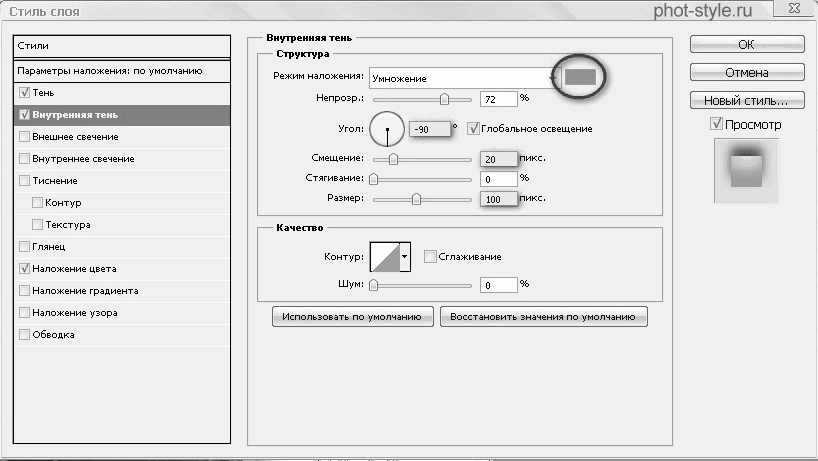
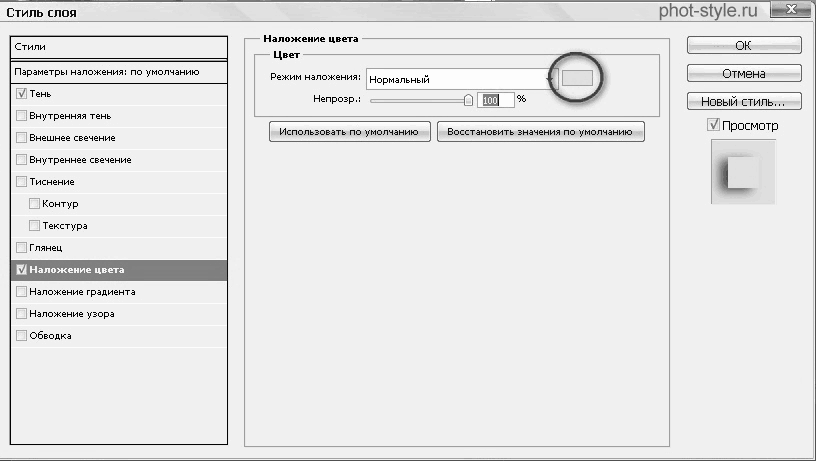
7. Перейдем на слой с цветком. Применим к нему стиль слоя – тень.
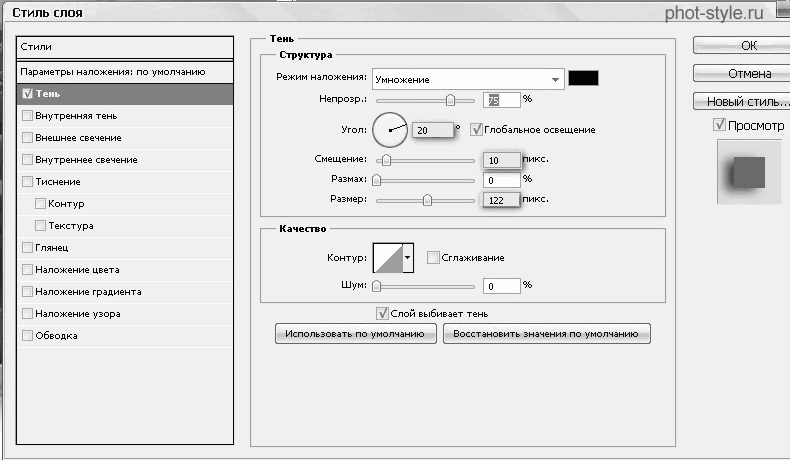
Вот что получилось у меня:
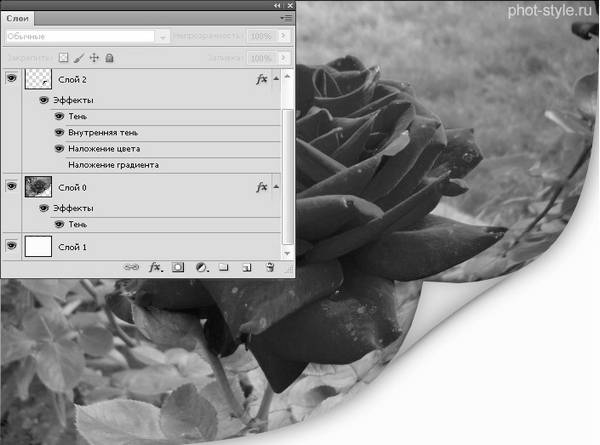
Можно написать текст и получится неплохая открытка:
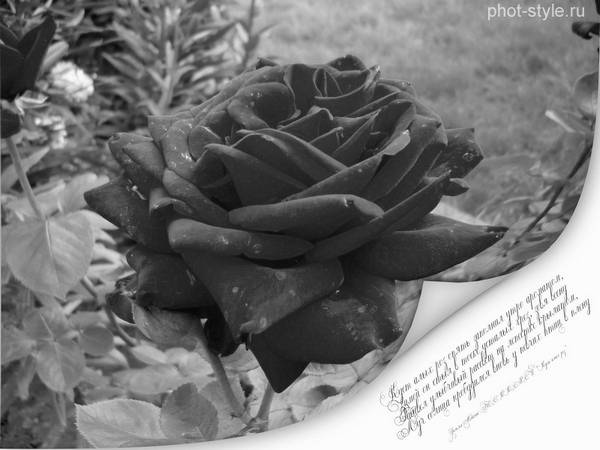
рактическая работа №7
Наименование: Художественные инструменты и трансформация рисунков
1. Цель: Научиться использовать на практике различные инструментов редактора Adobe Photoshop
2. Подготовка к занятию:
2.1 По указанной литературе повторить тему «Панель инструментов», уделить внимание вопросам:
— инструменты выделения;
— инструменты рисования;
3. Литература:
3.1 Шомас Е.А. Конспект лекций по дисциплине «Компьютерная графика», 2013г.
3.2 Гурский Ю.А., Гурская И.В., Жвалевский А.В. Компьютерная графика: Photoshop CS5, CorelDRAW X5, Illustrator CS5. Трюки и эффекты. – СПб.: Питер, 2011
4. Перечень оборудования:
4.1 ПЭВМ, подключенные к сети Интернет;
4.2 Пакет Adobe Photoshop;
4.3 Браузеры;
5. Задание:
5.1 Выполните предложенные в приложении задания:
5.1.1 Обработка пейзажа в Photoshop
5.1.2 Создание леса
5.1.3 Создание штампа (печати)
6. Порядок выполнения работы:
6.1 Согласно приложению выполните задания по работе с применением инструментов рисования (По желанию можно найти тематическое задание в Интернете и выполнить его).
6.2 Выполните отчет по практической работе в текстовом редакторе Word, все, что должно находится в отчете написано в пункте 7.
6.3 Покажите преподавателю выполненное задание и отчет по работе.
7. Содержание отчета:
7.1 Наименование и цель работы;
7.2 Скрины выполненных заданий;
7.7 Ответы на контрольные вопросы;
7.5 Вывод о проделанной работе;
8. Контрольные вопросы:
ПРИЛОЖЕНИЕ:
Статьи к прочтению:
Урок Adobe Photoshop. Создание простого коллажа.
Похожие статьи:
-
Адание 8.2 эффект картины в photoshop
1.Откроем в Photoshop изображение, из которого будем создавать картину. оздадим дубликат фотографии и сделаем его активным:«СлоиСоздать дубликат…
-
Адание 7.1 обработка пейзажа в photoshop
1. Для работы нам понадобиться фотография пейзажа, выполненного весной или летом. Вот такой приблизительно снимок нам понадобиться для работы: 2. Теперь…
