Архивация файлов в windows
В среде Windows все большую популярность приобретает архиватор WinRAR. Он запускается командой главного меню Пуск–Все программы–WinRAR.
Для создания нового архива нужно в строчном меню окна архиватора выбрать команду File–New Archive или щелкнуть по кнопке Newна панели инструментов. В появившемся диалоговом окне New Archive выполнить следующие действия:
– в поле Create in (Создать в) указать каталог, в котором создается архив;
– в поле Имя файла указать имя создаваемого архива;
– щелкнуть мышью по кнопке Ok.
После того как архив создан, его можно заполнять, т. е. добавлять в него архивируемые файлы. Для этого выбирается команда строчного меню Actions–Add (Действия–Добавить), в результате выполнения которой на экране появляется диалоговое окно Add. (Если флажок Add dialog окна New Archive был установлен, то окно Add после создания нового архива откроется автоматически). В нем выполняются следующие действия:
– в поле Add from (Добавить из) указать каталог, из которого выбираются файлы, включаемые в архив;
– в поле Имя файла указать имена файлов, включаемых в архив. Для этого в списке файлов и каталогов, расположенном под полем Add from, стандартными средствами Windows выделяются нужные объекты. Возможно использование шаблона имен (например, *.doc – все файлы с расширением .doc). Если необходимо запаковать папку со всеми существующими в ней файлами, то нужно выделить данную папку и установить флажок Include subfolders (Включить подкаталоги) панели Folders. Для сохранения информации о том, где хранятся пакуемые файлы (путь до них), нужно установить флажок Save extra folder info;
– щелкнуть мышью по кнопке Add with wildcards.
Для извлечения файлов из уже существующего архива нужно сначала открыть его командой строчного меню File–Open Archive или щелчком мыши по кнопке Open. Затем в окне архиватора выделяются нужные файлы и щелчком мыши по кнопке Extract(Извлечь) открывается диалоговое окно Extract. В нем указывается каталог, в который будет произведено извлечение. Если необходимо извлечение файлов с сохранением записанной при создании архива иерархии каталогов, то должен быть установлен флажок Use folders names.
Архивирование нередко применяется при переносе информации на дискетах с компьютера на компьютер. В случаях, когда размер архивного файла велик (больше емкости дискеты), WinRAR позволяет разбивать создаваемый на дискетах архив на отдельные части – тома. Тома создаются только на дискетах, т. е. когда в поле Create in окна New Archive указан диск A:. При создании многотомного архива в диалоговом окне Addстановится доступным поле Multiple disk spanning, в котором следует указать способ определения возможности размещения архива на дискете (рекомендуется Automatic). Перед записью архива на каждую дискету на экран выводится окно с предложением установить дискету в дисковод. Включенный флажок Erase any existing files on the disc before continuing этого окна позволяет удалять всю имеющуюся на дискете информацию перед созданием тома архива, в противном случае том архива будет занимать только свободное пространство на дискете. Разархивирование многотомного архива начинается с прочтения его оглавления, которое записывается на дискете с последним томом.
На основе имеющегося архива можно создать самораскрывающийся архив. Он представляет собой собственно архив и специальную программу для его распаковки и выглядит как обычный exe-файл. Самораскрывающийся архив очень удобен, когда архив предполагается раскрывать на компьютере, где WinRAR не установлен. Для создания самораскрывающегося архива нужно воспользоваться командой строчного меню Actions–Make .Exe File (она доступна только при открытом архиве). В открывшемся диалоговом окне WinZip Self–Extrator Personal Edition установить переключатель No spanning и щелкнуть мышью по кнопке Ok. Самораскрывающийся архив также можно разбить на тома. В этом случае в диалоговом окне WinRAR Self–Extrator Personal Edition нужно отметить метод архивации – Save spanning или Old spanning.
Весьма удобна предоставляемая WinZip возможность работы с архиватором с помощью контекстного меню, вызываемого щелчком правой кнопки мыши по выделенному объекту файловой структуры.
Борьба с вирусами
Для борьбы с вирусами используются специальные антивирусные программы, которые различаются по характеру выполняемых ими действий. Наиболее часто используются программы, сочетающие в себе свойства программ-детекторов, позволяющих обнаружить вирусы в оперативной памяти и файлах, и программ-фагов, позволяющих уничтожить вирусы.
В компьютерных классах МТФ используются следующие антивирусы:
DrWeb – cureit.exe;
E-ZET – Nod32.exe;
антивирусная утилита AVZ – avz.exe;
антивирус Касперского – AVP.
Обращение к AVP производится из пункта главного меню Пуск – Программы – AntiViral Toolkit Pro – AVP Сканер. Окно антивируса содержит несколько закладок. В них задаются условия проверки компьютера на вирусы:
– в закладке «Область» – диски и папки, подлежащие проверке;
– в закладке «Объекты» – объекты (память, типы файлов и др.), которые будут тестироваться;
– в закладке «Действия» – действия, производимые в результате проверки.
Подробное описание программы AVP дано в справке.
Восстановление файлов
Можно воспользоваться восстановлением файлов из корзины (стандартный метод) или специальной программой – утилитой Recover My Files, при запуске которой появляется помощник восстановления, с помощью которого можно легко настроить параметры восстановления информации (рис. 1).
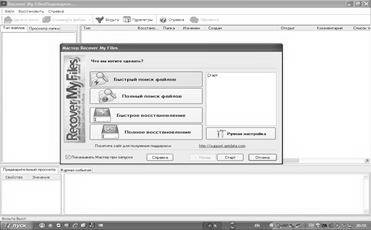
Рис. 1
Обслуживание дисков
Стандартно пользователи используют встроенные утилиты Windows – Мой компьютер – выбрать диск С(или другой) – свойства – в контекстном меню. Выбрав вкладку Сервис,можно выполнить проверку и, если необходимо, дефрагментацию. Об этом может сообщить и сама операционная система после анализа (рис. 2–4).
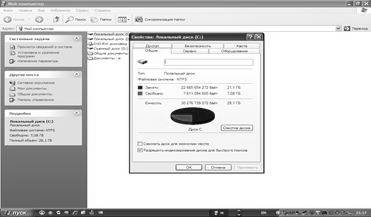
Рис. 2
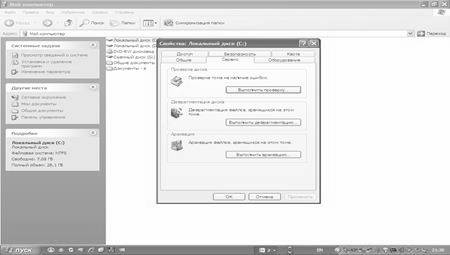
Рис. 3
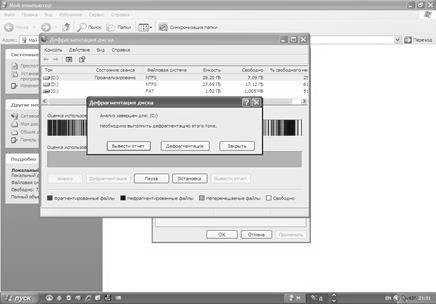
Рис. 4
Порядок выполнения работы
1. Включите компьютер. Нажав комбинацию Ctrl+Alt+Del, введите имя – шифр своей группы (например, ТА-111), пароль не нужен.
2. Сделайте текущим диск X:. в корневом каталоге диска X: создайте каталог MTF (если он уже имеется, то войдите в него). Создайте в X:\MTF каталог, названный шифром группы. Войдите в него и в дальнейшем работайте только в пределах этого каталога.
3. С помощью встроенного редактора FAR создайте два текстовых файла согласно указаниям преподавателя.
4. Средствами программы ARJ или RAR создайте в текущем каталоге архивный файл из двух ранее созданных текстовых файлов. Сравните его размер с объемом памяти, необходимой для хранения архивируемых файлов в неупакованном виде. С архивом выполните следующие действия:
– выведите на экран оглавление архива (просмотреть архив);
– извлеките из архива файл, указанный преподавателем;
– удалите все файлы архива.
5. Создайте в текущем каталоге каталог PROBA. Скопируйте в него файлы и каталоги, указанные преподавателем. Средствами FAR создайте в каталоге PROBA архивный файл из всех скопированных в него файлов. Разархивируйте в каталог FAM этот архивный файл с выводом всех файлов из архива в соответствующие каталоги.
6. Запустите программуWinRAR. Средствами этой программы создайте архивный файл папки PROBA. Разархивируйте в папку PROBA1 (создайте ее в каталоге MTF) этот архивный файл с выводом всех файлов из архива в соответствующие каталоги.
7. Создайте самораскрывающийся архив папки PROBA и распакуйте его в папку PROBA1.
8. Создайте многотомный архив по указанию преподавателя.
9. Продемонстрируйте преподавателю знание приемов работы с архиваторами.
10.Создайте в каталоге MTF текстовые файлы согласно указаниям преподавателя. Скопируйте эти файлы на дискету.
11.Запустите программу AVZ, изучите ее команды. Проверьте на наличие вирусов каталогA:\ , а также свою флешку.
12.Скопируйте текстовые файлы на дискету или флешку из каталога X:\MTF. Потом удалите файлы из внешнего носителя, а затем восстановите их из корзины. Повторно удалите их, используя комбинацию SHIFT–DEL.
13.Восстановите файлы утилитой Recover My Files.
14.Запустите проверку своих внешних носителей.
15.Выполните дефрагментацию дискеты с помощью программы стандартных средств.
16.Запустите программу AVP, изучите ее команды. Проверьте на наличие вирусов свою дискету. Продемонстрируйте преподавателю знание приемов работы с антивирусом.
Лабораторная работа № 4
Язык программирования Си.
Работа в интегрированной среде разработки
программ Borland C++
Справочная информация
Интегрированная среда разработки программ – программная система, обслуживающая весь цикл создания исполняемых файлов без выхода в операционную систему и обращения к другим программам. В ее состав входят: многооконный текстовый редактор, компилятор, редактор связей (линковщик), отладчик, подсистема работы с файлами, Help-система.
Для вхождения в среду запускается файл ярлык нарабочем столе bc.exe или вс. После его загрузки на дисплее отображается основной экран среды. Верхняя строка экрана разбита на одиннадцать именованных полей, каждое из которых представляет собой пункт главного меню. В нижней строке (строке состояния) указывается назначение «горячих клавиш», воспринимаемых средой на текущем этапе работы. Остальная часть экрана – рабочая поверхность. На ней размещаются окна – области, очерченные рамкой, в которых выводится информация различного характера. Одновременно может быть открыто несколько окон. По характеру выводимой в окнах информации они делятся на окна редактирования, окна диалога, окна помощи, окно сообщений, выходное окно.
При работе в среде главную роль играют окна редактирования.
В них создаются тексты программ, и из них программы запускаются на компиляцию и линкование. Если при разработке программы в ней были допущены ошибки, то компилятор или линковщик сообщает об этом в специальном окне сообщений (оно именуется «Message»).
В нем для каждого сообщения отводится одна строка. Компилятор выдает три вида сообщений:
– о неисправимых ошибках – начинаются со слова Fatal, за которым указывается характер ошибки;
– о синтаксических и лексических ошибках – начинаются со слова Error, за которым указывается номер строки в тексте программы, содержащей ошибку, и затем характер ошибки;
– предупреждающие сообщения – начинаются со слова Warning, за которым указывается само сообщение. Следует иметь в виду, что предупреждающее сообщение ошибкой не является и в принципе программа компьютером может быть отработана, но в процессе ее исполнения могут возникнуть проблемы.
Все окна (кроме диалоговых) обозначены идентифицирующим номером, расположенным вблизи правого верхнего угла.
В любой момент времени активно или главное меню, или одно из окон. Активизация окна производится одновременным нажатием клавиши Alt и цифровой клавиши, соответствующей номеру окна. Активизация главного меню – нажатием клавиши F10. Каждый пункт главного меню содержит определенные команды среды. Приведем назначение пунктов:
– File – команды работы с файлами;
– Edit – команды редактирования текстов программ;
– Search– команды поиска и замены последовательностей символов;
– Run – команды управления исполнением программ;
– Compile– команды управления компиляцией программ;
– Debug – команды отладчика;
– Project – команды создания многомодульных исполняемых файлов;
– Options – команды задания параметров работы среды;
– Window– команды управления окнами;
– Help – команды обращения к системе помощи.
Переключение на русский язык – правая комбинация Ctrl–Shift, левая комбинация – возврат к английскому.
Задание
1. Загрузите среду Borland C++.
2. Командой меню File–New создайте окно редактирования и освойте основные приемы работы с окнами (изменение размеров, перемещение по рабочей поверхности, переход из одного окна в другое). Выполните их с использованием клавиатуры и мыши.
3. Командой меню File–Save As… переименуйте окно (запишите файл под новым именем на диск Х:\ , используя корневой каталог как рабочий) и наберите в нем следующую программу.
| Структура программы | Текст программы |
 Директивы препроцессора Директивы препроцессора | #include//для определения функций printf() и scanf()#include// Зачем нужна эта директива? |
 Объявления внешних объектов Объявления внешних объектов | char s[ ]=«Как Вас зовут?», name[12];//S – инициализированна//можно объявить int price; – в этом месте, начальное значение будет //равно 0 |
Начало главной функции | void main(){ |
| Телоглавнойфункции | int price;clrscr();printf(«\n\t Пpогpамма-диалог \n\n\n»);printf(«\n\t%s »,s); //зачем нужна эта строка?fflush(stdin);//очистка буфера микропроцессораscanf(«%s»,name); //зачем нужна эта строка?printf(«\n\tКакую оценку по \«Инфоpматике\» Выхотели бы получить на экзамене?«\n\t\tхоpошую –введите символ 1»«\n\t\tплохую –введите символ 2 \n\t\t»);fflush(stdin);scanf(«%d»,price);if(price==1)printf(«\nУсердно занимайтесь, %s, и у Вас все получится», name);elseprintf («\nБездельничайте, %s, и двойка Вам гарантирована», name); |
| Конец главной функции | } |
4. Нажатием комбинации клавиш Ctrl+F9 произведите компиляцию, линкование и запуск на исполнение набранной программы. Если компилятор выдаст сообщения об ошибках, устраните их и повторите компиляцию заново. При успешной компиляции просмотрите результаты работы программы на экране (для этого нажмите комбинацию клавиш Alt+F5, возврат в активное окно происходит при нажатии любой клавиши).
5. Скопируйте текст программы в другое окно. Для этого выполните следующие действия.
- Установите курсор в начало текста, нажмите клавишу Shift и, не отпуская ее, нажимайте клавишу управления курсором до тех пор, пока весь текст программы не будет выделен подсветкой.
- Нажмите комбинацию клавиш Ctrl+Insert.
- Создайте новое окно редактирования.
- Нажмите комбинацию клавиш Shift+Insert.
6. Откройте окно Output, расположите его в нижней части рабочей поверхности. Активизируйте одно из окон редактирования с набранной программой и установите его размеры и расположение таким образом, чтобы на рабочей поверхности среды одновременно были видны два окна: Output и с программой. Отработайте программу в режиме трассировки (для этого периодически нажимайте клавишу F7). При этом просматривайте результат каждой отработанной команды в окне Output.
7. Изучите основные приемы работы с текстом (копирование и перенос отдельных фрагментов, поиск и замена последовательностей символов, отмена ранее выполненных действий, очистка окна редактирования и др.).
8. Изучите приемы работы с окном вывода значений переменных (окном Watch):
– командой меню Debug–Watches–Add watch… вызовите окно диалога Add Watch);
– в поле Watch Expression окна диалога введите имя переменной price;
– активизируйте окно редактирования с набранной программой и установите в нем курсор в начале оператора;
– нажмите клавишу F4 – отработка программы до курсора. Затем отработайте программу в режиме трассировки, наблюдая за изменением значения переменной price в окне Watch, объявляя ее внешней или локальной;
– повторите перечисленные действия для вывода значений переменной name. Сделайте ее локальной. Ответе на вопросы в программе.
9. Выйдите из среды программирования. Удалите все созданные в ходе лабораторной работы файлы или сохраните их на внешнем магнитном носителе.
Лабораторная работа № 5
Язык программирования Си.
Основные типы данных в Си.
Консольный ввод-вывод данных
Справочная информация
Для того чтобы компьютер мог производить обработку данных, они должны быть размещены в его памяти. В Си любая область памяти, которая используется компьютером, называется объектом. Все объекты описываются с помощью специальных записей в программе, называемых объявлениями или определениями. Они задают такие признаки объекта, как имя, тип, область действия и время жизни. Описания объектов имеют следующий формат:
[=].
Здесь– одно или несколько ключевых слов, определяющих тип объекта;
– элемент описания, по которому устанавливаются имя и структура объекта (при описании простой переменной описатель представляет собой идентификатор, при описании массива за его именем указываются открывающая и закрывающая квадратные скобки
и т. д.);
– начальное значение (список начальных значений), присваиваемых объекту при его объявлении.
Наиболее часто используемые простейшие типы данных приведены в таблице.
Простейшие типы данных
| Обозначение (ключевое слово) | Наименование | Значение объекта |
| int | Целый | Целое число |
| float | С плавающей точкой одинарной точ-ности | Вещественное число |
| double | С плавающей точкой двойной точности | |
| char | Символьный | Символ |
При организации ввода информации с клавиатуры и вывода ее на дисплей (консольного ввода-вывода данных) в Си-программах используются стандартные библиотечные функции. Для обеспечения возможности обращения к ним в программе обязательно должна указываться директива препроцессора Include.
Различают два вида консольного ввода-вывода: форматированный и неформатированный. Форматированный ввод-вывод позволяет за одно обращение к библиотечной функции обрабатывать несколько объектов данных. Запись оператора обращения к стандартной функции форматного консольного вывода имеет вид
printf («» [,]),
где строка формата – совокупность необязательных символов, задаваемых программистом, и спецификаций формата преобразования данных;
аргументы – имена объектов, перечисленные через запятую.
Каждому объекту из списка, следующего за строкой формата, должна соответствовать своя спецификация формата преобразования данных. При выводе данных на ее место подставляется значение объекта. Общий вид записи спецификации формата преобразования
%[][][.],
где– символ, устанавливающий форму вывода («–» – выравнивание влево, «+» – вывод знака числа и т. д.);
– число, устанавливающее максимальную ширину поля вывода;
– число, устанавливающее максимальное количество позиций после десятичной точки, предназначенных для вывода данных;
тип преобразования – символ, указывающий, как должны трак-товаться данные, хранящиеся в памяти компьютера при их выводе на экран.
Используются следующие символы для задания типа преобразования данных при их выводе:
c – вывод одного символа;
d – вывод десятичного целого числа;
f – вывод десятичного вещественного числа в естественной форме представления;
e – вывод десятичного вещественного числа в экспоненциальной форме представления;
s – вывод строки символов.
Три первых элемента записи спецификации формата преобразования в функции printf (флаг, ширина, точность) являются не обязательными.
Запись оператора обращения к стандартной функции форматного консольного ввода имеет вид
scanf («» [,]),
где – совокупность спецификаций формата преобразования данных, разделяемых между собой пробельными символами;
–адреса объектов, перечисленные через запятую.
В отличие от функции printf в функции scanf в качестве аргументов используются не имена объектов, а их адреса. Для того чтобы указать адрес объекта, нужно перед его именем записать символ «» (символ амперсанд).
Спецификация формата преобразования данных в функции scanfимеет общий вид записи
%[],
где– не обязательное число, устанавливающее максимальную ширину поля ввода;
– обязательный символ, указывающий, как должны трактоваться данные, вводимые с клавиатуры, при помещении их в память компьютера.
для задания типа преобразования данных при их вводе используются следующие символы:
c – ввод одного символа;
d – ввод десятичного целого числа;
g – ввод десятичного вещественного числа;
s – ввод строки символов.
Неформатированный ввод-вывод обеспечивает за одно обращение к библиотечной функции обработку только одного объекта данных, значениями которых могут быть одиночные символы и их последовательности. Для ввода одиночного символа используется функция getchar. Пример записи оператора обращения к ней имеет вид
Sy = getchar( );
По этому оператору функция getchar считывает введенный с клавиатуры символ и помещает его в оперативную память компьютера по адресу переменной Sy.
Кроме функции getchar имеется аналогичная ей функция getch. Она осуществляет ввод одиночного символа с клавиатуры компьютера без копирования на экран. Это делает ее очень удобной для организации паузы при исполнении программы. Как только встретится оператор
Getch( ),
компьютер переходит в режим ожидания ввода символа и никаких действий не производится до тех пор, пока не будет нажата какая-либо клавиша.
Для вывода одиночного символа используется функция putchar. Пример записи оператора обращения к ней имеет вид
putchar (),
где– имя выводимого объекта (аргументом может быть символьная константа).
Неформатированный ввод-вывод символьных строк выполняют соответственно функции
gets()и puts().
В них имя– область памяти, в которой хранится символьная строка.
Задание
1. Разработать программу форматного ввода-вывода объектов, значениями которых являются: целое число, вещественное число, символ, символьная строка. Вывод значений этих объектов произвести в таблице следующего вида.
| Имя объекта | Значение объекта |
Перед завершением работы программы организовать паузу для просмотра результатов.
2. Модифицировать программу таким образом, чтобы ввод объектов, значениями которых являются символы и их последовательности, производился с помощью функций неформатного ввода.
Лабораторная работа № 6
Статьи к прочтению:
Архивация файлов в Windows
Похожие статьи:
-
Архивация файлов в ms dos или в командной строке (cmd)
В среде MS DOS наибольшее распространение получил архиватор ARJ, RAR. Формат записи команды обращения к этому архиватору из командной строки имеет вид…
-
Архивация и разархивация файлов. упражнение 11. архивация в собственную папку
Упражнение 11. Архивация в собственную папку 1.Создайте в своей личной папке новую папку с именем Архивация, а в ней создайте (или скопируйте из другой…
