Архивация и разархивация файлов. упражнение 11. архивация в собственную папку
Упражнение 11. Архивация в собственную папку
1.Создайте в своей личной папке новую папку с именем Архивация, а в ней создайте (или скопируйте из другой папки) небольшой файл с помощью программы WordPad(или Word). Назовите его, например, так: ИсхФайл. Многократно копируя текст, сохраняя файл и просматривая его Свойства, сделайте объём файла больше, желательно примерно 100 Кбайт.
2.Правой кнопкой мышки вызовите контекстное меню для этого файла и щёлкните в нём на команде Упаковать в архив… Рассмотрите диалоговое окно ИМЯ И ПАРАМЕТРЫ АРХИВА, выберите слева Формат архива ZIPи нажмите кнопку ОК.
3.Обратите внимание, что проводя архивацию в Windows (с помощью Проводника или в отдельной папке), вы использовали ту же команду и то же диалоговое окно. Но там для вызова этой команды можно было применять как контекстное меню, так и меню Файл. Архивация с помощью меню Файл в WC имеет отличия, о которых речь будет идти дальше.
4.В папке Архивация создайте с помощью правой кнопки мышки и буфера обмена копию файла ИсхФайл, переименуйте её, дайте имяКопИсхФайл.doc.
5.Правой кнопкой для этого второго файла вызовите контекстное меню и найдите в нём следующую (вторую) команду: Упаковать в архив КопИсхФайл.rar. Выполните её и убедитесь, что с её помощью сразу, без использования диалогового окна осуществляется архивация файла в формате rar.
6.Эта команда, как и предыдущая, полностью совпадает с соответствующей командой в Windows. Аналогично с помощью того же диалогового окна Имя и параметры архива можно создать самораспаковывающийся SFX-архив (проверьте это). Так же с помощью кнопки Обзор в этом окне можно выбрать другую папку для архивации. Сравните всё это с соответствующим упражнением для изучения Windows.
Упражнение 12. Архивация в заданную папку
10.Создайте в папке Архивация новую папку-приёмник с именем Архив
11.Откройте в неактивной, для определённости правой панели папку Архив,а в левой в папке Архивация установите курсор на имени созданного ранее файлаИсхФайл.
12.Найдите на панели инструментов WC кнопку Упаковатьи нажмите её с помощью мышки.
13.Ознакомьтесь с диалоговым окном УПАКОВКА ФАЙЛОВ.Рассмотритев окошке с мигающим курсором установленный по умолчанию маршрут с именем создаваемого архивного файла. Он имеет приблизительно такой вид:
zip: C:\Student\КС2\Архивация\Архив\ИсхФайл.ZIPЕсли был установлен формат архива не ZIP, а какой-нибудь другой, то в правой части окна щелчком мышки выберите архиватор ZIP. Нажмите ОК. Рассмотрите в противоположной, правой панели, в папке Архив,упакованный файл со своим прежним именем и расширением zip. (В поле с именем файла и маршрутом можно задавать другую папку-приёмник и давать архивному файлу другое имя. Другую папку можно открыть также с помощью кнопки Дерево в нижней части окна).
14.Повторите действия п. 3,4, но используйте архиваторы сначала RAR,потомARJ.Обратите внимание, что в этом диалоговом окне, в отличие от рассмотренного в предыдущем упражнении (и используемого в Windows), не два, а девять форматов архива.
15.Повторите действия п. 3,4, выберите архиватор ZIP. Потомдополнительно в левой части окна установите отметку “галочку” в пункте Самораспаковывающийся zip архив и ОК. Сравните значки, имена, расширения и объёмы полученных четырёх архивов в правой панели.
16.Установите курсор на имени файла, в меню Файл щёлкните на пункте Упаковать…или используйте комбинацию клавиш Alt(левая)+F5.Убедитесь, что перед вами то же окно Упаковка файлов, и отмените операцию.
17.Нажмите на файле правую кнопку мыши, и после появления контекстного меню выберите внизу команду Упаковка файлов. Перед вами снова откроется прежнее окно. Закройте его.
18.Обратите внимание, что все четыре варианта архивации в этом упражнении используют диалоговое окно УПАКОВКА ФАЙЛОВ, с помощью которого по умолчанию создаётся архивный файл в заданной папке, открытой в неактивной панели WC. Эти возможности отсутствуют непосредственно в ОС Windows.
Упражнение 13. Архивация нескольких файлов
Для того чтобы упаковать несколько файлов в один архив, выделите все исходные файлы в папке Aрхивация и воспользуйтесь каким-нибудь из способов упаковки в заданную папку, например, кнопку на панели инструментов или комбинацию Alt+F5.Установите формат архива ZIP. Обратите внимание, что в диалоговом окне предлагается создать архив с именем, которое совпадает с именем родительской папки, содержащей исходные файлы, а именно, Aрхивация.zip. Нажмите ОК. Архивный файл создан в противоположной панели.
1.Снова выделите эти файлы, но используйте какой-нибудь способ, чтобы создать архив в той же папке. Например, вызовите контекстное меню, а в нём Упаковать в архив…Установите формат ZIPи ОК. Найдите файл Aрхивация.zip,теперь ужев текущей папке, в активной панели.
3. Опять выделите эти же файлы, снова с помощью контекстного меню дайте команду Упаковать в архив…Но установите формат rar, а в поле “Имя архива” измените Aрхивация.rarна Aрх.rar и ОК.
4.
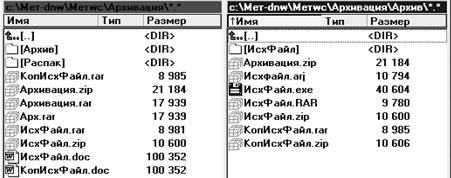 |
Ещё раз повторите предыдущий пункт, но найдите в контекстном меню и выполните команду Упаковать в архив “Aрхивация.rar”. С её помощью сразу, без использования диалогового окна осуществляется такое же действие, как по умолчанию в предыдущем пункте, т.е. создаётся архивный файл с именем, совпадающим с именем папки, которая содержит исходные файлы.
5. Рассмотрите и сравните в папкеАрхивациятри новые архива с именами вида Арх*. Сравните результаты архивации с теми, которые изображены на прилагаемом рисунке.
Упражнение 14. Разархивация
1. В папке Aрхивация (для определённости на левой панели) создайте новую папку с именем Распаки здесь же откройте её.
2. На противоположной (правой) панели откройте папку Архив и установите курсор на каком-нибудь из архивных файлов ИсхФайл, например, на ИсхФайл.zip. Для распаковки можно реализовать приёмы — аналоги тем, которые были рассмотрены в упражнениях для архивации в заданную папку. Так, используйте команду меню Файл ? Распаковать или комбинациюAlt(левый)+F9. После ОКнайдите исходный файл на противоположной панели, в папкеРаспак.(Это по умолчанию. В маршруте можно указать любую другую папку-приёмник, в том числе текущую.)
3.В следующих трёх пунктах рассмотрите использование контекстного меню и распаковку архивов, как правило, в текущую папку. В папке Архив снова выберите архивный файл ИсхФайл (в любом формате) и вызовите для него контекстное меню. Первый пункт этого менюИзвлечь файлы… вызывает диалоговое окно ПУТИ И ПАРАМЕТРЫ ИЗВЛЕЧЕНИЯ и предлагает или а) по умолчанию создать в текущей папке новую папку такого же имени, как архив, содержащую этот исходный файл, или б) указать папку, в которую следует распаковать архив. Итак:
а) Нажмите ОК и рассмотрите в текущей папкеАрхив полученную в результате разархивации новую папку ИсхФайл,а в ней сам файл ИсхФайл.doc
б) В папке Архив укажите файл КопИсхФайл,вызовите с помощью контекстного меню и команды Извлечь файлы… то же окно, но нажмите кнопку Показать. В дереве папок найдите папку Распак,щёлкните на ней и ОК. В этой папке слева должен появиться распакованный файл КопИсхФайл.doc.
4. В папке Архив снова выберите тот же архивный файл КопияИсходныйФайл.В контекстном меню второй пункт Извлечь в текущую папку сразу помещает распакованные файлы непосредственно в текущую папку. Щёлкните на этом варианте и убедитесь, что исходный файл КопияИсходныйФайл.doc появился в этой же, текущей папке.
5. Третий пункт контекстного меню с названием Извлечь в \сразу создаёт в текущей папке новую папку с именем файла и этим файлом внутри, то есть даёт тот же результат, что рассмотренный выше вариант 3а). Установите курсор снова на том же архивном файле КопияИсходныйФайл, вызовите контекстное меню и реализуйте в нём рассматриваемый вариант Извлечь в КопияИсходныйФайл\. Убедитесь, что, как и ранее, появилась папка КопияИсходныйФайл с исходным файлом КопИсхФайл.doc.
6. В заключение аналогичным образом проведите разархивацию архивного файла, включающего несколько исходных файлов. Вызовите контекстное меню для файла Aрхивация.zipи выполните команду Извлечь в Aрхивация\.Откройте папку Aрхивацияи найдите в ней исходные файлы.
Контрольные вопросы
1. Опишите, как надо подготовить панели WC и выполнить архивацию файла в заданную папку на противоположной панели?
2. Укажите четыре способа вызова диалогового окна Упаковка файлов?
3. Какое имя получает архивный файл по умолчанию?
4. Как установить формат архива в окне Упаковка файлов?
5. Как создать самораспаковывающийся zip архив?
6. Как вызвать диалоговое окно Имя и параметры архива?
7. Укажите два способа создания архивного файла в собственной папке?
8. Как использовать команду контекстного меню Упаковать в архив ?Имя и параметры архива для создания архивного файла в заданной папке?
9. Какое имя по умолчанию получает архивный файл при архивации нескольких файлов?
10.Укажите пять способов создания архива нескольких файлов в заданной папке?
11.Опишите, как надо подготовить панели WC и выполнить разархивацию файла в заданную папку на противоположной панели?
12.Укажите три способа разархивации файлов в заданную папку?
13.Укажите два способа создания в текущей папке новой папки с разархивированными файлами?
14.Какое имя получает по умолчанию новая папка, содержащая распакованные файлы?
15.Как распаковать файл непосредственно в текущую папку?
Контрольное задание
Откройте свою личную папку и создайте в ней папку для контрольного задания с именем вида:
CON-WC-***-***
Здесь вместо первой группы звёздочек вставьте код факультета и номер группы, вместо второй группы звёздочек – несколько первых букв фамилии.
Например: CON-WC-КС2-Сидор ( Кораблестроительный, группа 2, Сидоров ).
Откройте эту папку и создайте в ней разными способами две новые папки с именами: CON1, CON2
В папке CON1 создайте папку с именем CON11.
5. В папке CON1 создайте текстовый файл Fcon1 с таким cодержимым:
| . Программа Windows Commander объединяет приёмы работы с дисками, папками ифайлами, апробированные в операционных оболочках типа Norton Commander, и возможности Windows, реализованные в Проводнике. |
6. Откройте папку CON11 и создайте в ней текстовый файл Fcon11 с таким текстом:
| В нижней части окна Windows Commanderрасположены кнопки с именами функциональных клавиш, которые можноиспользовать для работы с папками и файлами. Для выполнения таких действийможно также просто щёлкать на этих кнопках. |
11. Скопируйте разными способами (с помощью клавиши копирования и перетаскивая мышкой) поочерёдно оба созданные файла в папку CON2.
12. Откройте папку CON2,создайте в ней дополнительно копию одного из файлов и переименуйте все три файла, дав им имена Fcon21, Fcon22, Fcon23.(Для переименования используйте разные способы – функциональную клавишу, правую кнопку мышки и повторный щелчок.)
13. Просмотрите разными способами содержимое этих файлов.
14. В папке для контрольного задания рядом папкой CON2 создайте её копию (с помощью буфера обмена), затем переименуйте эту копию, дав имя CON2-COP.
15. Запустите программу Блокнот, откройте папку CON2-COP, а в ней — файл Fcon22 и сделайте в нём такие изменения:
a) Вставьте в начало текста свои фамилию и название университета.
b) Вставьте в конце текста текущую дату.
c) Сохраните файл.
10.Внесите ещё какие-нибудь изменения в файл Fcon22, используя для редактирования кнопку в окне WC и функциональную клавишу.
11.Произведите различными способами Быстрый просмотр файлов в папке CON2.
12.Откройте папку CON2 и создайте в этой же папке разными способами архивы содержащихся там файлов. Дополнительно создайте самораспаковывающийся архив для одного из этих файлов.
13.Создавайте разными способами архивный файл, который содержит все исходные файлы в CON2.
14.Откройте свою личную папку и создайте в ней новую папку с именем Архив. Проводите разными способами архивацию в эту папку файлов из папки CON2. Для одного из файлов дополнительно создайте самораспаковывающийся архив.
15.В своей личной папке создайте ещё одну папку с именем Разархив. Скопируйте в неё архивные файлы из какой-нибудь папки. Разархивируйте их в этой же папке, используя различные приёмы.
16. Откройте папку Разархиви разными способами удалите все содержащиеся в ней папки.
17. Последовательно проведите архивацию в эту папку всех файлов из CON2.
18.Удалите папку CON1с помощью правой кнопки мышки.
19. Последовательно открывая остальные созданные вами папки, разными способами удаляйте содержащиеся в них файлы. Затем удалите пустые папки.
20. Откройте папку для контрольного задания и создайте в ней новую папкуВосстановление.
21. Откройте Корзину, найдите удалённые вами объекты и скопируйте их в папку Восстановление.
ЛИТЕРАТУРА
1.Вычислительная техника и программирование: Учебное пособие / Под общ. ред. Р.В.Меркта. Часть 1. – MS-DOS, Norton Commander, Windows 98. – Одесса: ОГМУ, 2000. – 132 с.
2. Фигурнов В.Э. IBM PC для пользователя. Изд. 7-е, перераб. и доп. – М.: ИНФРА-М, 1997. – 640 с.
3. Л. Омельченко, А. Федоров. Самоучитель Windows 2000 Professional. – СПб.: БХВ – Санкт-Петербург, 2000. –528 с.
4. Фултон Дженнифер Windows2000. 10 минут на урок.: Пер. с англ. – М.; Спб.; К.: Издательский дом «Вильямс», 2001. – 256 с.: ил. – Парал. тит. англ. Уч. пос.
Статьи к прочтению:
11.Linux для Начинающих — Архивирование и Сжатие tar, gzip, bzip2, xz, zip
Похожие статьи:
-
Архивация и разархивация файлов
Упражнение 37 Архивация 1. Создайте в своей личной папке новую папку с именем Архивация, а в ней создайте (или скопируйте из другой папки) небольшой файл…
-
Архивация файлов в ms dos или в командной строке (cmd)
В среде MS DOS наибольшее распространение получил архиватор ARJ, RAR. Формат записи команды обращения к этому архиватору из командной строки имеет вид…
