Автоматическая расстановка переносов слов в документе
Форматирование документов
С понятием форматирования документа в Word связывают четыре основные операции:
- форматирование страниц;
- форматирование абзацев;
- форматирование символов;
- форматирование списков.
Форматирование страниц
Каждая страница документа имеет поля. Они отделяют текст от края листа.
Для документов, которые будут храниться менее 10 лет, устанавливают поля размерами (ГОСТ Р 6.30-2003):
- левое — 20 мм;
- правое — 10 мм;
- верхнее — 20 мм;
- нижнее — 20 мм.
Для установки требуемых размеров полей в MS Word 2007 необходимо выполнить следующие действия:
1. Выделите абзац или несколько абзацев;
2. Перейдите на вкладку Разметка страницы;
3. В группе Параметры страницы щёлкните по кнопке Поля;
4. В открывшемся списке выберите команду Настраиваемые поля (рис. 13);
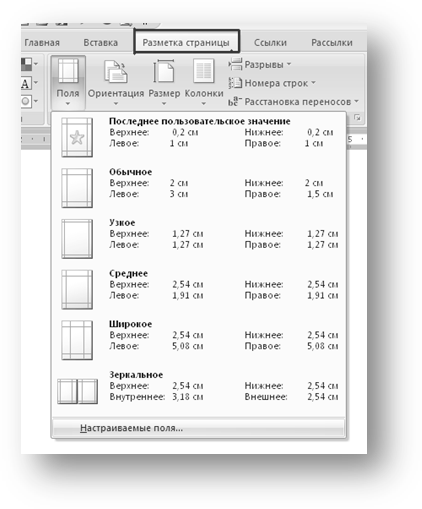
Рис. 13.Настройка полей
5. В диалоговом окне Параметры страницы введите нужные размеры полей;
6. Нажмите кнопку ОК.
Форматирование абзацев
При форматировании абзацев текста необходимо сделать две обязательные настройки: выравнивание границ абзаца и отступ «красной» строки.
При установке параметров для одного абзаца, выделять его не обязательно — достаточно, если в этом абзаце будет находиться курсор. Если же оформляется сразу несколько абзацев, их необходимо выделить.
Для установки параметров абзаца необходимо выполнить следующее:
1. Установите курсор в любой строке абзаца (или выделите несколько абзацев).
2. На вкладке Главная щелкните по значку группы Абзац  (или щелкните правой кнопкой мыши по абзацу и в контекстном меню выберите команду Абзац).
(или щелкните правой кнопкой мыши по абзацу и в контекстном меню выберите команду Абзац).
3. В появившемся диалоговом окне Абзац (рис. 8) установите:
- в поле Выравнивание – По ширине (выравнивание «по ширине» означает, что текст абзаца будет выровнен по левому и правому краю текстового поля одновременно).
- в поле Первая строка – Отступ.
При этом в поле на: (справа от поля Первая строка) появится настройка — 1,25 см. Этот отступ «красной» строки абзаца является стандартным.
- в полях Слева: и Справа: должны стоять настройки 0 см.
- в поле Междустрочный – Одинарный.
4. Нажмите ОК.
Для того чтобы текст удобнее было читать, можно установить для абзацев еще одну настройку – интервал После абзаца. Достаточно установить размер в 3 пт и интервал между абзацами будет выглядеть так, как в этом тексте. Для установки интервала выполните следующее:
1. Выделите абзацы.
2. На вкладке Главная щелкните по значку группы Абзац  (или щелкните правой кнопкой мыши по абзацу и в контекстном меню выберите команду Абзац).
(или щелкните правой кнопкой мыши по абзацу и в контекстном меню выберите команду Абзац).
3. В появившемся диалоговом окне Абзац (рис. 8) установите в поле После: – 3 пт
4. Нажмите ОК.
Автоматическая расстановка переносов слов в документе
При выравнивании текста по ширине пробелы между словами могут оказаться слишком большими. Чтобы этого избежать, в тексте можно установить режим автоматическогопереноса слов. Для этого:
1. Перейдите на вкладку Разметка страницы на ленте.
2. В группе Параметры страницы нажмите кнопку Расстановка переносов.
3. В появившемся меню выберите команду Авто (рис. 14).

Рис. 14. Включение режима автоматической расстановки переносов
Форматирование символов
К форматированию символов относят выбор шрифта, установку размера шрифта, установку начертания шрифта и другие параметры. Все эти параметры могут быть установлены с использованием мини-панели инструментовили элементов группы Шрифтвкладки Главная.
Прежде чем форматировать символы необходимо выделить фрагмент текста. А затем можно воспользоваться:
- либо мини-панелью инструментов (рис. 10);
- либо элементами управления на вкладке Главная в группе Шрифт(рис. 6).
Также можно либо щелкнуть по значку группы Шрифт  , либо вызвать контекстное меню (правой кнопкой мыши) и в диалоговом окне Шрифт выполнить необходимые настройки (рис.15).
, либо вызвать контекстное меню (правой кнопкой мыши) и в диалоговом окне Шрифт выполнить необходимые настройки (рис.15).
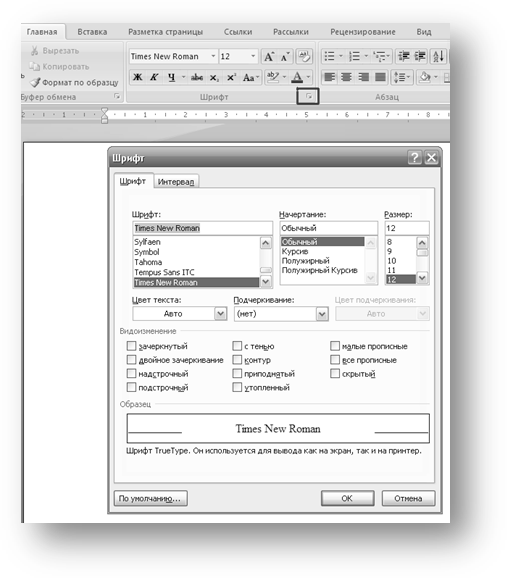
Рис. 15. Диалоговое окно Шрифт
Форматирование списков
Список – это последовательность абзацев, в начало которых добавлен либо порядковый номер, либо маркер (точка, чёрточка, ромбик или другой знак). Абзацы, входящие в список, называются пунктами (элементами) списка.
MS Word может автоматически создавать маркированные, нумерованные и многоуровневые списки. При создании нумерованного списка поддерживается автоматическая нумерация каждого пункта списка, т.е. при удалении или добавлении пунктов списка не надо вручную заменять номера оставшихся элементов.
I.Для создания маркированных и нумерованных списков выполните следующие действия:
1. Введите пункты списка, оформляя каждый из них как отдельный абзац (если у вас уже введён текст, который необходимо оформить как список, то разбейте этот текст на абзацы — каждый абзац будет содержать пункт списка), используя клавишу Enter.
2. Выделите пункты списка.
3. На вкладке Главная в группе Абзац щелкните по стрелке рядом с кнопкой Маркеры (для создания маркированного списка) или рядом с кнопкой Нумерация (для создания нумерованного списка) (рис. 16).

Рис. 16. Кнопки Маркеры и Нумерация в группе Абзацна вкладкеГлавная
4. В появившемся меню выберите маркер для маркированного списка или формат номера для нумерованного списка.
5. Щелкните правой кнопкой мыши по выделенному списку и в контекстном меню выберите команду Изменить отступы в списке.
6.  В диалоговом окне Изменение отступов в списке установите Положение номера, Отступ текста, Символ после номера, такие, как на рисунке.
В диалоговом окне Изменение отступов в списке установите Положение номера, Отступ текста, Символ после номера, такие, как на рисунке.
7. Нажмите кнопку ОК.
Если по каким-либо причинам надо отменить уже созданный список, то выполните следующие действия:
1) выделите список;
2) щелкните по кнопкам Маркеры (для маркированного списка) или Нумерация (для нумерованного списка);
3) в открывшемся окне выберите Нет.
m MuGkt2dvE0pDBJxAwGAwhIaGwjuaQG/4GxYmf+nDCW5XVlZWVFTAJmzwt6qqCrntxH3ApIiApxEA bhuNxuDg4JCQEPirbLqd4LanbUN5iAAioCMCTvjbOlqBohEBRMDTCCC3PY0oykME/AOB/w8fO9w6 cgKMKQAAAABJRU5ErkJgglBLAQItABQABgAIAAAAIQCxgme2CgEAABMCAAATAAAAAAAAAAAAAAAA AAAAAABbQ29udGVudF9UeXBlc10ueG1sUEsBAi0AFAAGAAgAAAAhADj9If/WAAAAlAEAAAsAAAAA AAAAAAAAAAAAOwEAAF9yZWxzLy5yZWxzUEsBAi0AFAAGAAgAAAAhABY/VON8AgAA8gQAAA4AAAAA AAAAAAAAAAAAOgIAAGRycy9lMm9Eb2MueG1sUEsBAi0AFAAGAAgAAAAhAKomDr68AAAAIQEAABkA AAAAAAAAAAAAAAAA4gQAAGRycy9fcmVscy9lMm9Eb2MueG1sLnJlbHNQSwECLQAUAAYACAAAACEA uFAA9t0AAAALAQAADwAAAAAAAAAAAAAAAADVBQAAZHJzL2Rvd25yZXYueG1sUEsBAi0ACgAAAAAA AAAhALcbv9bsRAAA7EQAABQAAAAAAAAAAAAAAAAA3wYAAGRycy9tZWRpYS9pbWFnZTEucG5nUEsF BgAAAAAGAAYAfAEAAP1LAAAAAA==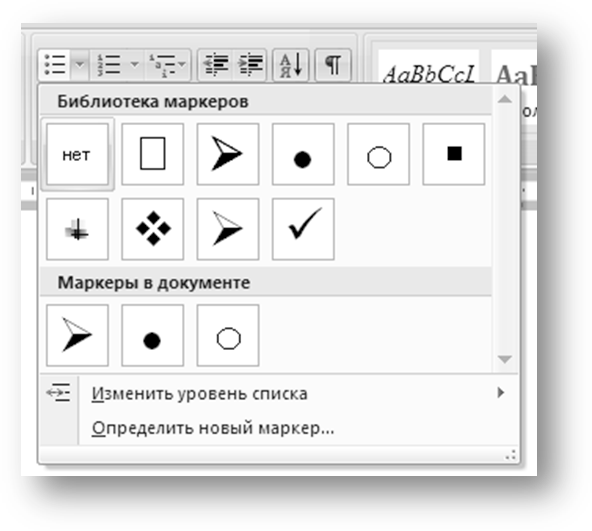
II. Многоуровневый список – это список, созданные для организации иерархической структуры нумерации в документе. MS Word позволяет создавать многоуровневые списки, содержащие до 9 уровней вложенности. При этом каждый уровень может иметь собственный маркер или номер.
 Рассмотрим создание многоуровневого списка на примере.
Рассмотрим создание многоуровневого списка на примере.
Для того чтобы создать представленный на рисунке многоуровневый список выполните следующие действия:
1. Введите пункты списка, оформляя каждый из них как отдельный абзац (если у вас уже введён текст, который необходимо оформить как маркированный список, то разбейте этот текст на абзацы — каждый абзац будет содержать пункт или подпункт списка), используя клавишу Enter.

2. Выделите весь список. Если перед списком (как в нашем примере) есть заголовок, то его выделять не надо.
3. На вкладке Главная в группе Абзац щёлкните по кнопке Многоуровневый список и в галерее списков выберите нужный вариант нумерации.
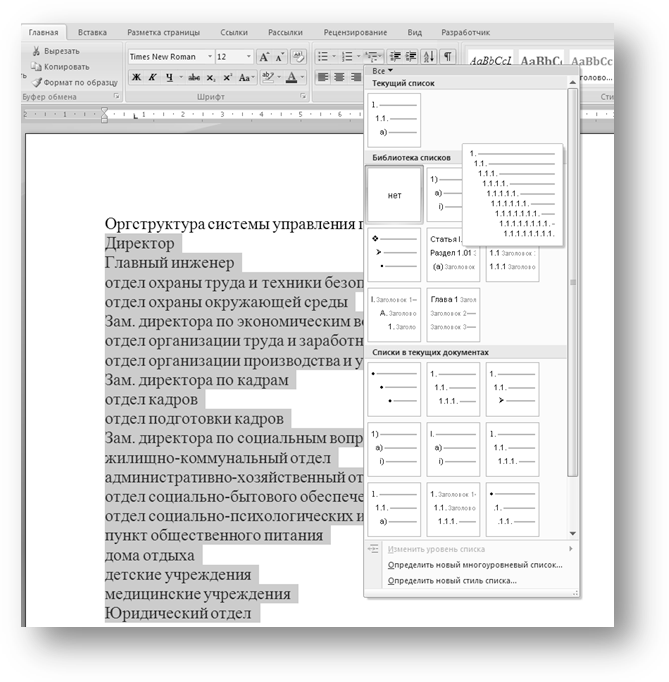
Поначалу все абзацы будут просто пронумерованы.

4. Для понижения уровня отдельных абзацев списка (для образования подпунктов списка) надо увеличить отступ слева: выделите абзац (абзацы), которые являются подпунктами к первому пункту списка, и нажмите на вкладке Главная в группе Абзац кнопкуУвеличить отступ. Каждое нажатие кнопки понижает выделенные абзацы на один уровень. Для повышения уровня нажмите кнопку Уменьшить отступ.
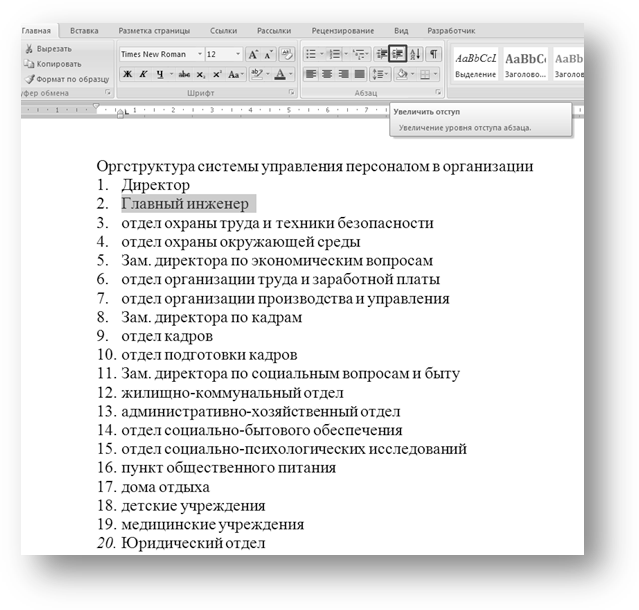
В результате выполнения этих действий мы получим оформленный подпункт к первому пункту списка:

5. Понизим уровень следующих двух пунктов. Для этого выделим их и два раза щелкнем по кнопке Увеличить отступ. В результате выполнения этих действий у нас получится следующее:

6. В списке, по образцу которого мы создаем наш список, пункты третьего уровня не нумеруются цифрами, а обозначены буквами. Чтобы внести изменения в формат номера щелкните по выделенным пунктам правой кнопкой мыши и в контекстном меню выберите Нумерация, а затем в Библиотеке нумерации – нужный формат.
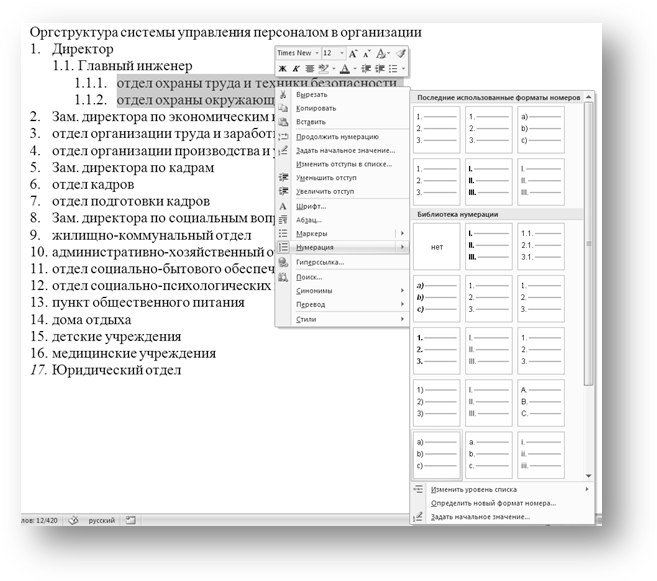
 В результате выполнения этих действий мы получим следующее:
В результате выполнения этих действий мы получим следующее:
7. Для оформления нашего списка полностью повторите пункты 4-6 для оставшихся трёх подпунктов (зам. директора по экономическим вопросам, зам. директора по кадрам и зам. директора по социальным вопросам и быту).
8. После этого останется только выделить полужирным курсивом заголовок списка и полужирным шрифтом пункты списка первого и второго уровня.
Если вы захотите создать свой стиль многоуровневого списка (которого в библиотеке стилей нет), то после нажатия кнопки Многоуровневый список выберите Определите новый многоуровневый список и установите свои настройки.
Статьи к прочтению:
Перенос (трансфер), Контрперенос в психотерапии. Психотерапия
Похожие статьи:
-
Автоматическая расстановка переносов
Для автоматической расстановки переносов: 1. Выполнить команду Сервис \ Язык \ Расстановка переносов. 2. В диалоговом окне Расстановка переносов(Рисунок…
-
Ввод и редактирование текста, определение режимов и масштаба просмотра документа. гиперссылки
ЛАБОРАТОРНАЯ РАБОТА № 1 ИНФОРМАТИКА MS WORD ЧАСТЬ 1. Ввод и редактирование текста, определение режимов и масштаба просмотра документа. Гиперссылки Для…
