Азвертывание, свертывание и восстановление окна
Окно может быть развернуто до размеров всего экрана, свернуто до величины кнопки на панели задач или восстановлено до исходного размера, когда окно занимает только часть экрана. Указанные действия могут быть выполнены с помощью кнопок Свернуть и Развернуть/Восстановить (рис. 3).
Если окно развернуто или имеет исходный размер, надо щелкнуть кнопку Свернуть  (самая левая из трех кнопок вверху справа), чтобы уменьшить размер окна до размера кнопки на панели задач. Это освободит место на Рабочем столе для работы с другими окнами. Если нужно будет восстановить свернутое окно, следует щелкнуть его кнопку на панели задач.
(самая левая из трех кнопок вверху справа), чтобы уменьшить размер окна до размера кнопки на панели задач. Это освободит место на Рабочем столе для работы с другими окнами. Если нужно будет восстановить свернутое окно, следует щелкнуть его кнопку на панели задач.
Средняя кнопка (из трех) в строке заголовка окна может быть как кнопкой развертывания  , так и кнопкой восстановления
, так и кнопкой восстановления  (если окно уже развернуто, то кнопка развертывания изменится на кнопку восстановления).
(если окно уже развернуто, то кнопка развертывания изменится на кнопку восстановления).
Для развертывания/восстановления окна можно также щелкнуть дважды строку заголовка.
Кроме того, свернуть, развернуть и восстановить окно можно щелкнув значок управляющего меню (вверху слева) или щелкнув правой кнопкой мыши кнопку задачи в Панели задач для отображения контекстного меню и выбрав соответствующую команду меню – Свернуть, Развернуть или Восстановить.
еремещение окна
Если окно не развернуто во весь экран, его можно переместить. Это особенно удобно, если открыто несколько окони нужно навести на Рабочем столе порядок.
Для перемещения окна необходимо:
1) Подвести указатель мыши к строке заголовка окна.
2) Нажать левую кнопку мыши и, не отпуская ее, переместить указатель мыши на новое место.
3) Когда рамка окна будет находиться на нужном месте, отпустить кнопку мыши.
Можно также переместить окно, щелкнув значок управляющего меню (вверху слева). Затем надо выбрать в нем команду Переместить, а затем воспользоваться четырьмя клавишами со стрелками на клавиатуре для перемещения окна в любом направлении. Окончание перемещения по нажатию клавиши Enter на клавиатуре.
зменение размера окна
Если окно не развернуто и не свернуто, то можно изменить его размеры. Для этого необходимо:
1) Установить указатель мыши на любое место границы окна (включая углы), он изменит свой видна двустороннюю стрелку (указатель изменения размера).
2) Чтобы увеличить размер окна, перетащить указатель в направлении от центра окна, а чтобы уменьшить – в направлении к центру.
3) Когда рамка будет расположена на нужном месте, отпустить кнопку мыши, теперь окно займет место, обозначенное рамкой.
Можно также изменить размеры окна, щелкнув значок управляющего меню (вверху слева). Затем надо выбрать в нем команду Размер, а затем воспользоваться четырьмя клавишами со стрелками на клавиатуре для изменения соответствующего размера. Окончание – по нажатию клавиши Enter на клавиатуре.
ереключение между окнами
Независимо от того, сколько окон открыто в данный момент, активным может быть только одно из них. Активная задача (окно) всегда имеет выделенную другим цветом строку заголовка.
Чтобы активизировать окно (перейти из одного окна в другое), нужно выполнить одно из следующих действий:
- Щелкнуть в любом месте неактивного окна.
- Нажать комбинацию клавиш Alt+Tabи, не отпуская клавишу Alt, нажатием клавиши Tab выбрать необходимое из появившегося списка открытых окон.
- Использовать Панель задач. Для каждого открытого окна автоматически создается кнопка на панели задач. Если открыто слишком много окон, размеры кнопок задач автоматически уменьшаются. Если окно, к которому необходимо переключиться, загорожено другими окнами и его не видно, надо щелкнуть кнопку этого окна на панели задач – оно станет активным и появится на экране.
азмещение окон
Если на Рабочем столе открыто несколько окон, можно разместить их автоматически, а не изменять вручную размеры каждого окна и перемещать их по отдельности. Для этого надо использовать вызываемые из контекстного меню Панели задач команды каскадного или мозаичного (слева направо или сверху вниз) расположения окон.
В случае каскадного расположения окон на экране они перекрывают друг друга так, что остаются видны только верхняя и левая границы каждого окна (полностью видно лишь одно окно). Пример каскадного расположения окон на экране показан на рисунке 5.
Для размещения открытых окон в каскадном порядке необходимо:
1) Щелкнуть правой кнопкой мыши панель задач, чтобы отобразить контекстное меню.
2) Щелкнуть левой кнопкой мыши команду Каскадом.
В отличие от каскадного расположения окон, ни одно окно в случае их мозаичного расположения (то ли слева направо, то ли сверху вниз) не перекрывается с другими окнами. На рисунке 6 показаны те же окна, что и на рисунке 5, но на этот раз упорядоченные мозаичным способом (слева направо). Все окна, упорядоченные мозаичным способом, имеют одинаковый размер.
Для размещения открытых окон в мозаичном порядке необходимо:
1) Щелкнуть правой кнопкой мыши панель задач, чтобы отобразить контекстное меню.
2) Щелкнуть левой кнопкой мыши команду Сверху вниз(размеры всех окон будут одинаково изменены, и все окна будут выстроены на экране радами), или команду Слева направо(размеры всех окон будут одинаково изменены, и все окна будут выстроены на экране столбцами).
Чтобы избежать загромождения рабочего стола, лучше не использовать команды каскадного или мозаичного расположения окон, предпочтительнее использовать команду Свернуть все, тогда для работе с одним из окон достаточно его щелкнуть мышью на панели задач.
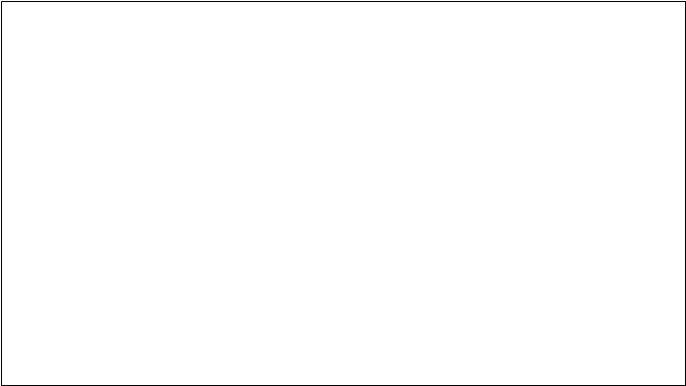
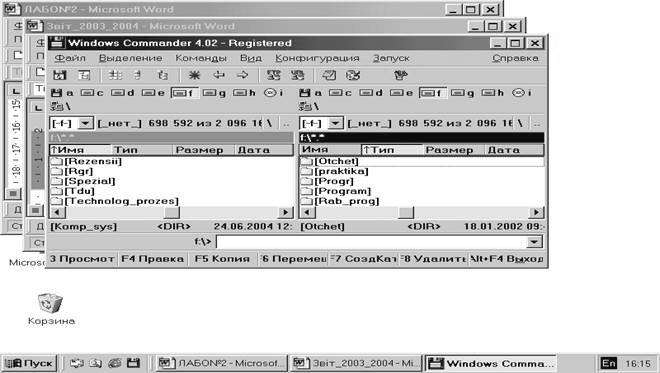
Рис. 5. Каскадное расположение окон
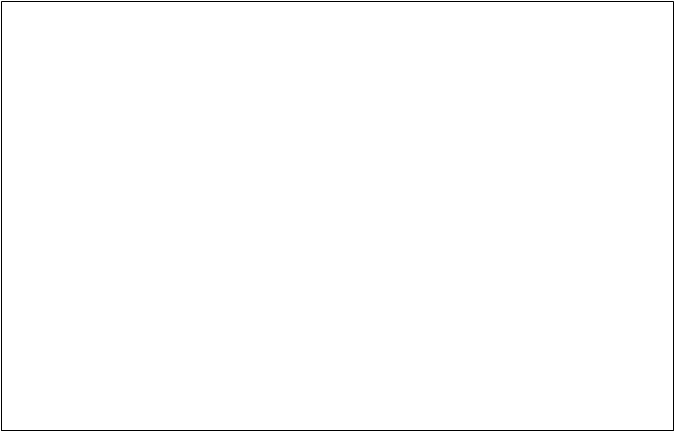
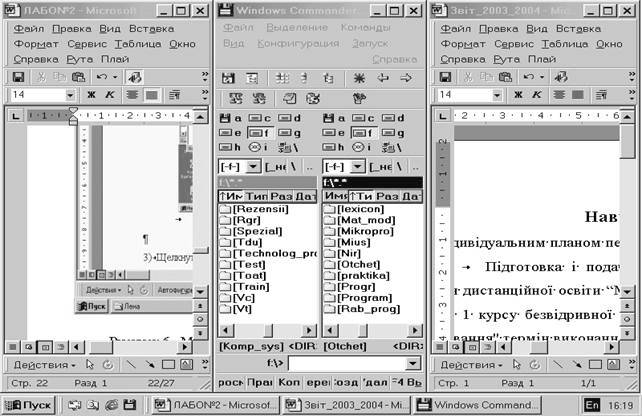
Рис. 6. Мозаичное расположение окон (слева направо)
Статьи к прочтению:
МОНТАЖ ПЛАСТИКОВЫХ ОКОН ИЗ ПВХ ПРОФИЛЯ. УСТАНОВКА И СБОРКА РАМЫ.
Похожие статьи:
-
Окна. основные элементы стандартного окна
В ОС Windows прикладные программы, предназначенные для работы в этой ОС, принято называть приложением. Основное понятие среды Windows — окно. Окно -…
-
Окна. работа с окнами и приложениями
Любая работа в операционной системе Windows 7 осуществляется с помощью окон. Окно – прямоугольная область экрана, в которой выполняются различные…
