1) Выделите первую строку таблицы
2) На панели Форматирование нажмите кнопкуПолужирный шрифт.
3) На панели Форматирование нажмите кнопкуПо центру для выравнивания абзацев в выделенных ячейках.
4) Снимите выделение.
Выравнивание всей таблицы
Для расположения таблицы на листе можно пользоваться командами выравнивания абзацев (по левому краю, по центру, по правому краю). Перед выбором этих команд необходимо выделить таблицу целиком. Это можно сделать мышью, или можно поместить курсор внутрь таблицы и выбрать командуТаблица?Выделить таблицу.
Для центрирования своей таблицы выполните следующие действия:
1) Выделите всю таблицу.
2) На панели Форматирование нажмите кнопкуПо центру.
3) Снимите выделение.
Задание 8.7. Способы изменения размеров таблицы
Порядок работы
 Ранее вы научились изменять размеры столбцов, строк и ячеек с помощью мыши (путем перетаскивания разделителей таблицы). Иногда бывает удобно пользоваться командами Word для точного задания размеров таблицы. Для этого надо:
Ранее вы научились изменять размеры столбцов, строк и ячеек с помощью мыши (путем перетаскивания разделителей таблицы). Иногда бывает удобно пользоваться командами Word для точного задания размеров таблицы. Для этого надо:
1) Выделить изменяемые ячейки.
2) Использовать команду Таблица?Свойства таблицы. В диалоговом окне (рис. 8.2) выбирая соотвествующую вкладку можно установить ширину столбца, высоту строки и ширину ячеек. Для быстрой настройки ширины ячеек можно выбрать команду Таблица? Автоподбор.
Настройка ширины столбцов
С помощью команды Таблица?Свойства таблицы установите для трех столбцов таблицы ширину 1.5 см, 5 см и 5 см.
Задание 8.8. Настройка обрамления и заполнения ячеек
Порядок работы
В окне Word ячейки таблицы могут быть обрамлены границами или линиями сетки. Линии сетки – служебные линии, которые показывают расположение ячеек при отсутствии границ таблицы. На печать линии сетки не выводятся, они нужны только для облегчения редактирования таблицы.
Чтобы посмотреть, как выглядят линии сетки, отключите обрамление своей таблицы:
1) Поставьте курсор внутрь таблицы.
2) Выберите команду Формат?Границы и заливка.
3) В диалоговом окне на закладке Граница (рис.8.3) выберите Тип обрамления нет. Нажмите кнопку OK.
4) Если вы не видите тонких линий сетки, значит, их отображение отключено. В таком случае включите отображение линий сетки командой Таблица?Отображать сетку.
5) С помощью команды Файл?Предварительный просмотр убедитесь, что линии сетки на печать не выводятся.
6) Отмените последнее действие. Границы таблицы должны восстановиться. Убедитесь в этом в режиме предварительного просмотра.
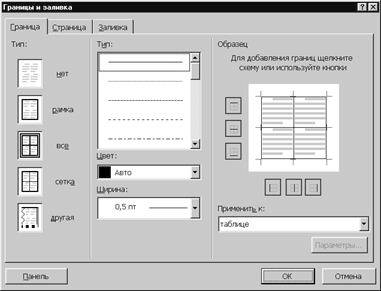
Рис. 8.3. Диалоговое окно «Границы и заливка»
В окне Границы и заливка можно задать произвольное обрамление выделенных ячеек или таблицы целиком. Сначала выбирается тип границы (нет, рамка, все, сетка, другая). Чтобы изменить лишь выбранные линии, оставив без изменения остальные, необходимо выбрать тип границы – другая! В разделе Тип линии можно выбрать сплошную, штриховую, двойную и т.п. линию, в списке цвет выбрать цвет линии, в списке ширина указать ее толщину. Затем выбранную линию можно присвоить заданной границе выделенного блока ячеек. Для этого надо щелкнуть по кнопкам вокруг поля Образец или в самом этом поле. Каждая из кнопок включает/выключает одну из внешних границ или внутренние разделители ячеек.
С помощью окна Границы и заливка установите в своей таблице двойную линию снаружи, штриховую внутри по вертикали, а горизонтальные разделители отключите. Для этого выполните действия:
1) Поставьте курсор внутрь таблицы.
2) Выберите команду Формат?Границы и заливка.
3) Прокрутите список Тип линии и выберите двойную линию. Эта линия будет присвоена внешним границам таблицы (см. поле Образец).
4) Кнопкой слева от поля Образец отключите горизонтальные разделители таблицы.
5) 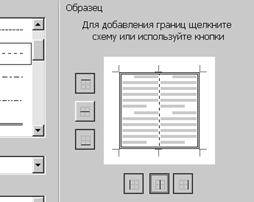 В списке Тип линии выберите штриховую линию.
В списке Тип линии выберите штриховую линию.
6) Дважды щелкнув кнопкой снизу от поля Образец, выключите/включите внутренний вертикальный разделитель.
7) Убедитесь, что поле Образец выглядит так, как показано на рис.8.4.
8) Нажмите кнопку OK для присвоения таблице настроенного обрамления.
 В окне Границы и заливка есть вкладка Заливка, на которой можно выбрать цвет заполнения выделенных ячеек. Выделите цветом строку заголовков своей таблицы:
В окне Границы и заливка есть вкладка Заливка, на которой можно выбрать цвет заполнения выделенных ячеек. Выделите цветом строку заголовков своей таблицы:
1) Выделите первую строку таблицы.
2) Выберите команду Формат?Границы и заливка.
3) В диалоговом окне перейдите на закладку Заливка.
4) Выберите светло-серый цвет и нажмите кнопку OK.
5) Снимите выделение.
Задание 8.9. Сортировка строк таблицы
Порядок работы
Строки таблицы можно отсортировать в алфавитном порядке по убыванию или по возрастанию. Выполните действия:
1) Выделите ячейки второго столбца, кроме первой.
2) Выберите команду Таблица?Сортировка.
3) Убедитесь, что в диалоговом окне стоят параметры Сортировать Столбец 2 по возрастанию.
4) Нажмите кнопку OK.
5) Снимите выделение.
6) Введите новые номера строк в первом столбце таблицы.
Описанный способ сортировки работает не только с таблицами, но и с обычными абзацами.
Задание 8.10. Создание сложных таблиц
Порядок работы
Создадим таблицу сложной структуры.
Таблица — Вставить — Таблица — в открывшемся окне указать количество строк и столбцов в будущей таблице (в нашем примере: строк – 5, столбцов — 6) — кнопка ОК — появится шаблон таблицы — выделяем нужные ячейки для их объединения (выделение производится протягиванием мыши) — нажимаем правую кнопку мыши на выделенных ячейках — Объединить ячейки. Затем изменить тип линий и сделать заливку соответствующих ячеек.
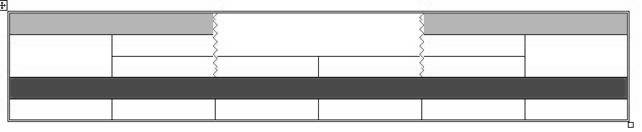
Дополнительные задания
Задание 8.10.
Создать таблицу по образцу: Внешняя граница – двойная линия коричного цвета, внутренние линии – тонкие черного цвета, есть две – волнистые зеленого цвета. Заливка используется розового и голубого цвета.
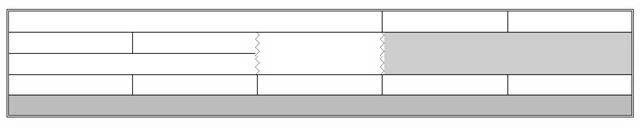
Контрольные вопросы
1. Способы создания таблицы.
2. Добавить в таблице новые строки, столбцы.
3. Способы выделения ячейки, строки, столбца, нескольких строк, столбцов и ячеек.
4. Как очистить содержимое ячеек?
5. Как удалить в таблице ячейки, строки, столбцы?
6. Скопировать/перенести строки/столбцы в таблице.
7. Изменить стиль таблицы, используя библиотеку стилей.
8. Задать точные размеры высоты строк/ширины столбцов.
9. Включить/отключить сетку.
10. Изменить тип границ в таблице.
11. Заливка ячеек.
12. Отсортировать таблицу.
13. Создание сложных таблиц.
Практическая работа 5
Статьи к прочтению:
Word 2007 — Выравнивание текста по центру
Похожие статьи:
-
Ввод, редактирование и форматирование таблиц
Для упорядочивания цифровых и текстовых данных в документах часто используются таблицы. Важной особенностью Word является отсутствие ограничений на…
-
Таблицы в текстовом процессоре ms word 2007
Microsoft Word имеет возможность разместить информацию на листе в сложном формате, включив ее в ячейки таблицы. Таблица состоит из столбцов и строк….
