Окно выбора файла (открытие или сохранение) позволяет найти и выбрать один или несколько файлов, удалить, скопировать или переименовать выбранные файлы или папки (выбрав в контекстном меню соответствующие пункты), перенести выбранные файлы или папки (просто переместив значок файла или папки на значок другой папки), а также создать новые папки (с помощью кнопки Создать папку (Create New Folder)).
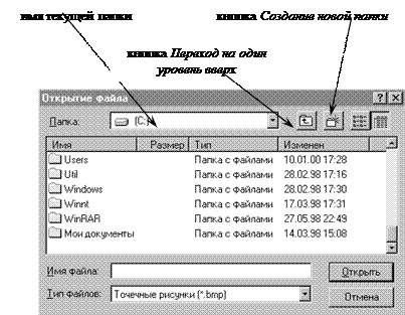 В окне выбора файла раскрывающийся список Папка (Look in) показывает имя текущей папки; открыв его, Вы можете сменить диск, перейти на Рабочий стол или в любую другую папку. Под панелью инструментов расположено поле, в котором выводится информация о папках и файлах, входящих в текущую папку.
В окне выбора файла раскрывающийся список Папка (Look in) показывает имя текущей папки; открыв его, Вы можете сменить диск, перейти на Рабочий стол или в любую другую папку. Под панелью инструментов расположено поле, в котором выводится информация о папках и файлах, входящих в текущую папку.
Если имена файлов будут показаны без расширений, то, чтобы показать их вместе с расширениями, в Windows 95 откройте в виде другого отдельного окна любую папку и выберите пункт меню Вид-Параметры (View-Options). Затем в диалоговом окне Параметры на вкладке Просмотр (View) снимите флажок Не отображать расширения MS DOS для файлов зарегистрированных типов (Hide MS-DOS file extensions for file types that are registered). Выбранный режим действует для всех установленных приложений. В Windows 98 Вы должны вызвать диалоговое окно Свойства папки и на вкладке Вид в уровне дерева Файлы и папки снять флажок Не показывать расширения для зарегистрированных типов файлов. Для вызова этого диалогового окна выберите пункт меню окна Вид-Свойства папки… или пункт главного меню Настройка-Свойства папки…
Справа от списка Папка (Look in) находится кнопка Переход на один уровень вверх (Up One Level), позволяющая перейти на один уровень вверх, эта кнопка – аналог выхода из каталога в FAR(то же самое можно сделать клавишей ).
В Windows 98 справа от кнопки Переход на один уровень вверх (Up One Level) находится кнопка Обзор Рабочего стола, нажав которую Вы сможете сразу перейти в папку Рабочий стол.
Нажав кнопку Создание новой папки (Create New Folder), Вы можете, не выходя из данного окна, создать новую папку в текущей папке.
Поле ввода Имя файла (File Name) показывает имя файла, на котором стоит курсор, или позволяет ввести имя открываемого или сохраняемого файла.
Выпадающий список Тип файла (Files of type) позволяет выбрать тип файлов (в зависимости от расширения), которые будут показаны в основном поле. Обычно по умолчанию в каждом приложении выбран тип тех файлов, которые это приложение обрабатывает. Если Вы точно знаете, что файлы в открытой папке есть, но Вы их не видите, обратите внимание на этот выпадающий список. Чтобы увидеть все файлы, выберите в списке пункт Все файлы (*.*) (All files (*.*) или All Documents (*.*).
Чтобы открыть папку, можете использовать один из следующих способов:
— дважды щелкните по папке;
— выберите папку (щелчком мыши по ней или переместив курсор клавишами управления курсором) и нажмите кнопку Открыть (Open);
— выберите папку (см. предыдущий пункт) и выберите пункт контекстного меню Открыть (Open) (папка будет открыта в отдельном окне).
Длявыбора файла:
— дважды щелкните по нему;
— выберите его и нажмите кнопку Открыть/Сохранить (Open/Save);
— выберите его, а затем выберите пункт контекстного меню Открыть/Сохранить (Open/Save).
После выбора файла диалоговое окно закрывается.
ВНИМАНИЕ!!! Если Вы сделаете не двойной щелчок на имени объекта, а щелкните два раза (с перерывом между щелчками), то в имени объекта появится курсор ввода, и Вы сможете переименовать объект (переименовать можно и, выбрав в контекстном меню пункт Переименовать (Rename)). Если же, делая двойной щелчок, Вы сдвинете мышь, то файл или папка могут переместиться в папку, на которую попадет курсор мыши.
Чтобы удалить объект, выберите его и нажмите клавишу(или выберите пункт контекстного меню Удалить (Delete)).
Для того, чтобы перенести или скопировать объект, Вы можете просто перенести значок (при копировании – с нажатой клавишей ) или воспользоваться буфером обмена. Подробнее о копировании, переносе и переименовании прочтите в разделах «Обмен данными между Windows-приложениями», «Создание, удаление и переименование объектов» и «Работа с логическими дисками, файлами и папками».
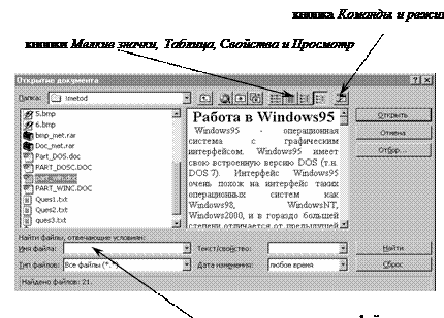 Кнопки Мелкие значки (List), Таблица (Details) и Свойства (Properties) позволяют Вам выбрать вид представления данных в окне. Однако представлены они не в каждом диалоговом окне выбора файла, например, в окнах стандартных приложений Windows их нет. Если в окне открытия файла нажата кнопка Просмотр, то справа от списка файлов и папок в отдельном окне будет показано содержимое выбранного файла.
Кнопки Мелкие значки (List), Таблица (Details) и Свойства (Properties) позволяют Вам выбрать вид представления данных в окне. Однако представлены они не в каждом диалоговом окне выбора файла, например, в окнах стандартных приложений Windows их нет. Если в окне открытия файла нажата кнопка Просмотр, то справа от списка файлов и папок в отдельном окне будет показано содержимое выбранного файла.
При нажатии на кнопку Команды и режимы (в некоторых приложениях эта кнопка, как и вышеперечисленные Мелкие значки (List), Свойства (Properties), Просмотр и т.д., может отсутствовать) появляется меню, его состав в окне открытия и в окне сохранения различен. Общими являются следующие пункты:
— пункт Свойства (Properties) позволяет увидеть и изменить свойства и атрибуты выбранного файла или папки;
— пункт Подключить сетевой диск (Map Network Drive) позволяет дать имя логического диска сетевому ресурсу;
— в пункте Сортировка можете выбрать атрибут файла или папки (имя, расширение, время создания, размер и т.д.) и вид упорядочивания (по возрастанию или убыванию атрибута), по которым будет вестись сортировка.
В окне может быть позволен поиск файлов по заданному условию. Для того чтобы задать дополнительные критерии поиска, нажмите кнопку Отбор… (Browse…)
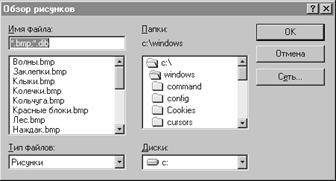 |
Кроме того, в некоторых приложениях для диалоговых окон выбора файла может быть использован интерфейс Windows3.x, где, в отличие от интерфейса Windows 95/98, для выбора логического диска, папки, типа файлов, имени файла и задания маски используются отдельные элементы управления:
Статьи к прочтению:
Уроки Андроид программирования | #6 — Диалоговые окна и кнопки рейтинга
Похожие статьи:
-
Окна запросов (диалоговые)
Окна запросов появляются во время работы с операционной системой и приложениями, располагаясь поверх всех остальных окон на экране. В них содержится…
-
Окна. основные элементы стандартного окна
В ОС Windows прикладные программы, предназначенные для работы в этой ОС, принято называть приложением. Основное понятие среды Windows — окно. Окно -…
