Форматирование текста и списков
Лабораторная работа 4
Основы работы в MS Power Point: оформление презентаций
Методика выполнения работы
Общие сведения
PowerPoint — это программа для создания презентаций, причем одна из лучших. С помощью PowerPoint можно создать различные слайд-шоу: Бизнес-презентации, Презентации продаж, Лекции, Слайд-шоу для Информационных станций, Информационные табло, Internet-презентации. PowerPoint позволяет организовать презентацию даже в случае отсутствия докладчика.
Презентация PowerPoint состоит из одного или нескольких слайдов. Каждый слайд может содержать текст, графические и другие элементы. Программа предлагает ряд инструментов, которые позволяют легко форматировать и создавать привлекательные слайды.
Добавление заметок
Заметки — это приложение к слайду. Они не появляются на самом слайде, а отображаются отдельно. С каждым слайдом презентации связана отдельная страница заметок.
В обычном режиме заметки скрыты в нижней части экрана, в отдельной панели заметок. Чтобы работать с заметками в обычном режиме, сначала необходимо расширить панель заметок. В PowerPoint предусмотрен также особый режим для работы с заметками — режим заметок (Note Page View) — рис. 1. Для перехода в этот режим используйте команду Вид — Страницы заметок (View — Notes Page). В верхней части каждой страницы заметок располагается уменьшенная копия слайда.

Рис. 1. Интерфейс программы MS PowerPoint
Чтобы добавить заметки к слайду, выполните следующие действия.
1. Находясь в обычном режиме, перейдите к слайду, из которого необходимо создать заметки.
2. Щелкните на границе области заметок и перетащите ее так, чтобы на экране появился текст заметок.
3. Щелкните в области с надписью Заметки к слайду (Click to add notes),
4. Введите текст.
Форматирование текста и списков
В PowerPoint предусмотрено как незначительное, так и существенное изменение внешнего вида отдельных букв. Все параметры символов задаются с помощью диалогового окна Шрифт (Font), которое можно вызвать командой Формат — Шрифт (Format – Font)
Чтобы создать маркированный список из одного или нескольких абзацев, выполните следующие действия.
1. Выделите абзацы, которые будут маркироваться.
2. Щелкните на кнопке Маркеры (Bullet).
Если внешний вид маркеров вас не устраивает, их можно заменить другими символами, рисунками или даже клипами. Воспользуйтесь командой Формат — Список (Format — Bullet) — откроется диалоговое окно Список (Bullets and Numbering). В этом окне можно выбрать необходимый тип маркера, изменить его цвет или величину в соответствии с размером текста.
Чтобы включить в слайд нумерованный список, воспользуйтесь кнопкой Нумерация (Numbering) на панели Форматирование. Если вы щелкнете на кнопке, программа пронумерует выделенные абзацы.
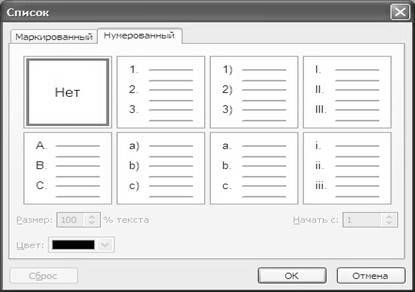
Рис. 2. Типы нумерованных списков
Для изменения формата списка выполните команду Формат — Список (Format Bullets and Numbering), вызвав соответствующее диалоговое окно. Перейдите на вкладку Нумерованный (Numbering) (рис. 2), которая предлагает несколько видов нумерованных списков.
В программе PowerPoint предусмотрен целый ряд опций по выравниванию текста на слайде. Текст можно расположить по центру, выровнять по левому или правому краю или по ширине. Для доступа к этим командам выберите команду Формат — Выравнивание (Format — Alignment) и необходимый тип выравнивания. Вы также можете использовать одну из кнопок выравнивания на панели инструментов
Манипуляции с отступами производятся следующим образом:
1. Щелчком на кнопке Обычный режим (Slide) перейдите в обычный режим. При работе в режиме структуры (Notes Page — View) или сортировщика слайдов (Slide Sorter) операции с отступами и табуляцией не доступны.
2. Если линейка отключена, вызовите ее командой Вид — Линейка (View — Ruler).
Сверху и слева от окна презентации появятся линейки с маркерами текущих отступов и табуляции. Если линейки отсутствуют, вызовите их командой Вид — Линека
3. Выделите текстовый объект, в котором требуется изменить отступы или табуляцию.
4. Щелчком на линейке установите табуляцию.
5. Для внесения изменений в отступы достаточно перетащить соответствующий маркер.
Статьи к прочтению:
Форматирование текста, создание списка и применение стилей
Похожие статьи:
-
Ввод, редактирование и форматирование текста
Word позволяет работать с несколькими документами одновременно, переход между которыми осуществляется: через меню Окно. Для изменения масштаба просмотра…
-
Форматирование текста документа и его абзацев с помощью стилей
Форматирование текста в документах Word 2007 можно осуществлять в ручном режиме, рассмотренном в предыдущем разделе, или с помощью библиотеки стилей….
